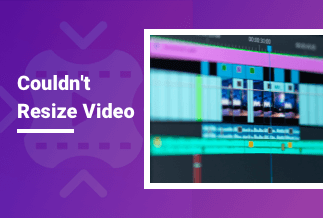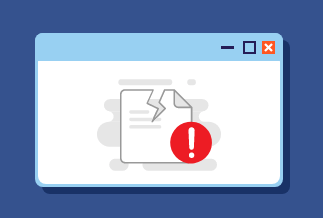Minecraft is one of the beautiful and popular sandbox video games, having many users on the Minecraft servers trying to get a hold of the game.
However, sometimes when you are trying to run the game, you might get a pop-up, reading“a fatal error has occurred, this connection is terminated,” thereby disconnecting you from the competition.
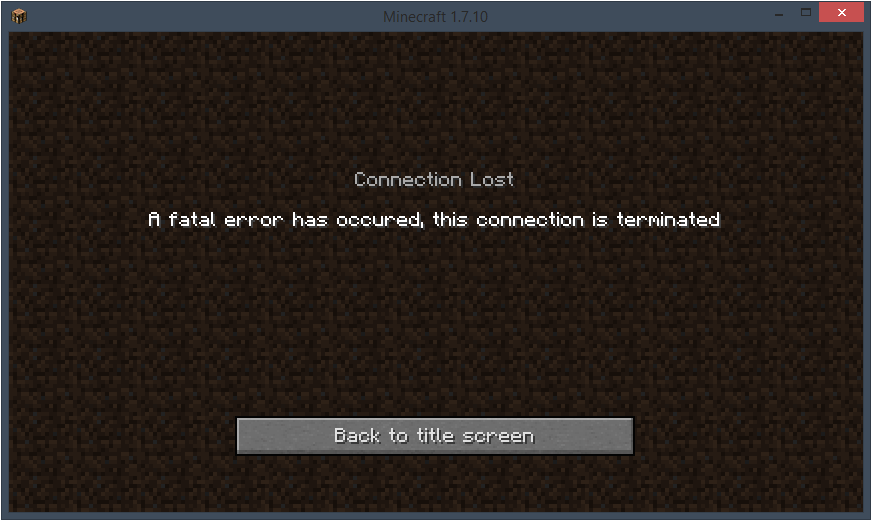
If you have encountered the Minecraft fatal error, you are familiar with that feeling of displeasure and disappointment. So, in this article, we will be divulging you the possible reasons for the Minecraft fatal error in Windows 11/10 and providing you with guidelines to fix the error.
Possible Reasons for Minecraft Fatal Error
There are diverse conditions that can initiate the Minecraft fatal error messages. Understanding the specific reason why there is such an error will help you fix the issues appropriately.
The Minecraft driver error can be a result of the primary reason listed below:
- A corrupted graphics card driver
- An outdated Minecraft software application
- An old Java program
- A turned on Windows Defender Firewall
- An absence of storage space
If you consider the above reasons and try fixing them, it will aid in troubleshooting the nuisance caused by their effects.
5 Ways to Fix Minecraft Fatal Error
#1. Update Graphics Card Drivers
Graphics card performs a vital function when playing games by enabling a smooth and affecting running of the game. However, if you are experiencing Minecraft fatal error messages, there is a high possibility that the game might not be compatible with the dedicated graphics card. Also, if they become stale or obsolete, they will prevent the operation of the Minecraft game.
To swiftly get the issue fixed without wasting much time, I will recommend you use Driver Easy to help update the Graphics card Driver. Driver easy helps locate and install or update drivers in your PC.
Price: Its 1 PC version costs $29.95/year, 3 PCs version costs $59.90/year.
Compatibility: Windows
To update Graphics Card Drivers using Driver Easy:
Step 1. Download and install Driver Easy, then run it and click Scan Now.

Step 2. Wait patiently until Driver Easy finish scanning your computer and listing any hardware with missing, outdated or mismatched drivers.
Step 3. Click Update All to download and install all the new drivers automatically.

Once the process is concluded, restart your computer and check if the Minecraft Fatal Error has been fixed. If the issue continues, consider trying the next solution.
#2. Disable Windows Defender Firewall
A turned on Windows Defender Firewall while updating the game can lead to a Minecraft fatal error. Enabled firewalls can interrupt the update program of even real connection leading to the fatal error display message.
To prevent this issue, you have to temporarily disable Windows Defender Firewall and attempt updating the Minecraft game. The process involved contains the given steps:
1. Type Control Panel into the search box and select enter.
2. Go to System & Security --> Windows Defender Firewall.
3. Select Turn Windows defender firewall on or off located at the left pane.
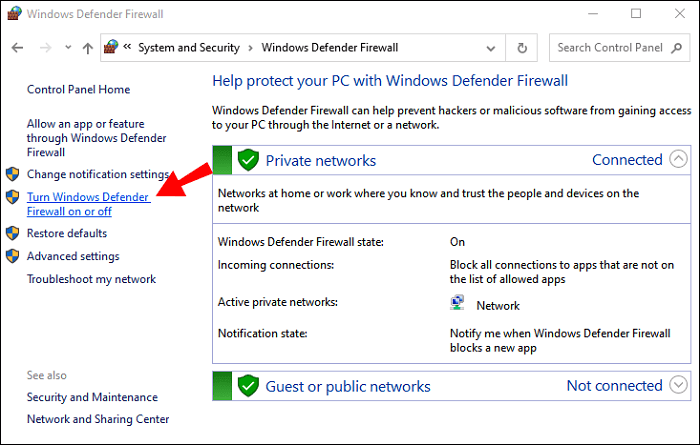
4. Check the “Turn off Windows Defender Firewall” at the right pane and click OK to confer the changes.
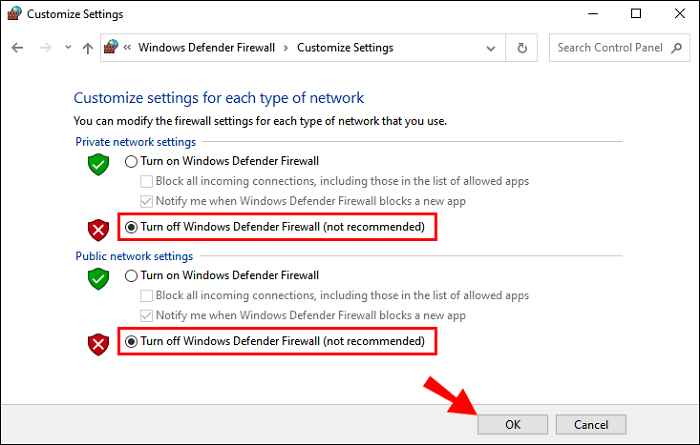
When trying to disable your Windows Firewall, you will receive a windows notification advising you against it. So ensure you turn off notifications before you disable the Windows Firewall.
You need not worry about following this process to turn on the Windows Firewall, as it will auto-enable once you restart your system.
#3. Update Minecraft
Minecraft game developer occasionally releases new versions to keep the game error-free continually. New features are updated in every version of the game, so if you are using an outdated version, it can be the reason for having the Minecraft Fatal Error.
Normally, you should receive notification from the game if a new update is available. Nevertheless, you can manually check for new updates as well. Here’s how to go about it:
1. Begin the Minecraft Launcher, and allow the Launcher update.
2. Draw down the arrow icon on the left side of the play button and choose Latest Release.
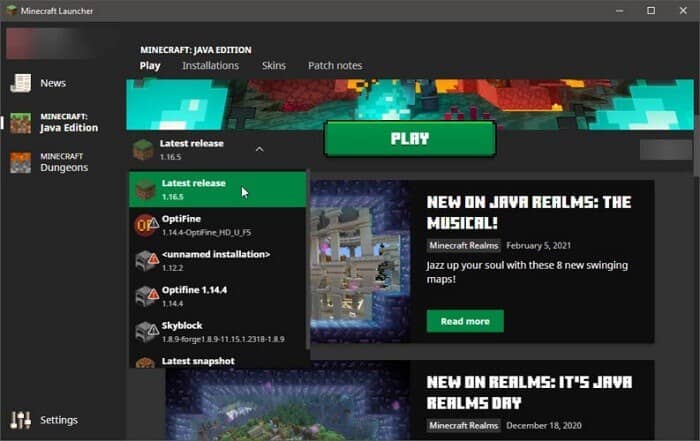
3. Download and Install the update from the succeeding prompt.
After concluding the steps, reboot the system and launch the game to confirm if the Minecraft fatal error has been fixed.
#4. Check for Java Updates
Minecraft is wholly run and dependent on Java since the game is a java based one. This indicates that you require the current Java version for efficient functionality. Some errors can be fixed by updating Java on your system and since Minecraft is a Java-based game, you need to check for Java updates regularly. Aside from fixing the Minecraft fatal error, Java updates improve the smooth performance of the game.
If you are using an outdated Java, you encounter the Minecraft Fatal error whenever you try launching the game. To fix this error by checking for Java updates, use the guidelines given below:
1. Open the Start menu and type Java. Click Check for Update.
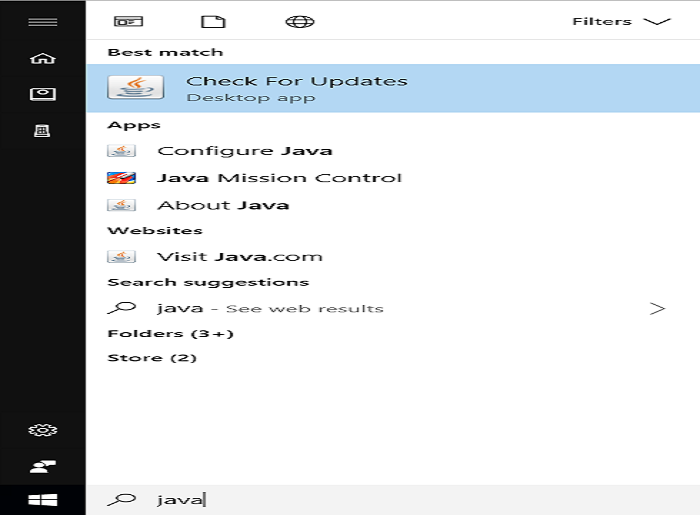 windows-java-updates Select an Image
windows-java-updates Select an Image
2. A Java Control Panel prompt will display. Select Check Now.
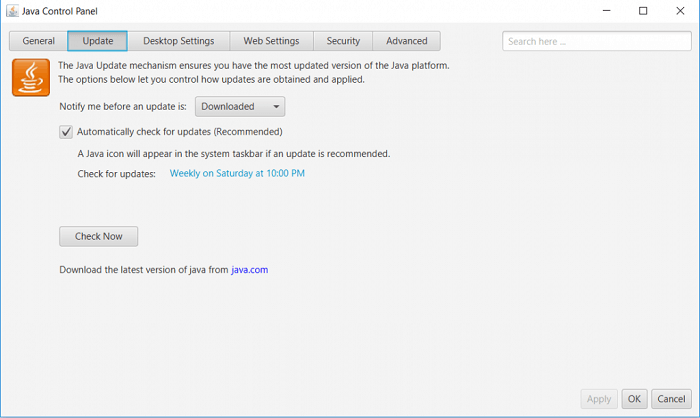
3. If there’s a new Java version, click Update to start installing the new Java.

#5. Upgrade Your PC RAM
If your system hardware components are not palatable to operate the game, it can result in the Minecraft fatal error. The significant parts of your system RAM are the HDD and Integrated Graphics. You will not be able to play the Minecraft game if any of the two is insufficient.
Whenever the RAM gets to 100%, it will constantly obstruct the smooth operation of specific applications. So if you’re utilizing an old version of OS, there is a high tendency of experiencing Minecraft fatal error. You need to check the sufficiency status of your system Ram and upgrade if it is not adequate.
Upgrade your system RAM with the following steps:
1. Hold Ctrl+Alt+Del keys simultaneously and choose Task Manager from the display.
2. Click on the Performance tab and view the memory status.
3. If your system RAM usage attains 100%, affix more RAM (if there’s an available slot) to resolve the storage and upgrade issue.
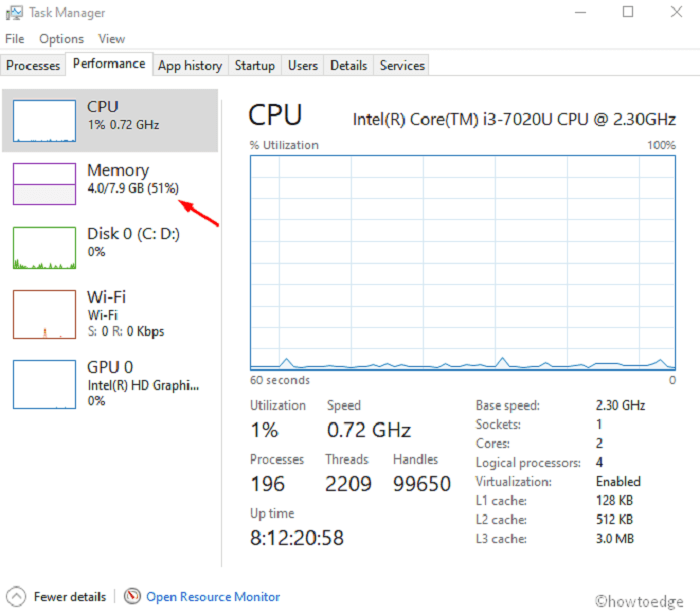
Conclusion
You will be greatly disappointed if you are unable to have a smooth and awesome gaming experience due to a fatal error. Unfortunately, most users experience this most times. Fortunately, with the detailed outlines of possible causes of the error and how you can quickly fix them, you are certain to have a wonderful and fun-filled time playing your favorite Minecraft game.
Note that you might not experience all the stated causes of the Minecraft fatal error, so it is best for you to first identify the primary reason why such error is occurring before applying the solution provided.