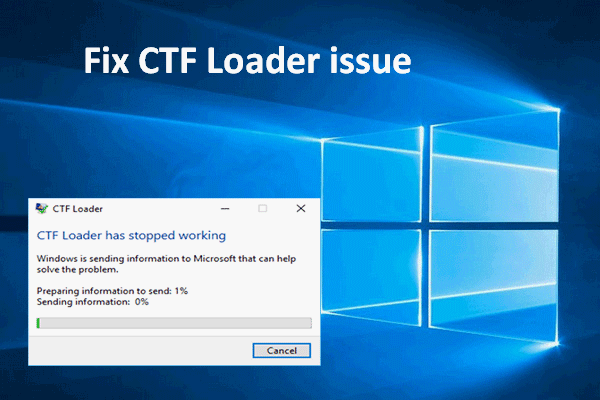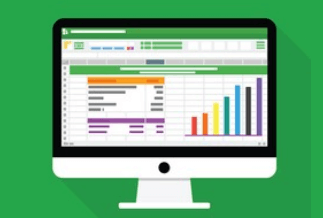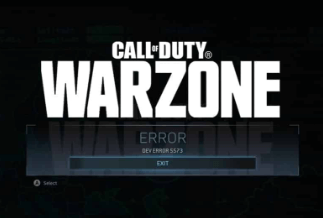Whether you've recently installed Windows 10 or are planning to do so, there's a good chance that you'll come across the issue of a black screen, leaving you clueless about what to do next.
Some users have reported for this issue right after installing Windows, and others while updating the Windows to the latest version, which can be a hassle because of pending updates. Whatever the case, the problem black screen with cursor problem calls for an effective PC repair tool to prevent data loss. To help you out, we did our homework of compiling 10 solutions to fix the windows 10/11 black screen with cursor.
10 Solutions to Fix Windows 10/11 Black Screen with Cursor
Method 1: Force Restart Your PC
If you're consistently facing unexpected shutdown, restarting your PC can help solve the pending updates to eliminate the black screen with cursor.
To do that, follow the steps one by one to do it the right way.
Step 1. Close all the tabs and press the power button for a few seconds to shut down the PC. Click on
![]()
Step 2. Once your PC is turned off, disconnect the power cord from the outlet, remove the battery and let it rest for a few minutes.
Step 3. Once the battery has cooled down, put the battery in place and connect the power cord back to the outlet.
Step 4. Lastly, turn on the PC by pressing the power button.
Method 2: Uninstall Graphic Card Driver
Uninstalling a graphic card driver is an easy and hassle-free way to resolve the black screen cursor problem by following a handful of steps.
Step 1. Open your PC, go to "file," and click on "Run new task."
Step 2. In the dialog box called ''create new task'', enter the code ''devmgmt.msc and hit ''Ok''.
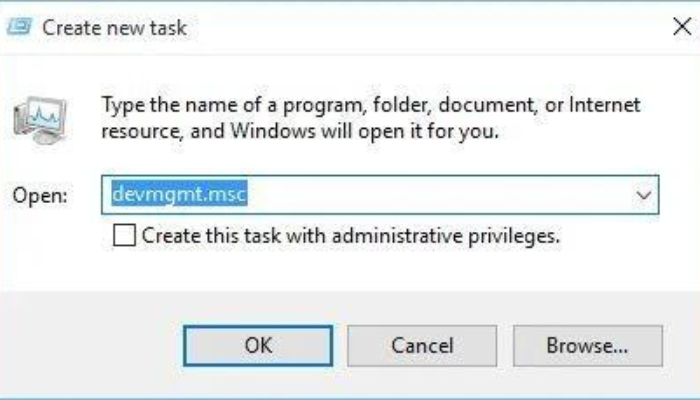
Step 3. To open the task manager, press Windows Key+X and go to ''device manager''.
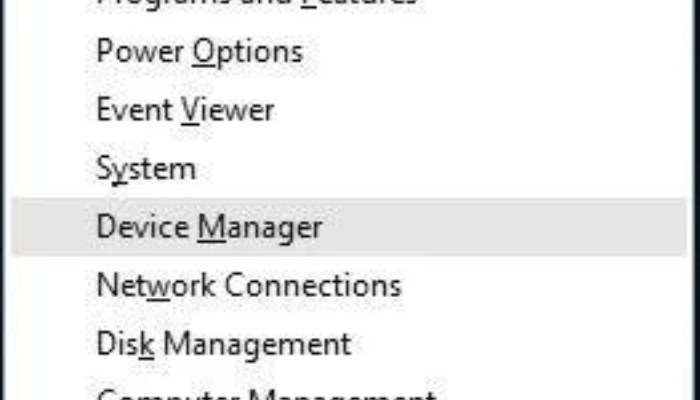
Step 4. Open the device manager and select "graphic card" from the options. Right-click on the option and choose "Uninstall" to delete the driver software for this device.
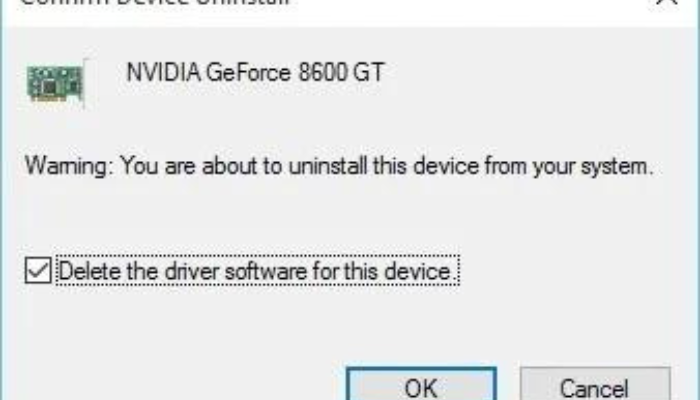
Step 5. Once you've installed the driver, restart your PC and check if the black screen issue has been resolved.
Method 3: Update your drivers
By simply updating your drivers, you can solve the outdated and pending updates on your PC, resulting in serious windows problems.
To update your drivers, carefully follow the steps suggested below.
Step 1. Go to the device manager and select the option for the ''Display Adapter''. Right-click on that and choose ''Update Driver'' from the options.
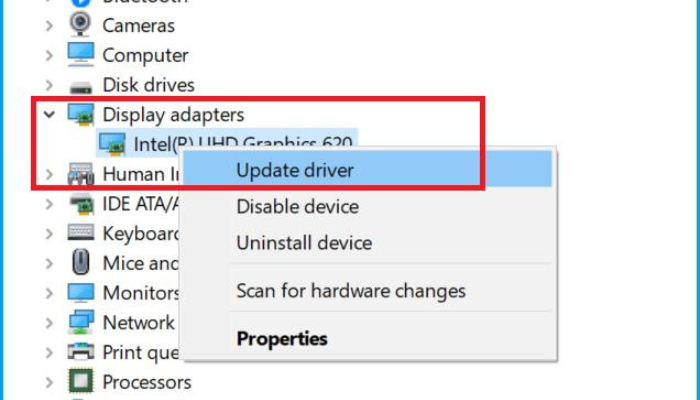
Step 2. Now, click "search automatically for updated drivers and software options".
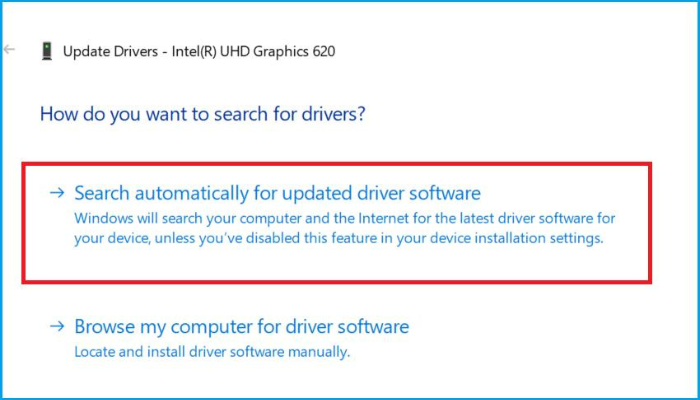
Step 3. If there are any pending driver updates, Windows will automatically download them.
Step 4. Once all the updates are downloaded, check if the error is still there or removed.
If you're looking to update drivers easy way, Driver Easy should be your first option to look for.
From detecting missing, outdated, and mismatched drivers to downloading all the drivers at once, this all-in-one software can help you with all kinds of driver installation, from audio devices, graphic cards, and blue tooth drivers to others in between.
Method 4: Start File Explorer as Administration
To solve the black screen cursor issue, many users have tried using file explorer with administrative privileges, which worked pretty well in solving this error.
Before starting the file explorer, disconnect any external connections and connect your monitor to a different port.
Follow the steps below to start the file explorer.
Step 1. Turn on your PC, click on the ''Windows icon'' on the top bottom corner of the screen, and go to ''Task Manager''.
![]()
Step 2. Select "file" in the top left corner and choose "Run new task".
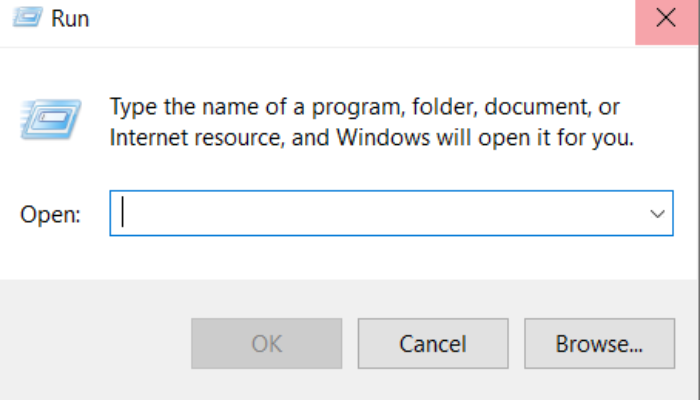
Step 3. In the list, select "%localappdata% and go to "create this task using administrative privileges." Once done, click on "OK."
Method 5: Restore Windows to Previous State
Most of the time, any error or glitch during windows installation can also result in abnormal behavior in Windows. In such cases, restarting Windows Explorer is a best practice to repair damaged systems and reduce the chances of future problems.
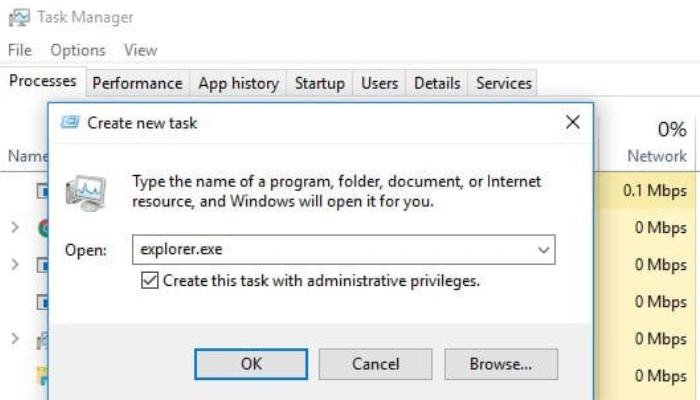
To reset windows:
Step 1. long-press ctrl+shift+ESC together to open task manager.
Step 2. Now, click on pick more details
Step 3. Next, search for Windows Explorer and right-click on it.
Step 4. As soon as Windows Explorer restarts, a short flash will appear on the screen.
Method 6: Check Graphic Card Settings in BIOS
If you face any windows problem, chances say that your graphics card is not set to the latest PCI-E slot. By default, Windows often changes the settings to PCL from the PC IDE, causing issues like the black screen.
To check your graphics card settings in Bios, follow the steps below:
Step 1. Click on the Windows icon present in the bottom corner of the screen.
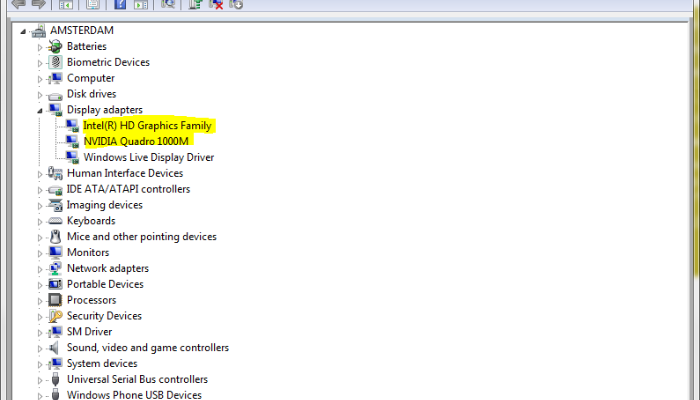
Step 2. Go to ''Display Settings'' and hit "enter:.'
.png)
Step 3. Click on "Advanced display settings ."Now, select "display adapter properties" at the bottom of the windows. This will show all the graphic card settings in Bios.
Method 7: Connect Monitor with HDMI
Whether minor or major, any problem is that the graphic card can cause errors with Windows, making it difficult for you to use the PC after Windows installation. Most of the time, newly installed windows have a hard time recognizing the old graphic cards, leading to incompatibility in the PC. To resolve this problem, all you've to do is connect your monitor to an integrated HDMI to supply more power to the system.
To do that, follow the steps below:
Step 1. Plug an HDMI cable to the HDMI port on either the right or left side of your PC.
Step 2. Once your monitor is plugged into the GPU, connect the other end of the HDMI cable to the HDMI port present in the monitor.
Step 3. Now, right-click on the "volume icon" in the bottom corner of the windows taskbar. Now, go to "sound" and select the "playback" tab.
Step 4. Proceed further, go to the digital output device (HDMI), and hit "apply" to enable the audio and video features for the HDMI port.
Method 8: Uninstall Your Display Drivers
As surprising as it sounds, multiple or outdated display drivers can often trigger a black screen with cursor issues on your Windows. Are you experiencing issues with your display drivers and unable to find a way to fix them? Uninstalling the display drivers may help you in this case.
Step 1. Close all the tabs and go to the home screen.
Step 2. Next, right-click on the start button and select "Device Manager."
.png)
Step 3. From the list of options, choose display adapters and find all the display adapters on your PC.
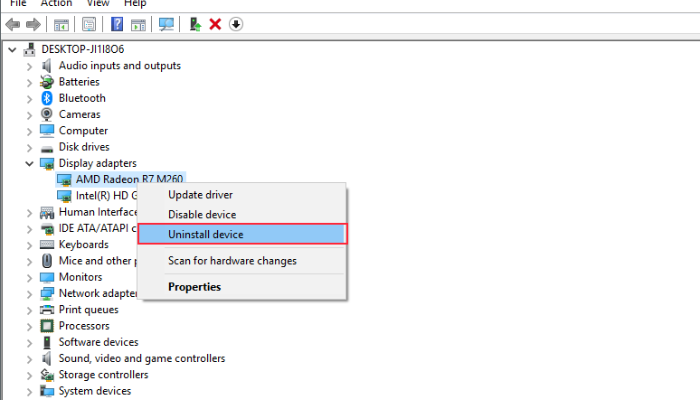
Step 4. Click on the display adapter you want to uninstall and select the option "Uninstall the device."
Step 5. Leave the box for "delete the driver software for this device" unticked and select uninstall to complete the process.
Step 6. After the uninstallation is completed, search for the driver, which will not be there. Lastly, restart your PC until Windows installs an error-free version of that driver.
Method 9: Use Third-party Software to Repair Windows PC
Repairing Windows PC is one of the easiest ways to improve your PC's overall performance, protection, and privacy. Though there is a bevy of Windows PC repair tools available, you need one compatible with your windows.
As the best PC cleaner, iolo System Mechanic Ultimate Defense helps boost speed, remove bloatware, protect privacy, security, and much more.
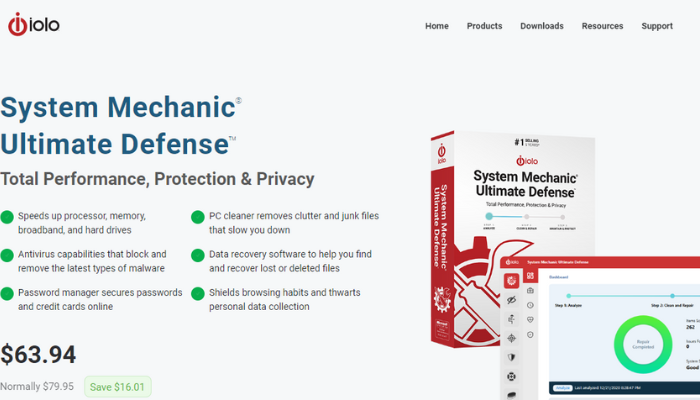
Price: It starts $79.95/Year.
Compatibility: Windows 11/10/8.1/8/7
To repair your Windows PC, follow the steps below:
Step 1. Press Windows key+R, type the "MSConfig" code in the Run dialog box, and hit "Enter."
Step 2. Next, switch to the services tab and tick on the "hide all Microsoft services" box.
Step 3. Select the '"Disable All Button"' and click on Apply to save the changes.
Step 4. Next, go to the startup tab and click on "Open Task Manager."
Step 5. Once you open ''Task Manager'', switch from ''enable'' to ''disable applications'' and click on "OK."
Step 6. After making the changes, restart the computer and check if the "Windows 11/10 black screen with cursor" has been resolved.
Step 7. Perform a clean Windows 10 installation
Method 10: Perform a Clean Windows 10 installation
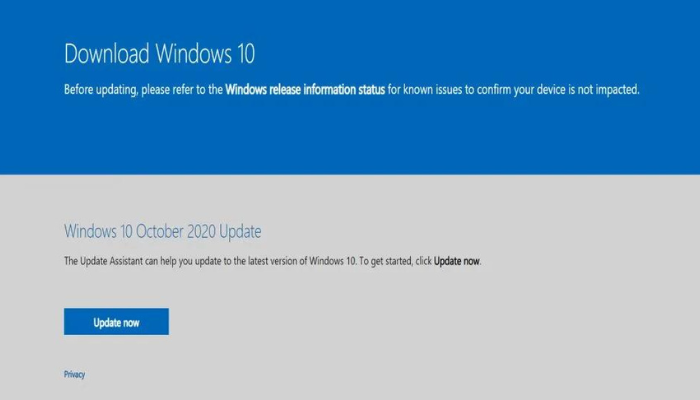
If you're facing problems with your windows 10 installation, the culprit is probably the windows that have found errors with your device. That being the case, doing a fresh Windows 10 installation is one of the best things you can do to resolve the problem.
To install Windows 10, follow the steps below.
Step 1. Check the compatibility of your device with Windows 10.
Step 2. Go to Microsoft and download the official Windows 10 installation media for free.
Step 3. Open the page and click on ''download tool now'' to start the download.
Step 4. While it's being downloaded, click on "create installation media for another pc."
Step 5. Here, choose the language and version you want to install on your windows. For a 64-bit CPU, download a 64-bit version of Windows 10.
Step 6. In case you don't want to make additional changes
Final Words
Although facing a Windows 10 black screen problem is inevitable, the least you can do is check the compatibility of the windows with your device before installation. If your device doesn't support the installation, a rule of thumb is to find the culprit to reduce the chances of this issue appearing afterward.
In such cases, the iolo System Mechanic Ultimate Defense tool proves no less than a blessing. From helping you speed up your processor, memory, and broadband to removing clutter and blocking malware, it takes time to keep your PC out of danger.
Price: It starts $79.95/Year.
Compatibility: Windows 11/10/8.1/8/7