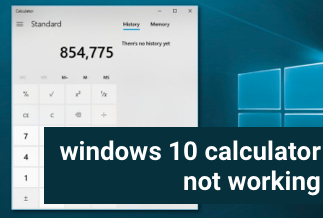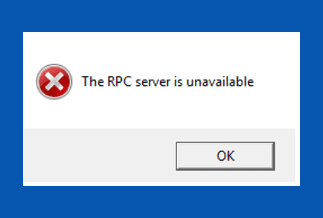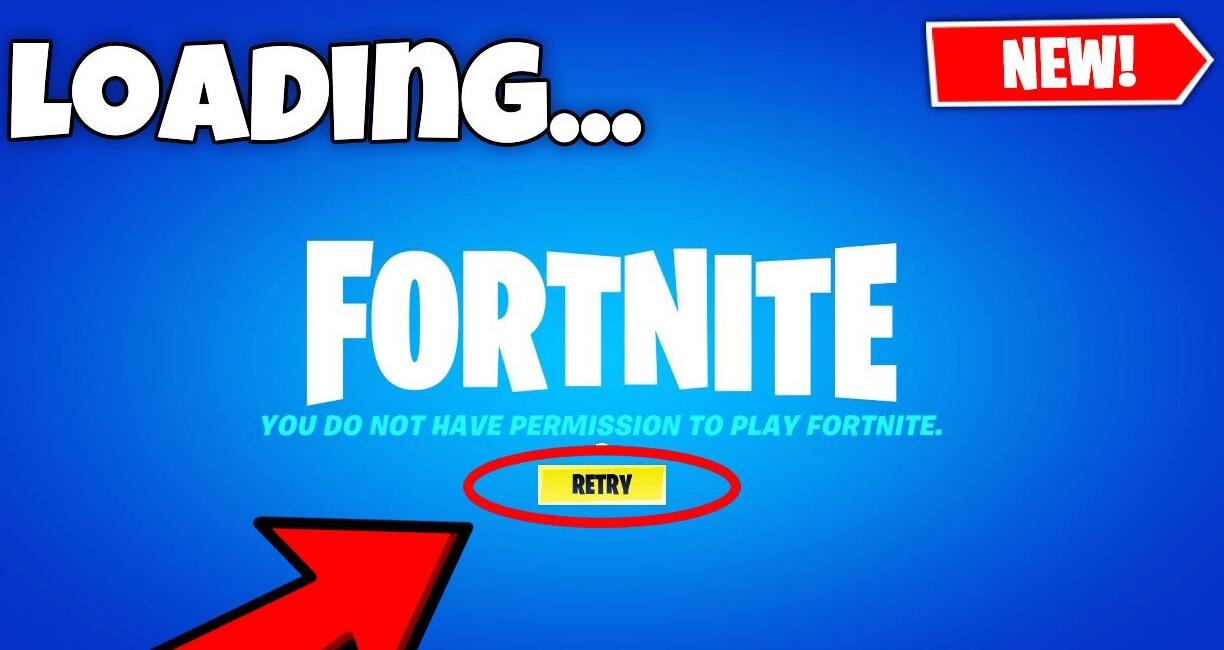If you are an NVIDIA graphics card user, then you may face the NVIDIA installer Failed error. Most of the NVIDIA users face this issue, but they don’t know how to resolve it. In this post, you will know several methods to fix this issue and understand the possible reasons for this error. Let’s learn more details about everything!
What causes NVIDIA Installer Failed error?
During the Windows upgrade, Windows update will try to download and install GPU drivers in the background. The complete process may take up to 5 to 10 minutes. If you are trying to install the NVIDIA drivers during this process, then there is a chance that you will receive the NVIDIA installer failed error.
When it comes to the reasons behind the NVIDIA installer error? Usually, there are several reasons which can occur this error or driver installation failure. Some of the possible causes may be.
- Background running program conflicts with the installation
- Incompatibility issue between drives and windows system
- Active security applications
- Download file block properties
[Easiest way] Update drivers to Fix NVIDIA Installer Failed error
Whatever may be the reason, if you face NVIDIA Installer Failed error, the first and easiest way you should try to fix this issue is to update NVIDIA drivers. When it comes to updating drivers, you can do it automatically and manually, but there is a straightforward way to get this done.
Automatically Update Nvidia graphics driver with Driver Easy
Incompatible driver installation can be one of the leading causes of NVIDIA installer Failed errors. Before you try any further steps, it’s highly recommended to use the Driver Easy software to install and update drivers. This process will be as simple as two clicks.
Driver Easy will automatically identify your system, find the latest and accurate drivers for the installation. You don’t need to risk downloading or installing the wrong driver, which usually causes the error! There is also no worry about any kind of risk or mistake during installing.
Price: Its 1 PC version costs $29.95/year, 3 PCs version costs $59.90/year.
Compatibility: Windows
To update Nvidia graphics driver using Driver Easy:
Step 1. Download and install Driver Easy, then run it and click Scan Now.

Step 2. Wait patiently until Driver Easy finish scanning your computer and listing any hardware with missing, outdated or mismatched drivers.
Step 3. Click Update All to download and install all the new drivers automatically.

Other 3 ways to fix NVIDIA Installer Failed error
There are other three effective ways you can try to fix NVIDIA Installer Failed error: Temporarily Turn off the Security application, Unblock Installer, and Clean Installation. Let’s know more details regarding these three effective ways.
#1. Temporarily Turn off Security application
Some security applications like antivirus software would block crucial files, preventing users from effectively completing your installation. According to experts many Comodo antivirus users have reported that it causes NVIDIA driver updates to fail. So if you are running any antivirus software or firewall, then it’s time to turn them off temporarily during installation. Make sure to turn off all the associated processes also. You can check and kill all the processes on Task Manager.
Remember, don’t forget to re-enable your antivirus software and firewall after installing your NVIDIA driver.
To temporarily disable your antivirus software and firewall:
Step 1. Hold down the Ctrl+Alt keys and press the Delete on your keyboard. Now click on the Task Manager option.
Step 2: Most antivirus allows you to disable the security system for a while. For example, Windows Security allows you to turn off Real-time protection. In case you do not have this option or it's not working, then follow Step 3 else go to Step 4.
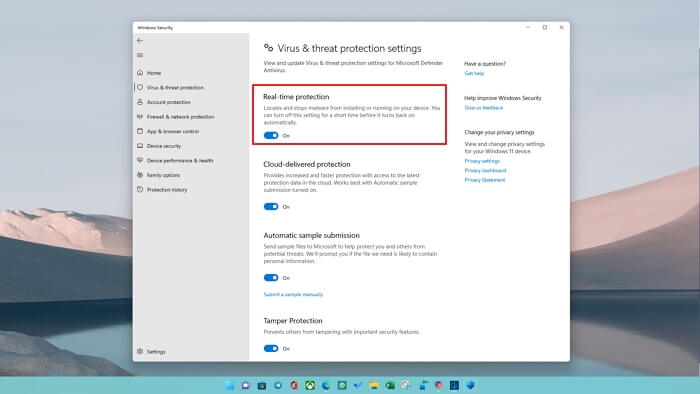
Step 3. On the Task Manager page, click on the Processes tab, find out all the running processes of the antiviruses software and select them all one-by-one and click “End Task” to end the selected Process. The Anti Virus may relaunch itself if it has been designed such.
Step 3. Now reboot your system for the change to take effect. After that, try to install the NVIDIA driver again. Make sure to select “Custom” and check the box to perform a clean installation while installing the new driver on your system.
#2. Unblock Installer
Whenever you download a file from the internet to your system, Windows may automatically block the file only because of the safety precaution to ensure the file doesn’t damage your system. This may be why that shows the NVIDIA installer Failed error on your system, so make sure to check and unblock the NVIDIA installer. To unblock it, follow the exact steps given below.
Step 1. Open File Explorer, and go to the folder where you have downloaded the installer.
Step 2. Select the NVIDIA installer file, and right-click on it, and select properties.
Step 3. Check the Unblock option on the General Tab, and then click on the OK button.
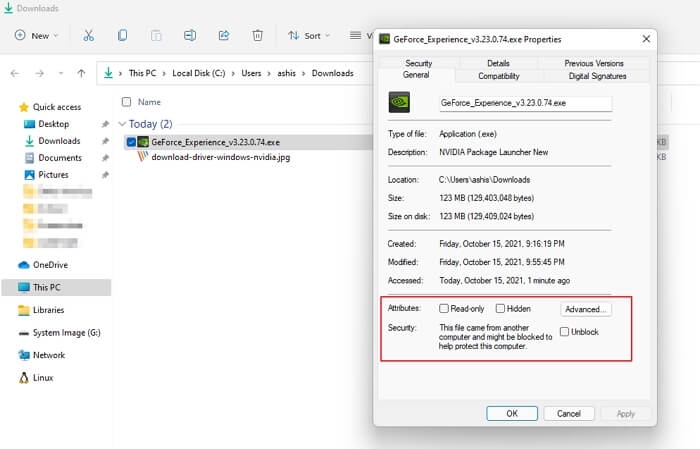
Now check whether the NVIDIA Installer Failed error is showing or not.
#3 Clean Installation of Driver
Clean Installation is another great way to resolve the NVIDIA installer Failed error. For this, you have to kill all the NVIDIA Processes and driver files. Follow the exact steps given below to perform this method.
Step 1. To end all the NVIDIA processes, go to the Task Manager. In the Processes tab, end all the NVIDIA-related tasks. If this doesn't work in normal mode, boot into Safe Mode.
Step 2. First, uninstall the program from the Windows Application settings, and then to altogether remove the driver file, ensure there is nothing left in the NVIDIA directors. Remember, your system might ask for the login as administrator to delete all the NVIDIA files. Make sure to remove the files like:
C:\Windows\System32\DriverStore\FileRepository\nvdsp.inf file
C:\Windows\System32\DriverStore\FileRepository\nv_lh file
C:\Windows\System32\DriverStore\FileRepository\nvoclock file
C:\Program Files\NVIDIA Corporation\
C:\Program Files (x86) \NVIDIA Corporation\
Step 3: Now it’s time to perform a clean installation! First, make sure everything is UpToDate when it comes to Windows. Leave the PC for 15-20 minutes, so if anything is updating in the background, it completes. Then download the latest version of NVIDIA Installer by entering your requirements manually then you can install the latest version manually.
Step 4. Verify that the downloaded driver version is compatible with your graphics driver. After downloading the driver close all other programs, including security anti-virus programs and firewall as well (make sure to disable them temporarily) because there is a chance that they may interfere in the installing process of the NVIDIA driver.
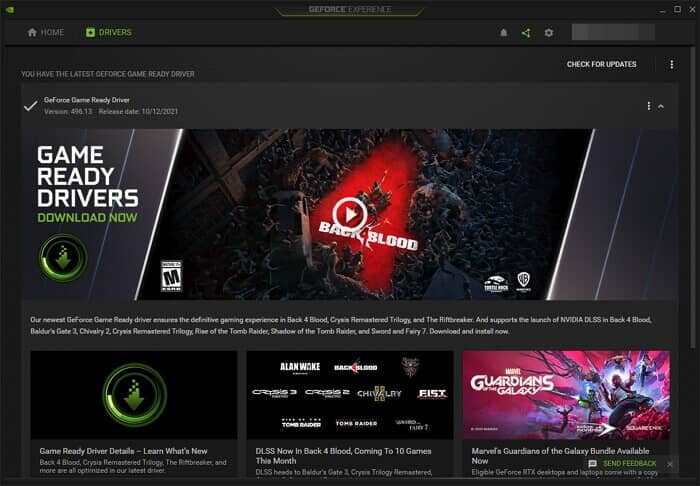
Step 5. Then you will get the pops up for Open File-Security Warning; click on Run. After that, choose the destination location and press OK.
Step 6. Now Accept terms and conditions by clicking on the Agree and Continue button. Now, under the installation options, select the custom option and click next. After that, you will get a list of components, so choose them according to your requirement. Check the option and go for Perform a Clean Installation.
Step 7. After completion of the complete process, click on the Restart now button. That’s the complete process now to check whether the problem got resolved or not.
Conclusion
No doubt, the NVIDIA installer failed error is one of the most annoying issues ever for NVIDIA graphics users. As you already got several methods to fix this issue. Try every way and see which one works for you! Follow the exact steps as you can see in our post to resolve this issue. Suppose your problem is not resolved with the easiest way to update NVIDIA drivers. In that case, I will recommend a clean installation method that will be more effective and hopefully resolve your issue.