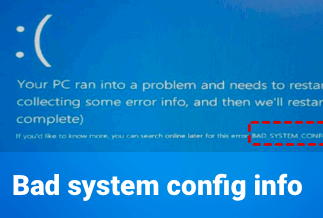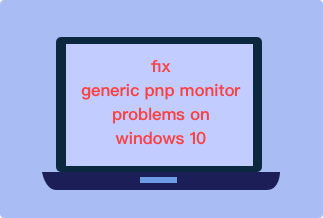Windows 10 features a user-friendly default application, the calculator, which is widely used and appreciated. It is easily and quickly accessible by users looking and performing some fast calculations in several fields such as a standard calculator, currency conversion, and scientific calculator, to name a few. However, there may be times when you are faced with the issue of the calculator app not functioning. You may find that it is not working, freezing, not opening, or just acting up when trying to use it. However, there is no need to worry as there are some easy solutions available if you are faced with a situation of the Windows 10 calculator not working. Explore this article to find at least eight such methods, following which you can find easy solutions to this problem.
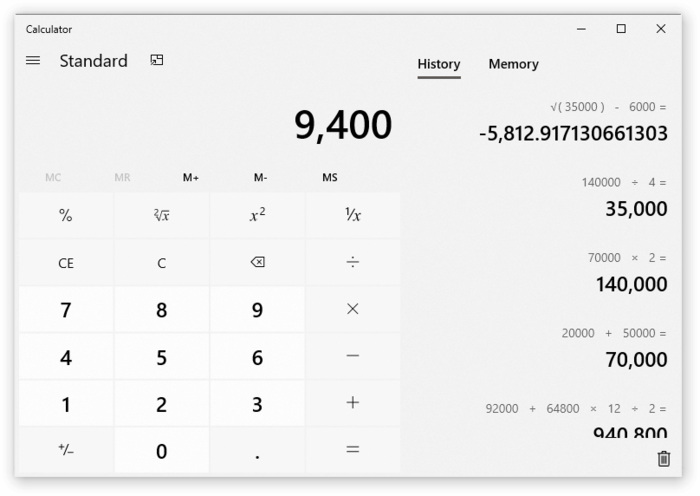
Why Windows 10 Calculator Not Working
There are some possible reasons why Windows 10 calculator not working, here are some:
- Bugs
- Glitches
- A corrupted system
- Windows 10 calculator crashes
8 Ways to Fix Windows 10 Calculator Not Working
Method 1: Update Calculator to Fix Windows 10 Calculator Not Working
You may be aware that Microsoft releases updates from time to time in different forms, such as bug fixes or performance enhancements for the calculator on Windows 10. If you have kept your automatic updates disabled in the Microsoft Store, it could cause your calculator to stop functioning. In that case, you will need to look for a Calculator update and install it manually.
Step 1: Go to the Microsoft store.
Step 2: Navigate to the top right of the screen and select the icon with three dots. Then click on Downloads and Updates.
Step 3: Next to the Windows calculator, find an Update icon. Select it to install any pending updates
Method 2: Reset Calculator to Fix Windows 10 Calculator Not Working
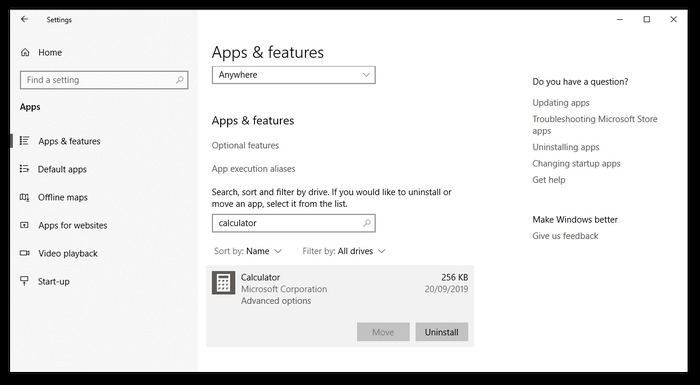
When you are using Windows 10, you are allowed to reset the calculator by getting rid of cached files and setting the app back to its default setting. In most cases, this should solve your problems of crashing, freezing, or any other issues once and for all.
Step 1: Open the Start menu and click on Settings
Step 2: Select Apps
Step 3: Now click on Windows Calculator and then tap on Advanced Options
Step 4: Select Terminate that will shut down any process related to the calculator
Step 5: Select the Reset option
Step 6: Confirm your selection by selecting Reset again
Method 3: Reinstall Calculator to Fix Windows 10 Calculator Not Working
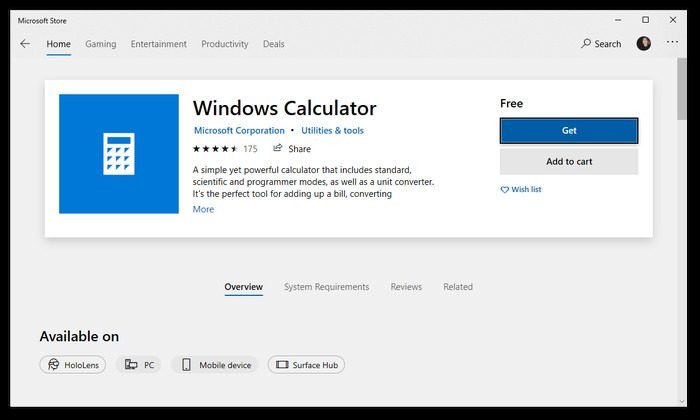
If your problem persists and you keep running into issues with your Windows calculator, you may need to reinstall the app manually.
Step 1: Go to the Start button, right-click on it, and select the Apps and Features option.
Step 2: Select Calculator
Step 3: Remove the Windows calculator by selecting Uninstall
Step 4: Open your Microsoft Store
Step 5: Look for the Windows Calculator here and then click on Install
Method 4: Update Operating System to Fix Windows 10 Calculator Not Working
Suppose you have not updated your operating system or your computer in a while. In that case, you can try to do that now as you will find that the newer versions of Windows 10 typically offer you native and third-party apps with a more stable environment to run.
Step 1: Go to the Start menu and select Settings
Step 2: Next, click on Update and Security
Step 3: Now select the options that read Check for updates and choose Download and Install to apply any Windows 10 updates
Method 5: Run SFC Scan to Fix Windows 10 Calculator Not Working
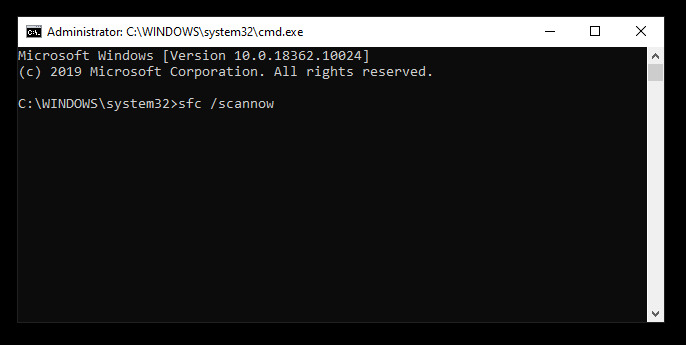
Sometimes, your Windows 10 calculator is not working on your computer because you have a corrupted system file. An SFC scan or a System File Checker scan and help sort matter out in this situation.
Step 1: Open your Windows search by pressing Windows + s
Step 2: Next, type the letters cmd and then select the option Run as administrator
Step 3: Type sfc / scan now into the elevated Command Prompt console and then press Enter
Step 4: Now wait for the SFC scan to complete and then try to use the Calculator app
Method 6: Run DISM Scan to Fix Windows 10 Calculator Not Working
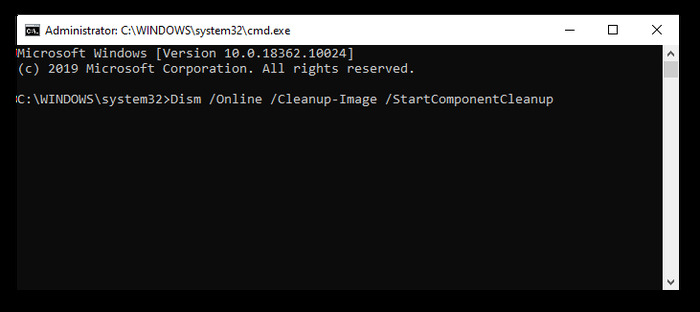
If your issue did not get resolved even after running an SFC scan, you need to go a step further and perform a DISM scan instead. A DISM scan is a Deployment Image Servicing and Management scan. The entire process will take about one hour to complete, so start the process once you have enough time on your hands.
Step 1: Open the elevated Command Prompt Console
Step 2: Try typing the below command and then press the Enter key
DISM/ Online/ Cleanup-Image/ CheckHealth
Step 3: Once you are through with your DISM scanning, your computer keeps running the below commands:
DISM /Online /Cleanup-Image /ScanHealth
DISM /Online /Cleanup-Image /RestoreHealth
Method 7: Create New Calculator Account to Fix Windows 10 Calculator Not Working
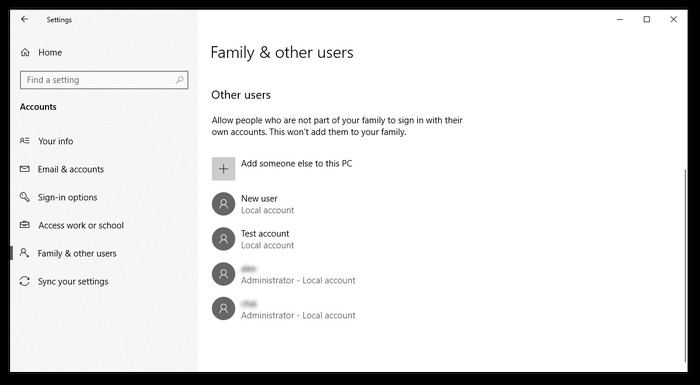
Another method you can try when you see that your Windows 10 calculator app is not working is that you may try creating a new user account. In case when you make the new user, you see that everything is working fine, you can proceed to transfer your files over and start using the new account.
Step 1: Go to the start menu and open Settings
Step 2: Click on the option called Accounts
Step 3: Use the panel navigation on the left-hand side and switch to Family and other users
Step 4: Navigate further down and choose to add someone else to this PC button.
Step 5: Now click on the option that reads ‘I don’t have this person’s sign-in information
Step 6: Now click on the link ‘Add a user without a Microsoft account’
Step 7: Type username and password, and click Next. Your new user will get created now for you to use
Method 8: Update Windows 10 to Fix Windows 10 Calculator Not Working
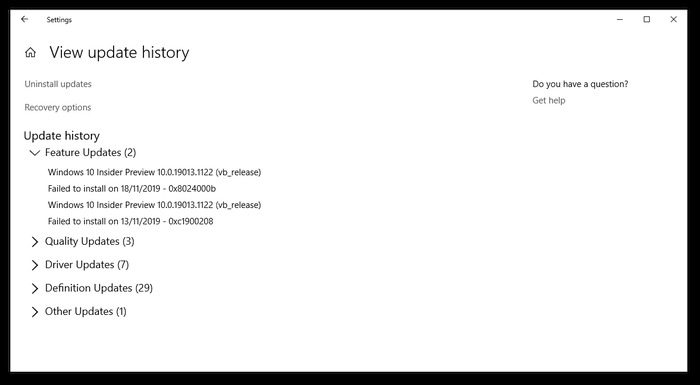
If your Windows 10 calculator still refuses to work on your computer, it may be time you consider updating it altogether. You can try resetting it completely to factory settings. This will help you revert all your system-related settings to their default mode and sort out underlying issues, if any, that may be the cause behind the malfunctioning of your calculator app.
Updating your Windows 10 or resetting it ultimately is an extreme step that will require you first to create a backup of your computer. After you have done that, you can proceed with the reset procedure.
Step 1: Go to the Start menu and open settings.
Step 2: Click on Update and Security and then move to the Recovery tab
Step 3: Click on Get Started
Wrapping Up
The Windows 10 calculator is a highly essential and handy app used numerous times for various reasons. However, there may be times when you come across specific issues with the app, like it simply will not open, start, or launch, or it opens and then immediately closes, it does not work for one particular user or administrator, or it freezes, crashes, etc. In many cases, when you find your Windows 10 calculator not working, you will see that simply resetting, reinstalling, or reregistering the app will sort out matters for you. However, if these fixes do not help, the article explores several other spots and easy guidelines that you can follow to solve the problem.