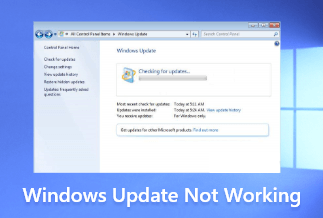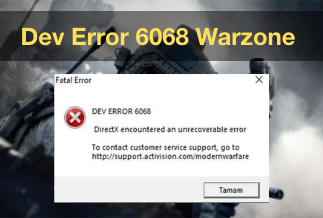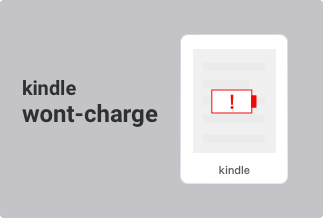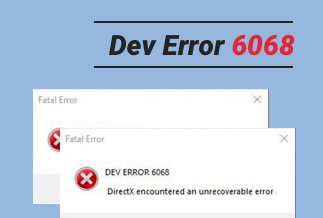Have you encountered a situation when your Logitech wireless mouse won't respond? There may be myriad reasons why your wireless mouse stops working. It may be running low on battery or is not connected to the correct port. There could also be other reasons for your Logitech wireless mouse not working. For instance, if your USB drivers are not correctly installed, it could also be so that the very surface on which you are trying to use the mouse is not conducive for its usage. However, no matter the reason for your Logitech wireless mouse not working, whether it is Logitech M325, M185, M510, M705, M570, etc., you can quickly fix the problem with the help of the below methods. Explore the article to learn about not one but five ways to resolve the issue of your Logitech wireless mouse not working.
Possible Reasons for Logitech Wireless Mouse Not Working
- Low battery
- Not connected to the correct port
- Badly installed USB drivers
- Using the mouse on a wrong surface
5 Ways to Fix Logitech Wireless Mouse Not Working
Method 1: Change Different USB Port
The USB slot you are using to plug the receiver of your mouse may not be working, causing your Logitech wireless mouse not working. Sometimes the USB hub fails to provide enough power to the mouse, causing the problem. Do not get baffled when you see that some USB ports support the receiver while others do not, as this is a prevalent issue. So you may need to test the receiver of different USB slots till you find the right one. Here’s a step-by-step guide to doing so.
Step-by-step guide:
Step 1: You have to try and connect the unifying receiver to the computer through another USB port. If you are using a PC, unplug the receiver from the USB port and plug it into another slot at the rear end of the device.
Step 2: If you are using a laptop, plug the receiver into the USB slots on both sides of your machine. Continue doing this until you have tried all the USB ports on your computer.
Step 3: Check on the type of the USB slot that you are using to plug your receiver into, whether it is a 2.0 or a 3.0
Step 4: In case you are using a Type C slot with a USB converter to insert your mouse into, check for issues with the functioning of the USB converter
Method 2: Check the Placed Surface of the Mouse

You may find that metal items and electrical items may cause interruption with the signal of the mouse. For this, you may need to check the placed surface of the mouse and even try using the mouse on a different surface.
Step-by-step guide:
Step 1: Keep the mouse and the receiver at a distance from electrical items such as a cordless telephone, a cellular phone, or any other receivers and wireless mouse devices
Step 2: Try moving your mouse or receiver away from metal surfaces or objects, particularly things like long metal rails or cables.
Method 3: Update Your Mouse Driver
Your mouse driver may get outdated as sometimes Logitech officials update their mouse drivers on their official website. So if you are faced with the problem of your Logitech mouse not working, you can try and update the mouse driver.
You can use Driver Easy to update the drivers on your computer as it will automatically recognize your system and, simultaneously, find the correct drivers to do so. Moreover, it gives you the ease of working as now, you do not need to know the exact system your computer is running and risk downloading and installing the wrong driver. It also does not expose you to errors you may encounter while installing.
Price: Its 1 PC version costs $29.95/year, 3 PCs version costs $59.90/year.
Compatibility: Windows
Here are the guidelines to update your drivers with Driver Easy.
Step-by-step guide:
Step 1. Download and install Driver Easy, then run it and click Scan Now.

Step 2. Wait patiently until Driver Easy finish scanning your computer and listing any hardware with missing, outdated or mismatched drivers.
Step 3. Click Update All to download and install all the new drivers automatically.

Method 4: Uninstall, Reinstall the mouse driver
You will often find that the mouse can work automatically even without the need for the installation of the driver manually. Once it is connected to your PC, Windows will install it for you. However, your mouse driver may run into problems without you knowing it, in which case you can fix the issue of your Logitech wireless mouse not working by uninstalling and reinstalling the mouse driver.
Step-by-step guide:
Step 1: Use your keyboard to follow the steps here. Press Win + R together to start the run box.
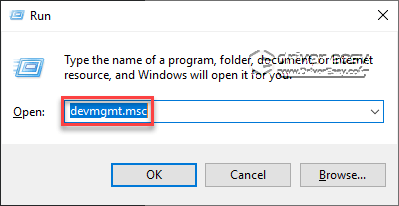
Step 2: Next, type devmgmt. msc and hit Enter, which will then open the device manager
Step 3: Press the Tab key on your keyboard, which will take you to the device list, and then use the arrow key to find the category Mice and other pointing devices
Step 4: Press the Alt + right arrow keys simultaneously to expand the category.
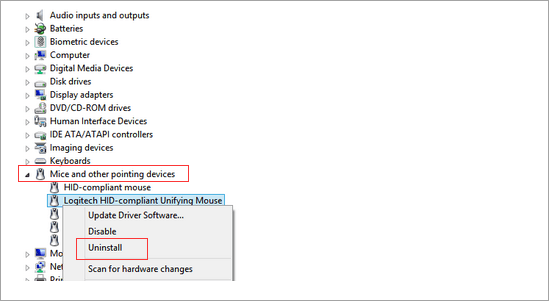
Step 5: You must locate the category Mice and other pointing devices. Then Pres Alt + Right arrow keys to expand the category under which you will find Logitech mouse.
Step 6: Once you locate the Logitech mouse device, press Shift + F10, which will open the context menu, and then select Uninstall. Restart your computer to check if the issue is resolved
Method 5: Replace Your Mouse Batteries
Your wireless mouse runs on AA alkaline batteries. If these have a problem, you will find there is an issue with generating power into your mouse, rendering it unable to perform. You can either remove the batteries and insert them again or replace them thoroughly to see if the problem is resolved.
Final Words
One of the above methods should help you resolve the problem of your Logitech wireless mouse not working. You may not have to try all the methods but just work your way down trying each. You may be faced with a plethora of issues like sometimes the USB is unable to provide enough power to the mouse, in which case you can try changing the USB port. You may also try changing the surface on which you have placed the mouse or try replacing the mouse batteries completely. You can also update your mouse driver using Driver Easy, which makes updating your Windows drivers extremely simple.
Price: Its 1 PC version costs $29.95/year, 3 PCs version costs $59.90/year.
Compatibility: Windows