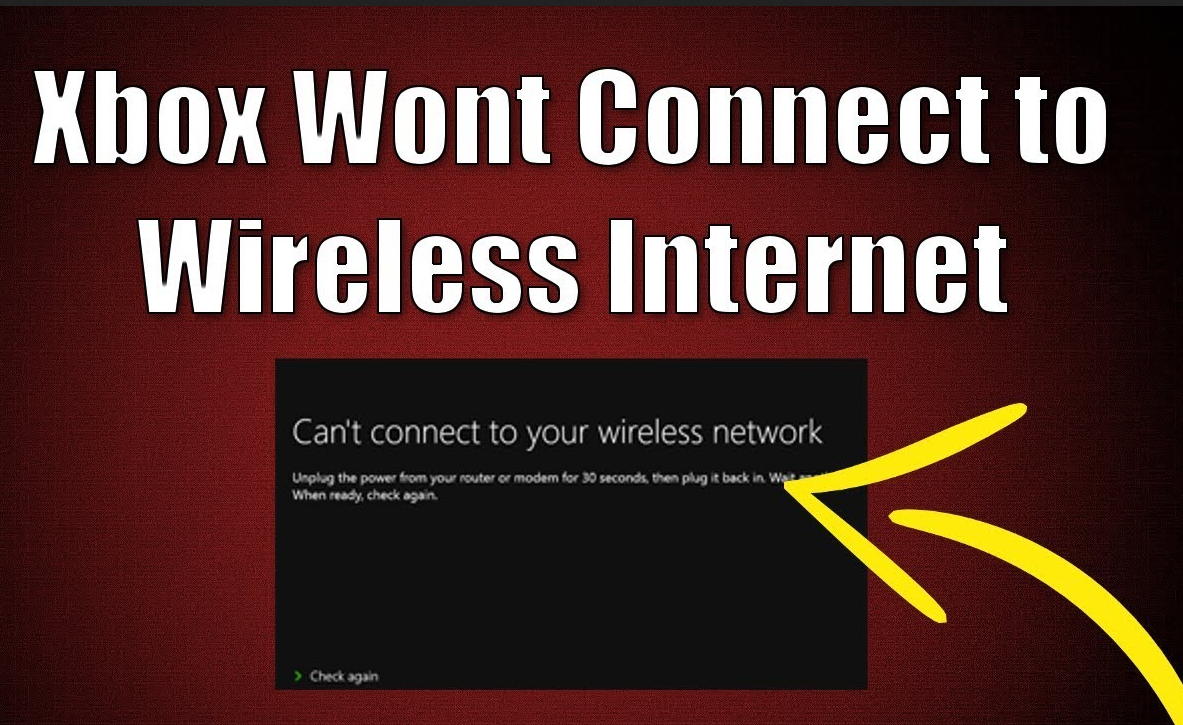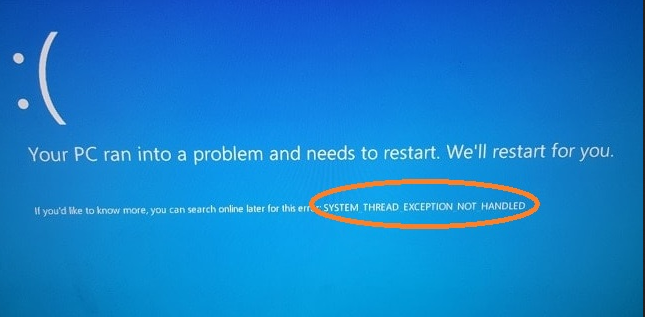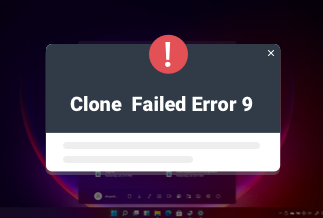Many Windows 10 users have complained that the Logitech wireless mouse is jumpy or getting still. As Logitech mouse not working problem is commonly reported by the users, in this page we will discuss the causes and possible solutions of the issue. Now, let’s get started.
Why Is Logitech Wireless Mouse Suddenly Not Working?
From software trouble to hardware malfunctioning, Logitech mouse not working in Windows 10 can occur due to several reasons.
- Broken or loose USB ports
- Outdated Logitech mouse drivers
- Corrupt mouse drivers
- Low battery
- Uneven surface to move around the mouse, etc.
5 Fixes to Logitech Mouse Not Working Issue
Fix 2. Connect to another computer
Fix 3. Update the Logitech wireless mouse driver
Fix 4. Check the receiver on another Windows computer
Fix 5. Update the Logitech mouse firmware
Fix 1. Replace the batteries
Logitech wireless mouse uses AA alkaline batteries for power. If the batteries are dead or ineffective, the Logitech mouse will not work. Therefore, remove and reinsert batteries first to see if the problem persists.
- If it does, replace the batteries with a new pair.
- If new batteries don’t fix the problem, move forward to the next fix.
Fix 2. Connect to another computer
Sometimes corrupt system settings or virus infections can corrupt your Windows 10 drivers. In contrast, the Logitech mouse has gotten broken somehow, leading to the problem. Therefore, connect the Logitech to another computer to understand whether the computer or Logitech mouse has malfunctioned.
- If the Logitech mouse works on another computer, it means the device is perfectly fine.
- If the mouse doesn’t work on another computer, the Logitech wireless mouse needs to be replaced.
Fix 3. Update the Logitech mouse driver
Outdated drivers are one of the most common reasons behind the Logitech mouse or any other wireless device not working in Windows 10. So, if you haven’t updated the Logitech mouse driver in a long time, try to update it.
Driver Easy will automatically scan your system, find outdated drivers and update drivers with a click. There’s no need to know your computer system, device or worry about installing the wrong drivers with this tool.
Price: Its 1 PC version costs $29.95/year, 3 PCs version costs $59.90/year.
Compatibility: Windows
Step 1. Download and install Driver Easy, then run it and click Scan Now.

Step 2. Wait patiently until Driver Easy finish scanning your computer and listing any hardware with missing, outdated or mismatched drivers.
Step 3. Click Update All to download and install all the new drivers automatically.

Fix 4. Check the receiver on another Windows computer
If the Logitech mouse receiver is defective, it can cause a problem. Therefore, to test the receiver, connect it to another Windows computer and see if it’s working or not.
Step 1. Type devmgmt.msc in the Run command box to open the Device Manager on another computer.
Step 2. Expand the category Mice and other pointing devices.
Step 3. Plug the receiver into a computer.
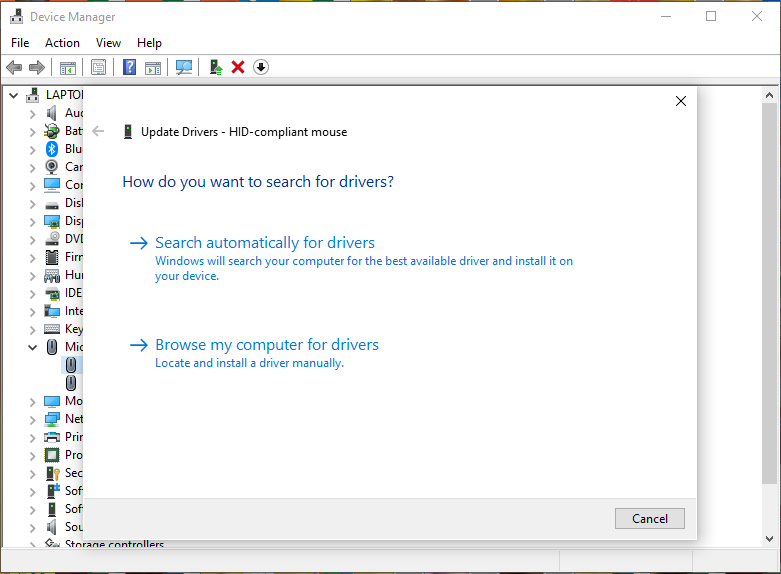
- If the computer recognizes the receiver, a new HID-compliant mouse will show under the category Mice and other pointing devices. This means the receiver has no problem.
- If there are no changes under the category Mice and other pointing devices, you have to replace the receiver.
Fix 5. Update the Logitech mouse firmware
Logitech offers a firmware tool to provide configurational and technical support to most of their devices. This Logitech firmware tool can be easily downloaded from the official website.
Step 1. Go to the Logitech website and download the latest Logitech mouse firmware.
Step 2. Launch the software. On the Splash Screen, click on the Continue to start updating the mouse firmware.
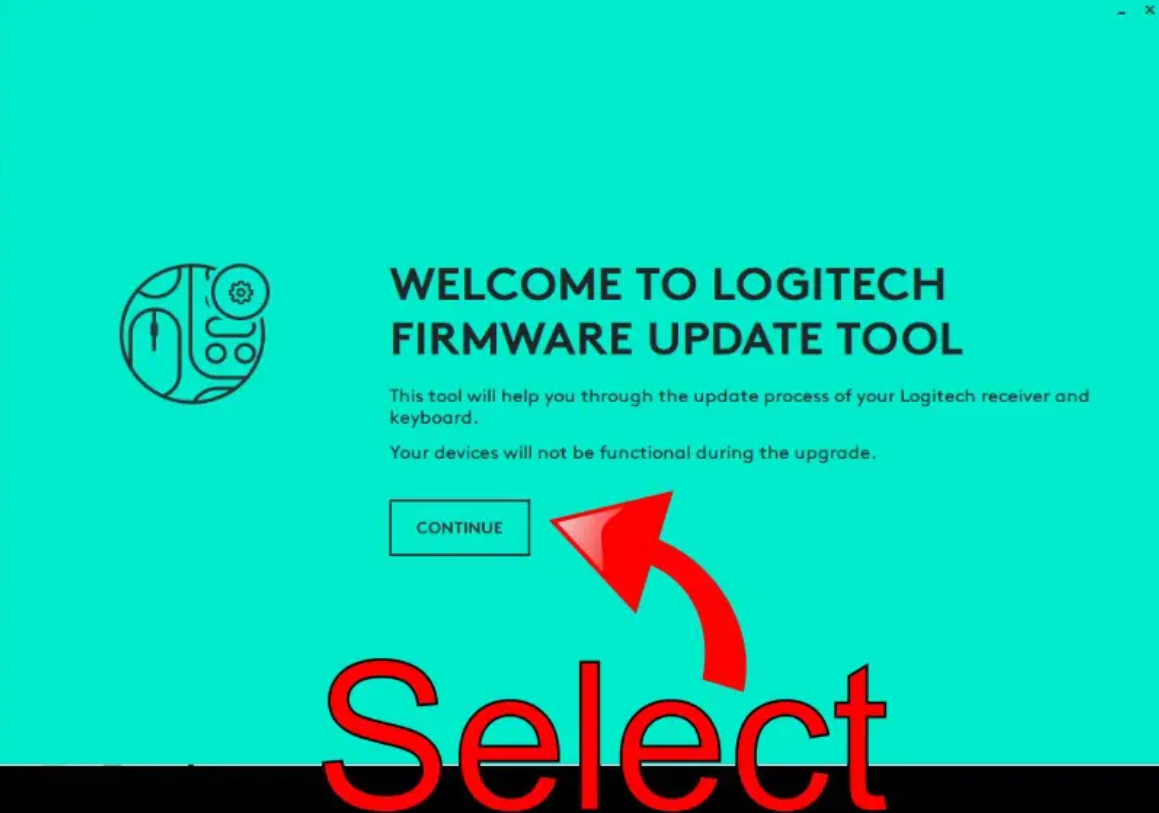
Step 3. The program will fully scan the PC for connected receivers and update the Logitech mouse with the latest firmware.
Sum Up
Logitech wireless mouse not working in Windows 10 can be annoying and slow down your workflow. But there’s nothing to worry about.
You can easily fix the problem by replacing batteries, testing a mouse on another computer, or updating drivers. Though updating drivers manually can be a technical and time-consuming process. But thanks to Driver Easy, you can now detect and download the latest Logitech mouse drivers with a click.