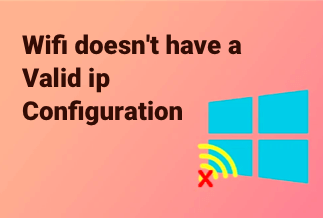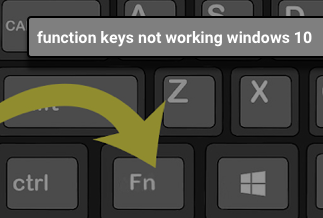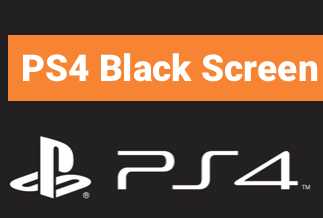The Kernel Mode Heap Corruption error is a Blue Screen of Death problem that occurs when your computer does intensive CPU activity, such as gaming. Even while the system is doing routine operations, it may crash and display this error message on the blue screen.
The problem can be caused by various factors, including faulty system files, obsolete or corrupt graphics drivers, program conflicts, hardware difficulties, and so on.
Here are six tested fixes that have proven to be beneficial to many Windows users.
6 Proven Fixes For Kernel Mode Heap Corruption Error
Fix 1. Roll Back Graphics Card Drivers
Fix 2. Update Your Device Drivers
Fix 3. Resolve Conflicting Software
Fix 4. Resolve Hardware Problems
Fix 6. Run Driver Verifier Manager
Fix 1. Roll Back Graphics Card Drivers
While installing a new driver is typically an effective technique to resolve a kernel-mode heap corruption error BSOD, it can also be the source of the issue. If this problem happened after you install a new driver, try to roll it back.
1. Right-click the Start button and choose Device Manager.
2. Click the arrow next to the Display adapters option in the Device Manager window. Your graphics card or internal graphics chipset should be listed here.
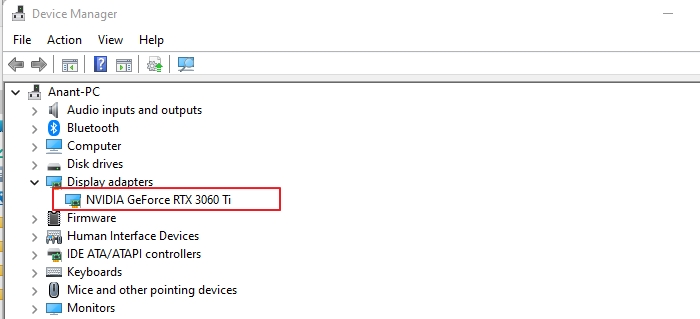
3. Select Properties from the context menu when you right-click your GPU. In the Properties box, go to the Driver tab and then to the Roll Back Driver option.
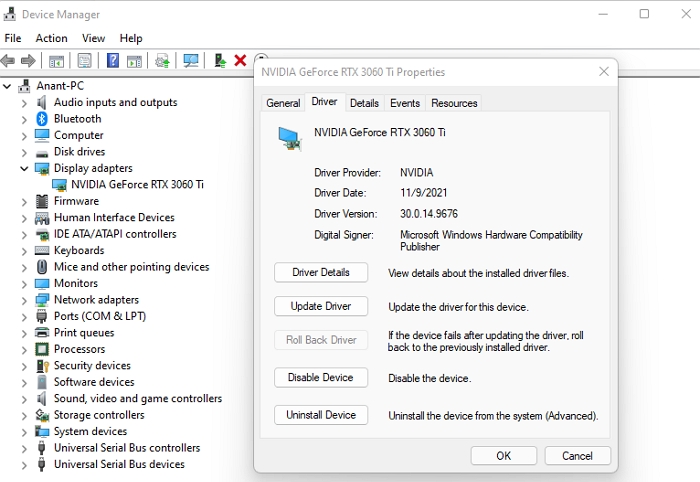
4. In the Driver Package rollback window, describe why you're reverting the driver. Choose one of the suitable options, then press the Yes button to start the procedure.
Fix 2. Update Your Device Drivers
The Kernel Mode Heap Corruption error can be triggered by an outdated or corrupt device driver. So, you should make sure all of your device drivers (particularly graphics card drivers) are up to date. Driver Easy, a professional driver update tool can help you update graphics drivers with two simple clicks.
Price: Its 1 PC version costs $29.95/year, 3 PCs version costs $59.90/year.
Compatibility: Windows
Step 1. Download and install Driver Easy, then run it and click Scan Now.

Step 2. Wait patiently until Driver Easy finish scanning your computer and listing any hardware with missing, outdated or mismatched drivers.
Step 3. Click Update All to download and install all the new drivers automatically.

Fix 3. Resolve Conflicting Software
Conflicting software, as indicated in the reasons, might result in kernel mode heap corruption error in Windows. The simplest approach to repair this is to quit all apps and then start launching them one by one until you find the software that is creating the problem on your PC.
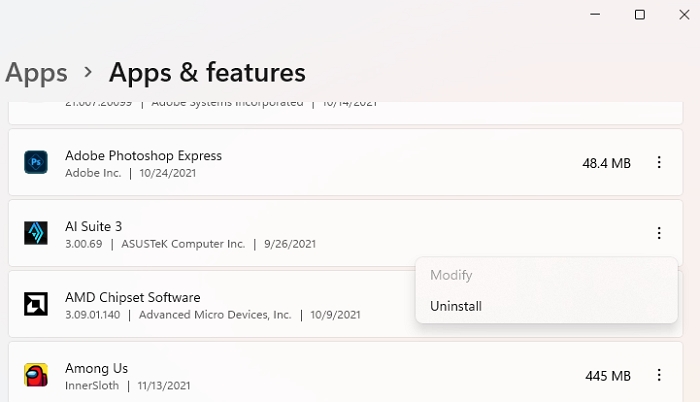
Other Errors Associated with Blue Screen:
- Stop Error Code 0xc000021a
- Bugcode Ndis Driver Error
- Blue screen error code 80004001
When running video games, some users have reported receiving the kernel-mode heap corruption error Windows. In such circumstances, it signifies that your PC lacks the necessary prerequisites to execute the game, causing your CPU to overwork and eventually crash your system.
Once you've identified the software or app causing the issue, it's best to delete it from your computer because it may create further problems that you're unaware of.
Fix 4. Resolve Hardware Problems
A hardware problem might potentially be the source of the kernel-mode heap corruption error. You can use the Windows Memory Diagnostic tool to check for hardware issues. You should also look at other concerns such as overheating and so forth.
1. Launch the Run dialogue (Win + R) by pressing Windows + R.
2. In the box, type mdsched.exe and hit enter. You'll be given two options. Choose any of the options to run the Windows memory diagnostic program.
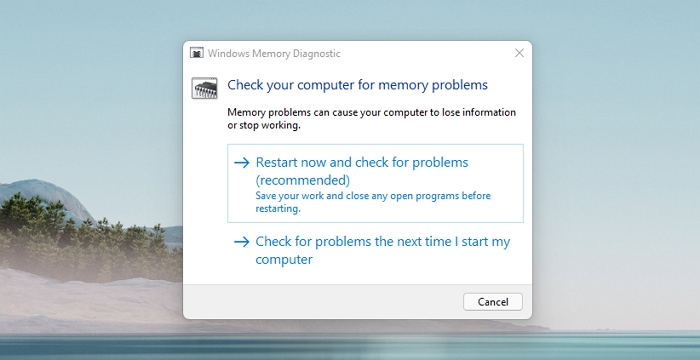
'Restart now and check for problems' - This will begin executing the task right away by restarting your PC and then checking your memory,
'Check for problems next time I start my computer' - This is useful when you're working on some tasks and don't want to restart your computer. When you select this option, the RAM will be checked the next time you boot.
If issues are discovered, they will be presented with more information; in certain circumstances, you may need to restart your computer.
Fix 5. Check Event Viewer
The event viewer is a Microsoft Windows component that may assist Windows users in resolving a variety of issues. If you can't even reach the desktop, boot your computer into safe mode and then follow the procedures below:
1. Type "event viewer" into the search box and hit enter or OK. The Event Viewer will appear; browse to Windows Logs and then pick System.
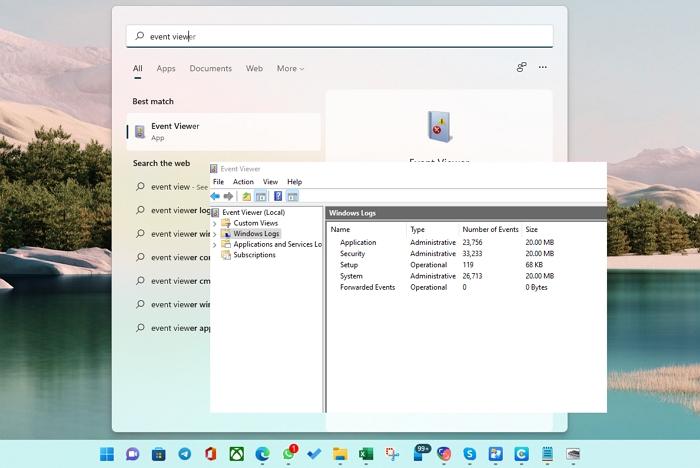
2. Locate the Kernel Mode Heap Corruption error BSOD log. You may locate it by scrolling down the list or by using the Filter Current Log function.
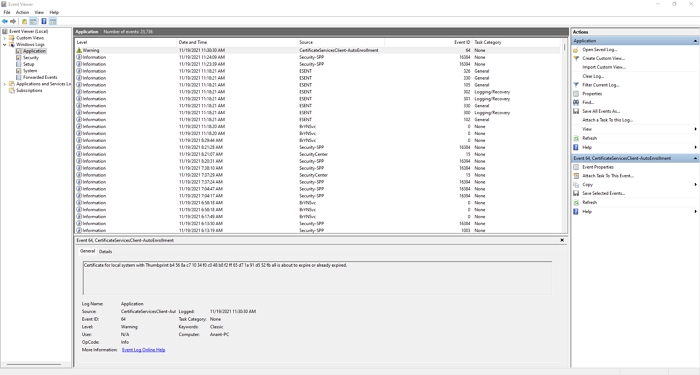
3. Once you've located the log, read the description since the reason for the problem is usually described there. Make a note of the source and Event ID presented; this will assist you in resolving the issue by looking for the event ID online.
Fix 6. Run Driver Verifier Manager
Although display drivers are more commonly responsible for the kernel-mode heap corruption Windows 11/10 error, we must also examine other drivers to verify they are not creating any issues.
1. Hold down the Windows + X keys. Choose Windows Terminal from the list of alternatives.
2. In the elevated terminal screen, type verifier and press Enter. A notice stating 'The procedure finished Successfully' will be shown, and the 'Driver verifier Manager' will be opened.
3. When the program is opened, pick the option 'Create standard settings' and then click Next.
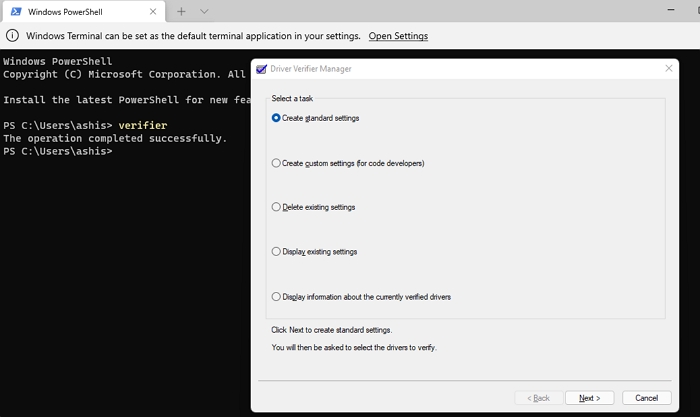
4. Pick the option 'Automatically select all drivers installed on this machine,' then press F.
5. After completing the preceding procedures, Windows will scan and check for faults in all of your drivers. After scanning, your computer will restart, and any problematic drivers will be shown.
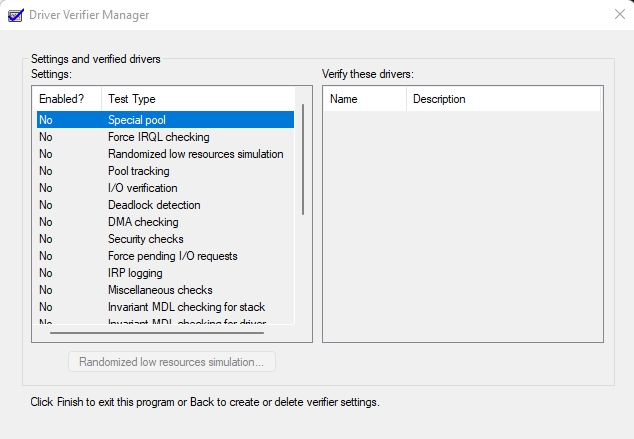
You must resolve these issues on your own; most of the time, upgrading the driver will resolve the issue; if updating does not resolve the issue, you can uninstall the driver and reinstall it. Always keep in mind that you may manually download the driver from the official website and install it on your PC.
Conclusion
In most circumstances, the procedures outlined above should assist in resolving a kernel-mode heap corruption error BSOD. Unfortunately, if your PC continues unreliable, it might indicate more serious problems, such as faulty hardware. You'll need to think about taking other measures, such as reinstalling Windows or upgrading your hardware.