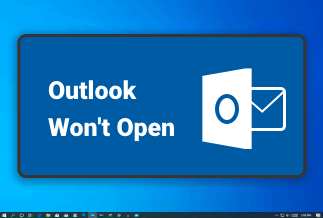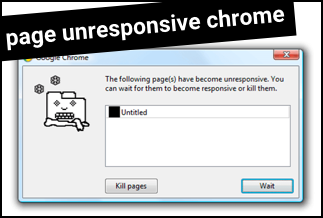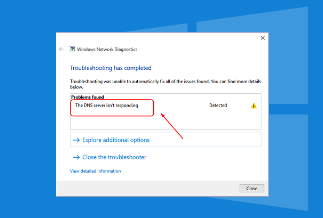Using WiFi to connect to the internet provides a beautiful experience as you can move around with your device and still be connected to the WiFi without worrying about cables. However, when it misbehaves, fixing it can be frustrating.
"WiFi doesn't have a valid IP configuration problem" is a network error rampant with windows users. When this happens, users get shot out of the internet and can't access it. When this error message is displayed in the network diagnostic tool, fixing it can be a pain. Solving this problem doesn't have an automatic fix because a lot of things might cause the prompting of the error message.
Not to worry, WiFi doesn't have a valid IP address is a problem that can be solved with a few steps. In this guide, you'll find some of the major causes of this error message on your PC and eight ways in which you can solve them. Let's explore!
What Causes WiFi Doesn't Have A Valid IP Configuration Problem
Before a problem can be solved, you need to identify the root cause. Knowledge of these problems will help you avoid them if you don't have a WiFi doesn't have a valid IP configuration problem. And if you have it on your PC, this is the first step to solving the error message.
Some of the causes include:
- No active internet connection
- An unidentified network
- A third-party program, especially an antivirus
- Driver issues
- Other windows issue
8 Solutions to Fix WiFi Doesn't Have A Valid IP Configuration.
Listed in this guide is a detailed step-wise guide that can help you fix your "WiFi doesn't have a valid IP configuration" issue. But, of course, the solution to your PC's error message depends on what is wrong with it.
Method 1: Restart the Router
Most times, the "WiFi doesn't have a valid IP configuration" issue comes up due to random faults on the router. However, it may have run into an error that must be fixed. This fixing can be done by simply rebooting your router. Rebooting your router, like other technology devices, helps quickly fix any glitch your router might have run into earlier, making it start afresh.
Step 1: locate the power button on your router and turn off the device
Step 2: Wait for a few minutes to allow your router and network to shut down properly
Step 3: Turn on your device
Method 2: Reset Your Wireless Network Adapter
If rebooting your PC doesn't work, you can try resetting your Network Adapter. The Adapter has an Ip configuration that is automatically set to detect network settings. The device-specific IP address is part of the network settings delivered to the Adapter. You can reset the Network adapter by:
Step 1: Search for "cmd" in the search button, then click on "Run as Administrator" to start a command prompt.
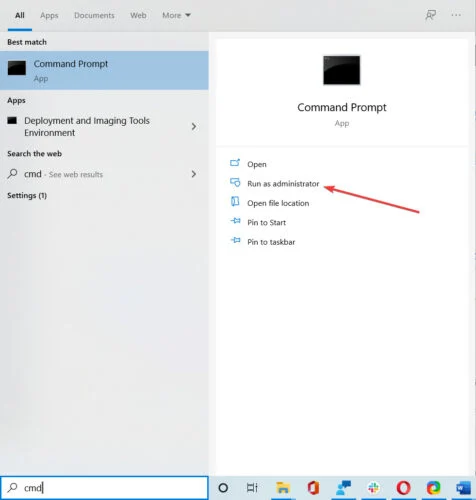
Step 2: Type in the commands below, and press the Enter key after each line to execute them. ipconfig /release ipconfig /all ipconfig /renew
Step 3: Stay in the Command Prompt you previously opened. Type in and execute the following commands in order: netsh int ip set dns netsh winsock reset
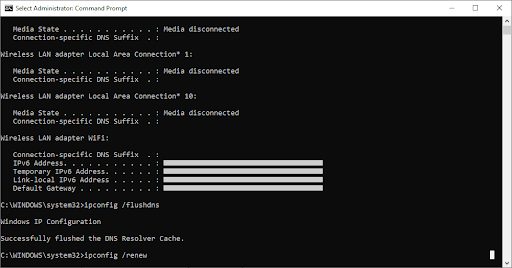
Step 4: exit the command prompt and restart your pc
Method 3: Update your Drivers
Due to security and reliability, drivers are updated from time to time. It is also updated so that the network adapters can work correctly. Ensure your drivers are always up to date because the extent of damage an outdated one can cause is not something to overlook.
Step 1: click "windows + X" and choose "device manager" from the context menu
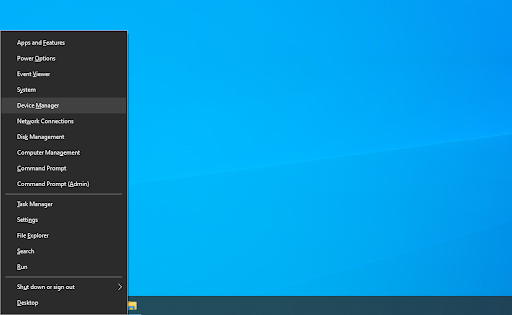
Step 2: Expand the "Network adapters" section and double-click the Adapter you're currently using.
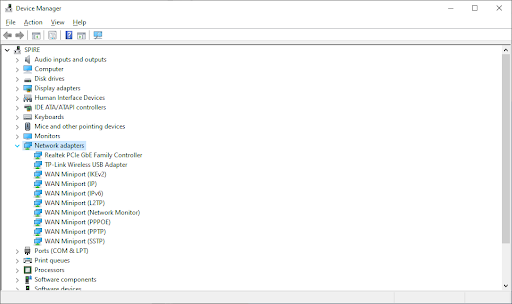
Step 3: Move to the "Driver" tab, then click on the "Update Driver" button.
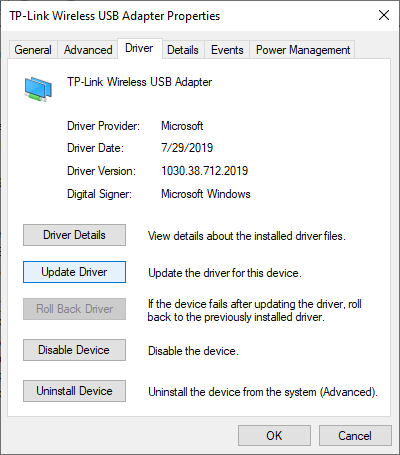
Step 4: Select your preferred method for updating your driver; let windows search for a driver automatically or manually locate a new driver file that is already on your PC
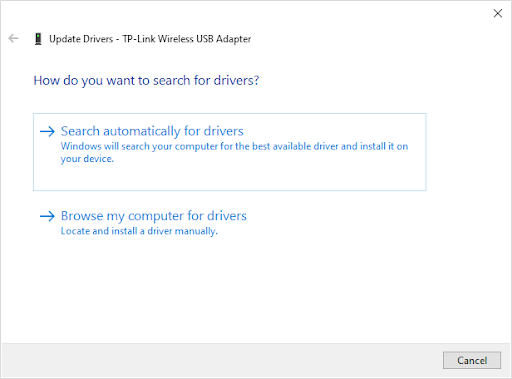
Step 5: Wait for the installation to be complete, then restart your PC.
Method 4: Reset the Firewall
There is a possibility of a configuration issue with your firewall that might cause the invalidation of your IP address. However, you can fix this by restoring the windows firewall to the default setting using the following steps.
Step 1: Type "firewall" in your search bar. Click on "Check firewall status."
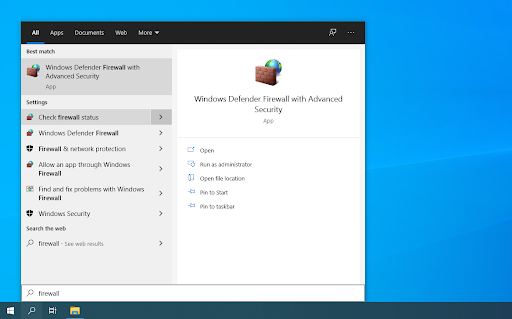
Step 2: Tap the "Restore defaults" link
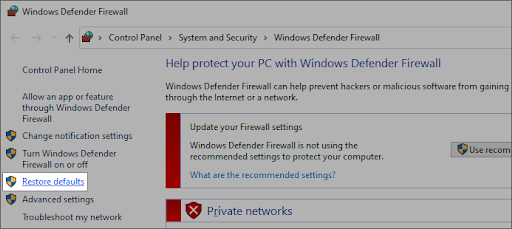
Step 3: read the instructions. Tap "Restore defaults" to reset all your firewall settings to default
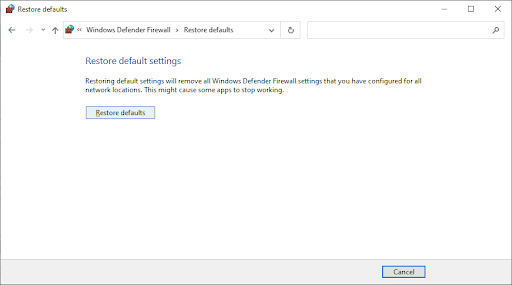
Method 5: Reset PCs Network Settings
This method is another way to recreate your network profiles. Resetting your PC's network removes every existing profile for all networks you're connected to, making you start afresh.
Step 1: go to settings on your start menu.
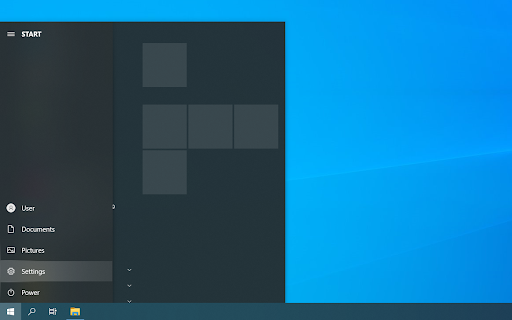
Step 2: Click on Network & Internet
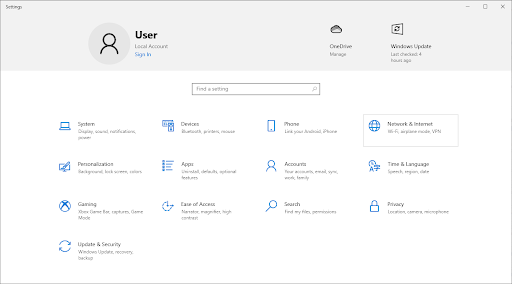
Step 3: while staying on the "Status" tab, navigate to and click the "Network reset" link.
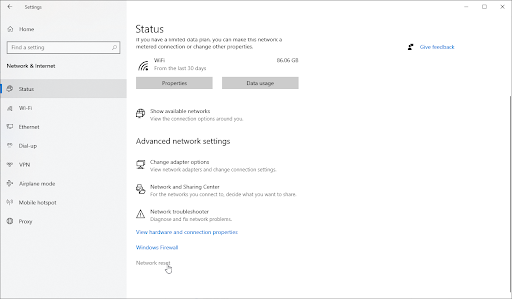
Step 4: read the instructions, then click on the "reset" button. Then click "yes."
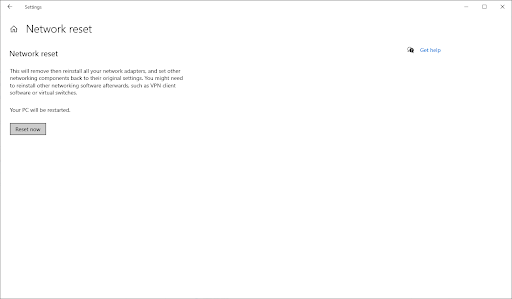
Method 6: Run the Network troubleshooter
Some windows – especially windows 10 have built-in troubleshooters that help identify and fix operating system issues. For example, whenever you experience a connectivity error, the network troubleshooter might be the one to solve your problems.
Step 1: Go to settings.
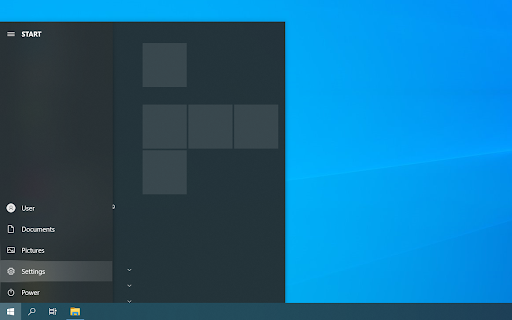
Step 2: click the "Network & Internet"
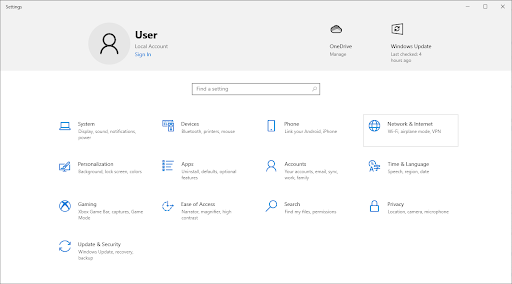
Step 3: while on the "status" tab, navigate to the "Network troubleshooter"
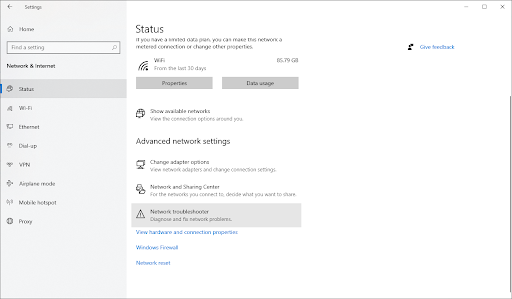
Step 4: wait while it diagnoses your PC. Then, follow the instructions that follow to fix errors found.
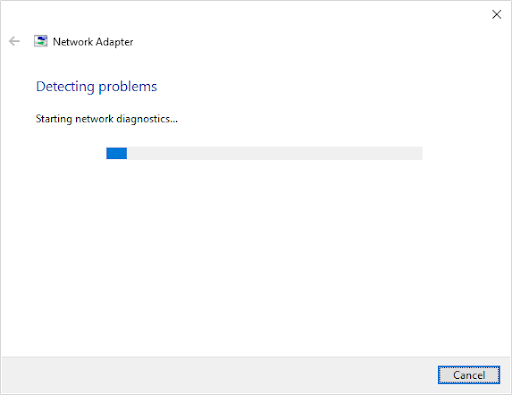
Method 7: Disable your antivirus
Some antivirus applications are known to interfere with your internet connection by blocking apps and services from functioning correctly. You can confirm if the antivirus is responsible for the error message or not by temporarily disabling it.
Step 1: go to the taskbar and choose task manager. Click on mode details.
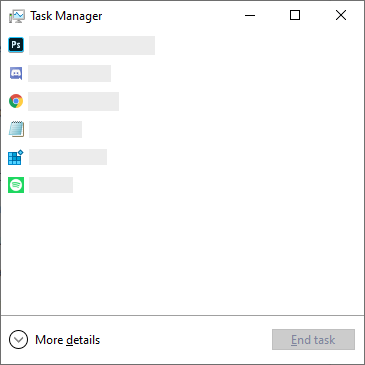
Step 2: switch to the start-up tab using the header menu, find your antivirus and click on it once.
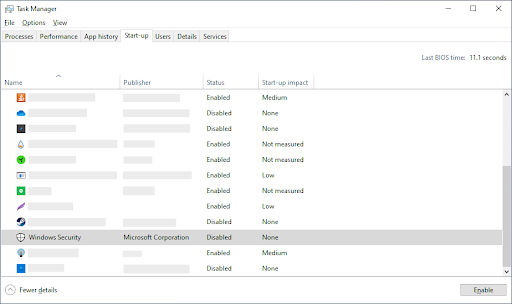
Method 8: Change the Router's SSID and Password
You can easily fix the "WiFi doesn't have a valid IP configuration" error by accessing your modem and changing the wireless SSID and password. You'll have to connect your PC to your modem using your ethernet cable to do this. Then you'll need to access your modem and change the wireless SSID and password.
This method is specific to each model or brand of SSID. So, always refer to the modem's manual on how to go about it.
Perfect PC Repairing Tool - Systemic Mechanic Ultimate Defense
With all the issues and different solutions listed above, taking note of each one can be pretty exhausting and frustrating. However, with the help of tools like the Systemic Mechanic Ultimate Defense, you can easily get rid of problems like "WiFi doesn't have a valid IP configuration" and other related issues.
This tool is a whole package for your privacy and security needs while optimizing your performance. It speeds up your PC's processor, memory, broadband, and hard drives while using the PC cleaner to remove clutters and junk files that might slow you down.
With Systemic Mechanic Ultimate Defense, you can rest assured of your data privacy, as it protects your browsing habits from third parties. It also incorporates an Antivirus that can detect and delete varieties of malware, preventing you from data and other attacks.
Your experience on the web just got safer and better when you use Systemic Mechanic Ultimate Defense. You can also say bye-bye to the "WiFi doesn't have a valid IP configuration" issue.
Price: It starts $79.95/Year.
Compatibility: Windows 11/10/8.1/8/7
Final Words.
Life without a connection to the internet can be frustrating. Listed above are some of the major causes of the "WiFi doesn't have a valid IP configuration" error message. The list will help you avoid them if you don't have them yet. However, if your PC suddenly displays a "WiFi doesn't have a valid IP configuration" error message, the step-wise guide to troubleshoot and fix the problem has been listed.
Using the Systemic Mechanic Ultimate Defense tool spares you many of these problems, as it automatically takes care of these kinds of issues for you beforehand. You can decide to try it out and see for yourself.