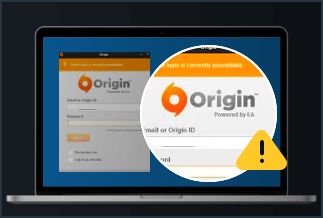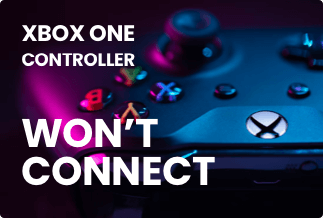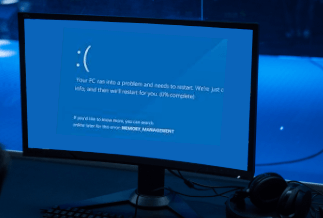Function keys (Fn keys) make it easier and faster to do various activities. You can turn on your Wi-Fi, increase the volume of your speakers, and perform and control many other hardware capabilities with the appropriate sequence of keys.
However, you may not always receive the desired outcome despite hitting the correct key combination. "Why are the keyboard's function keys not working in Windows 10/11?" you might wonder. There might be various explanations for this. You'll figure out what they are in this article. We'll also show you how to solve the function keys not working Windows 10/11 problem in five possible ways on your PC.
Possible Reasons Why Function Keys Not Working in Windows 10/11
There are different possible causes of the function keys not working Windows 10/11 issue. The Windows operating system comprises several .dll files that may be readily changed by third-party program installs, causing certain important drivers to cease working and perhaps causing function keys to fail.
Many other reasons also contribute to the problem. Your drivers might be outdated, or perhaps you have installed an incompatible driver on your PC. All these issues can be resolved even if you have little technical know-how about the internal operations of the PC. Follow through with the methods in the guide below.
5 Fixes to Solve Function Keys Not Working in Windows 10/11
It's not unusual to encounter the function keys not working Windows 10/11 problem, which any of the reasons listed above might cause. Here are various fixes to the problem of function keys not working in Windows 10/11:
Fix 1: Check If the Fn Key is Locked
TThe Function keys usually cease working because someone accidentally presses the "Fn Lock" key. Because the Fn lock key affects other toggle keys like Caps Lock and Num Lock, it's easy to see if the Fn keys are locked. Follow the steps below to fix this:
Step 1: Look for an Fn, Fn lock, or F Mode key on your keyboard. It's mostly located below the Esc key or Shift key.
Step 2: You should push once or press and hold for a few seconds, depending on your laptop's brand. If it doesn't work, simultaneously hold the Fn and Esc keys.
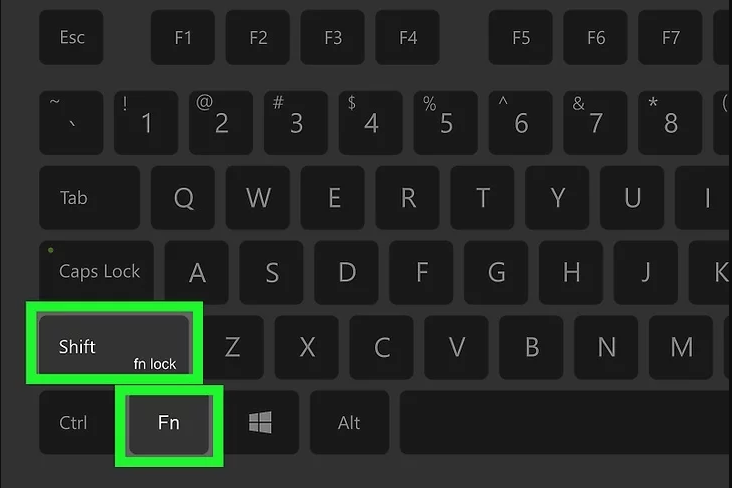
Step 3:Then try to use your Fn keys to issue a command.
Fix 2: Run the Keyboard Troubleshooter
Run the Keyboard Troubleshooter tool. There is a high potential that this will automatically resolve the problem. Windows Updates are known to cause compatibility difficulties with older equipment, so the Keyboard Troubleshoot application will assist if that's the case here.
Follow the steps to do this:
Step 1: Press Win + I to open the Settings window.
Step 2: Look for "Update and Security" and open it.
Step 3: Select "Troubleshoot" from the left panel and click "Additional Troubleshooters".
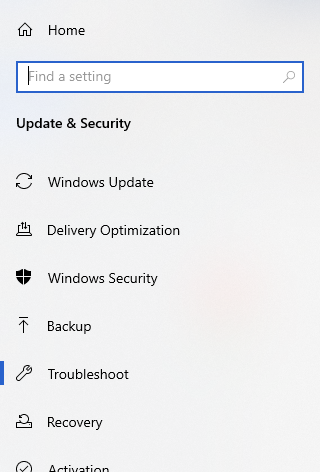
Step 4: Select the "Keyboard" option.
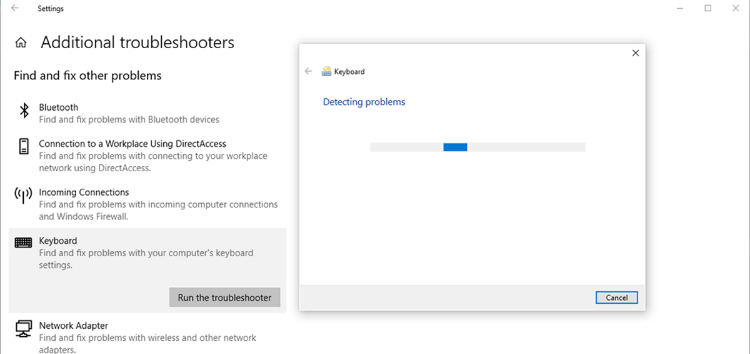
Step 5: Run the troubleshooter to check and fix if the keys are working.
Fix 3: Update Your Keyboard Drivers
Function keys may not work if your computer's keyboard driver is outdated or incompatible. You may resolve the issue by upgrading your keyboard driver in this scenario. Some keyboards require proprietary Windows drivers to access and use sophisticated features and functionalities like hotkeys and media controls.
Typically, proprietary software may be loaded simultaneously as the driver. It's available on the manufacturer's website.
To update the keyboard driver, follow these steps:
Step 1: Right-click Start and select Device Manager.
Step 2: Extend the Keyboard list.
Step 3: Right-click the driver and select Update Driver.
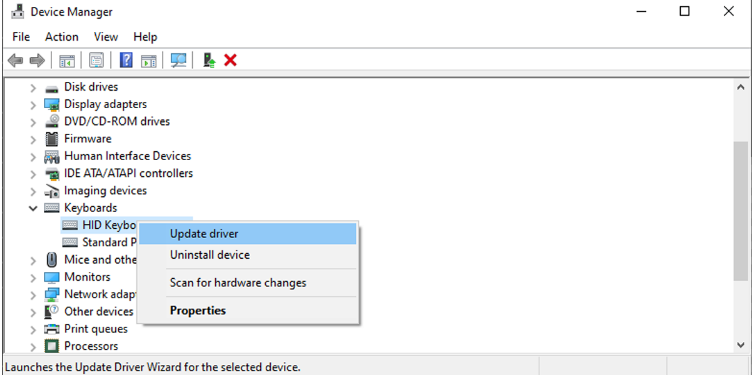
Step 4: Choose "Search automatically for drivers" and click "Start".
Fix 4: Disable Filter Keys
Filter Keys is an accessibility feature that lets you regulate the keyboard's repetition rate and disregard keys already pressed. If the filter keys are ON, it overrides the Windows function key combination. Follow this guide to disable the filter keys:
Step 1: Press the Windows key + R key together to open Run.
Step 2: Now, type "control" in it and click OK
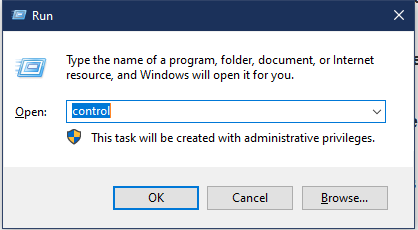
Step 3: Now, Click on Ease of Access.
Step 4: Click on the Ease of Access center.
Step 5: Now, click on Ease of access center settings.
Step 6: Click on the "Make the keyboard easier to use" option.
Step 7: Locate the "Filter Keys" option.
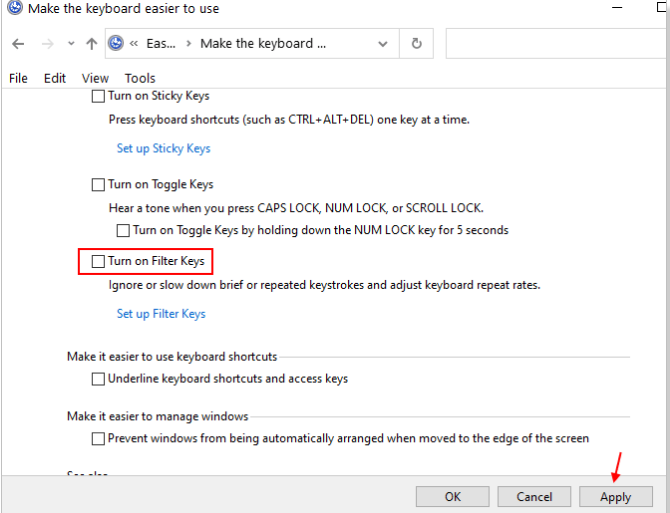
Step 8: Make sure "Turn on Filter Keys" is unchecked. Then apply the settings.
Fix 5: Reset Your PC
If your Function key is still messing up after trying all of the previous fixes, it may be time to reset your PC to factory settings.
The steps below are mostly the same whether you're still using Windows 10 or have updated to Windows 11. Depending on your options, this process might delete your files and current settings, so make a backup beforehand.
Step 1: Click the Start menu and select the gear icon in the lower-left to open up the Settings window.
Step 2: Click Update & Security, then Recovery, then select Get started under Reset this PC.
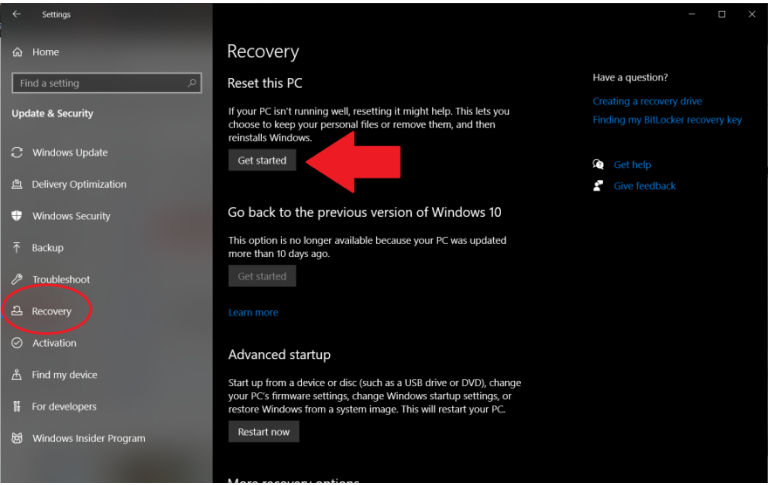
Step 3: Only downloaded applications and settings will be deleted if you select "Keep my files". Because we are attempting to roll back a problem, this will preserve your files and is encouraged.
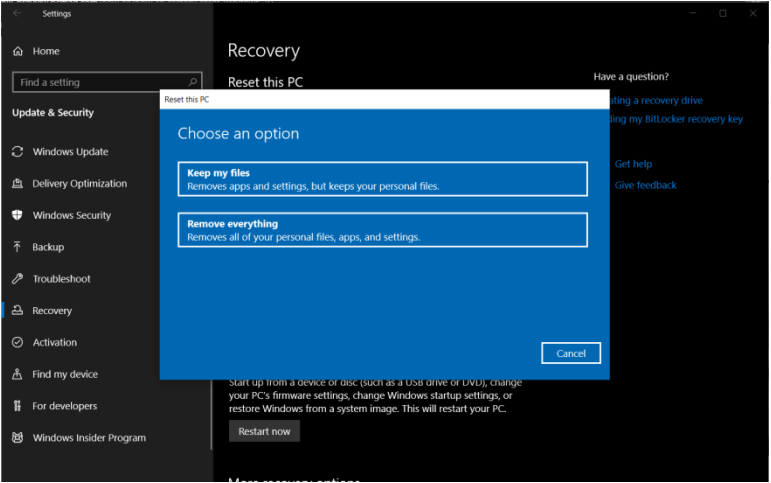
Step 4: You must first select how to reinstall Windows before hitting the reset button. If you want to install Windows from local storage, choose Local reinstall; advisable if you’ll be working offline.
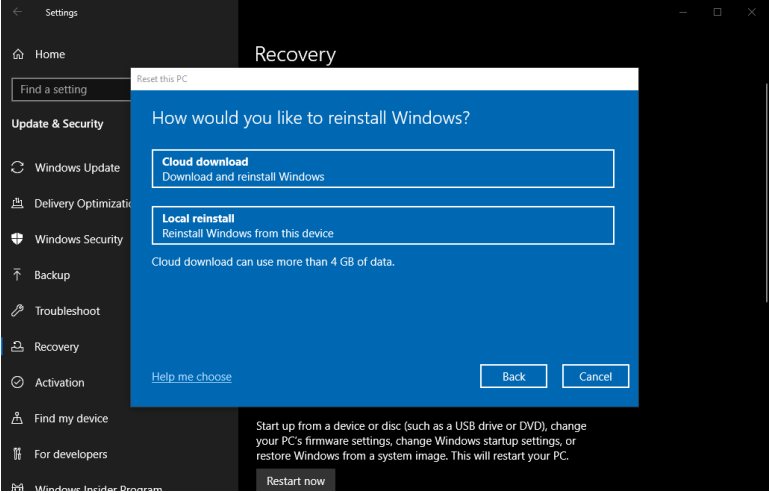
Step 5: After you've made your choices, there are a few more options to tweak, depending on what you choose. Go to the Additional settings screen and click Change settings to see your options. If your choice is to keep your Files, the programs and settings on your PC will revert to their original state. You may alter this by turning off the Restore preinstalled apps feature.
Step 6: When you've made all of your choices, click Next, and Windows will produce a summary screen. You can see a list of applications that will be uninstalled with the reset if you choose to keep my files.
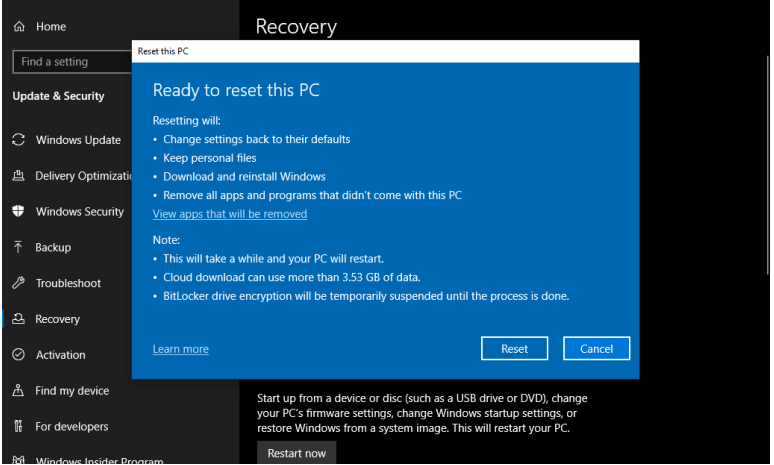
Step 7: Click Reset when you're ready to commit. After some time, your computer will restart and boot up again.
Wrapping Up
In this post, we have highlighted five possible ways to resolve the function keys not working Windows 10/11 problem. A collection of fast and simple fixes for your computer's Function keys. Your problem with function keys on your Windows 10/11 laptop should be solved after implementing these methods, or at least one of them. However, resetting your PC to factory settings should be the last resort. Only do this after trying all other methods, and none seem to solve the problem. Before resetting your PC, ensure you back up files using an online backup service or a recovery drive, as this is an irreversible process to avoid loss of files or data. I hope this helps you out.