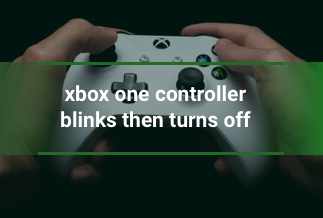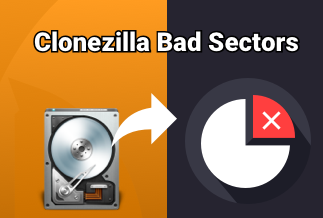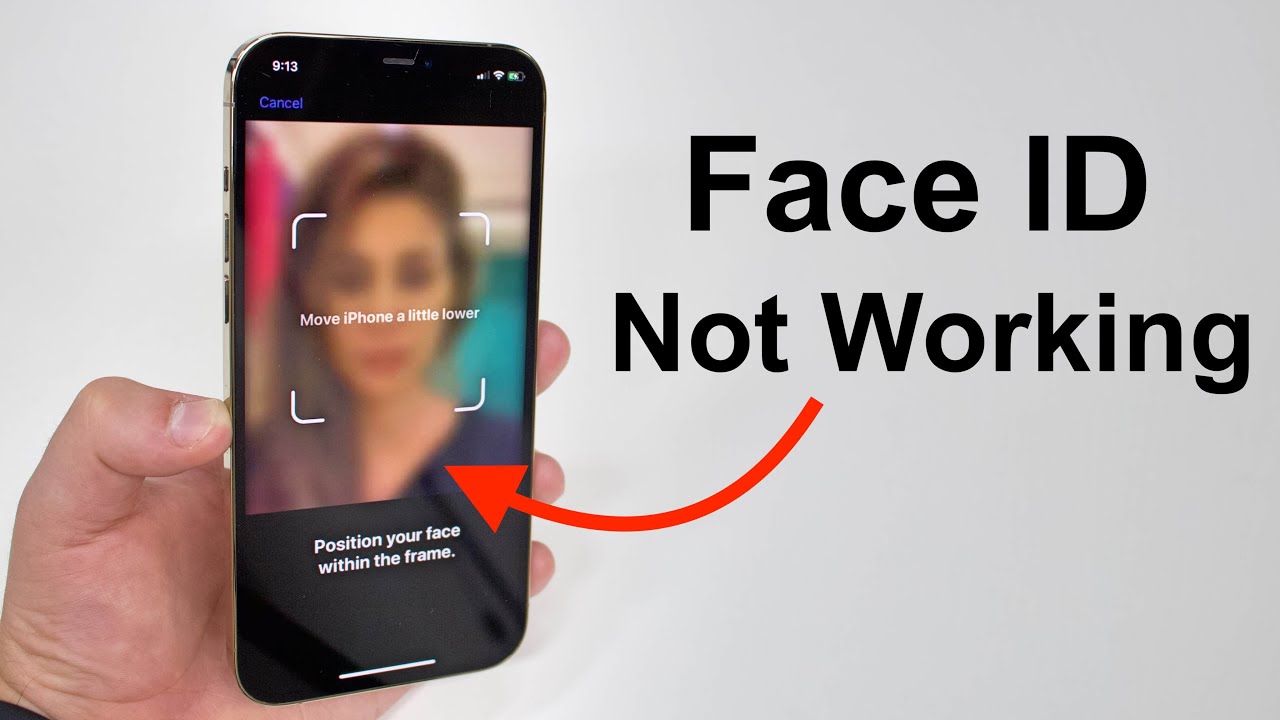Minecraft is one of the most played games worldwide, with 140 million active players. But unfortunately, this popular and powerful game has a flaw. The game keeps on crashing in Windows 11/10.
This guide will walk you through all the possible solutions to fix the Minecraft that keeps on crashing in Windows 11/10. Let's fix Minecraft now!
Minecraft is a sandbox game developed by Swedish with an amazing storyline and 3D interface. No matter whether you are an adult or child, Minecraft can make anyone its fan. But often Windows 11/10 users have complained that Minecraft crashes midway while they are playing it. Since the game is heavily dependent on technology to provide dynamic gameplay, it is common for bugs or other technical issues to ruin your gaming experience.
A few reasons behind Minecraft keeps on crashing problem:
- You have accidentally pressed the F3 + C keys that trigger the crash for debugging
- Your computer's processor isn't powerful to support Minecraft
- Hardware and graphics card aren't compatible
- Antivirus software conflicts with Minecraft
- Missing or outdated graphics driver
- Corrupted game files
- Bugs and technical issues from backed
- RAM is insufficient to run Minecraft, etc.
Top 5 Ways to Fix Minecraft Keeps Crashing Issues
Based on the common reasons behind Minecraft keeps crashing, here we present you top 5 fixes:
Fix 1. Update your Graphics Card Driver
As Minecraft is a graphics-heavy game thus, it is important to have an updated graphics card driver to play it. If your Windows 11/10 PC graphics card driver is outdated, missing, or not compatible with the hardware, it can crash Minecraft for you.
To update the graphics card driver, you have two ways: Manually and Automatically.
In a manual way, you have to visit your graphics card manufacturer's website, search for the compatible driver, and install it on your computer. It requires technical knowledge to find and install the correct graphics card driver.
On the contrary, you can effortlessly update drivers using Driver Easy.
Price: Its 1 PC version costs $29.95/year, 3 PCs version costs $59.90/year.
Compatibility: Windows
The third-party software will examine your computer and automatically install the correct drivers for your PC. In this way, the software will save your time and resources so you can play Minecraft hassle-freely.
With just three steps, Driver Easy will update all your drivers:
Step 1. Download and install Driver Easy, then run it and click Scan Now.

Step 2. Wait patiently until Driver Easy finish scanning your computer and listing any hardware with missing, outdated or mismatched drivers.
Step 3. Click Update All to download and install all the new drivers automatically.

Fix 2. Disable VBOs
Minecraft uses vertex buffer objectives, aka VBOs, to run some elements. It is found that VBO has inflicted many Minecraft crashes. So, the best solution is to disable VBO for Minecraft. For that:
Step 1. Go to Settings > Video Settings.
Step 2. At the bottom, you will see VBOs settings. Just turn off VBOs. Restart your computer and open Minecraft to check if crashing is fixed.
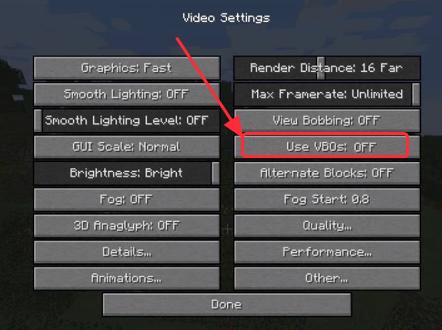
Fix 3. Update Java
Many Minecraft features are supported by Java technology. Thus, if you have outdated Java or do not at all have Java installed on your Windows 11/10, Minecraft will keep crashing on you. You can update Java as follows:
Step 1. Choose Search and enter Configure Java.
Step 2. Tap on the Update tab and then on the Update Now button.
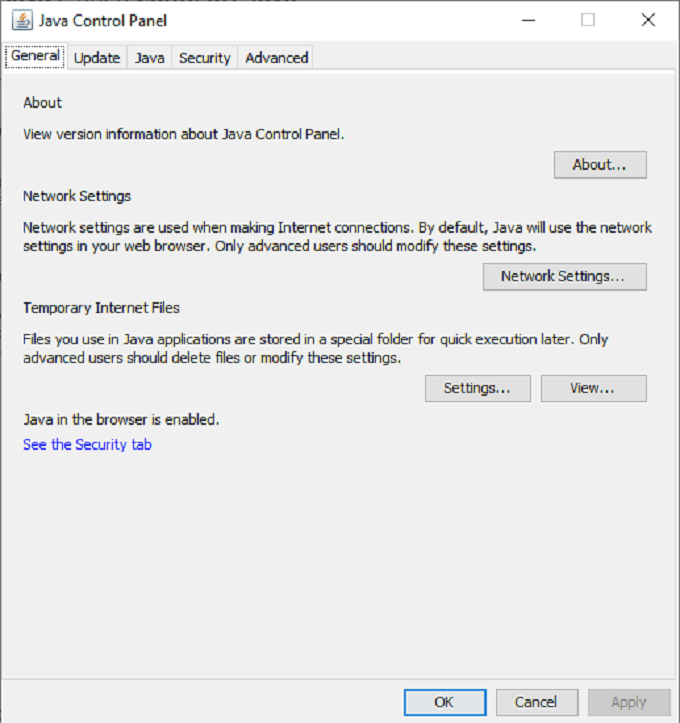
Step 3. Click on the Install and close the Java Configure window once you are done. Relaunch Minecraft to check whether it's crashing or not.
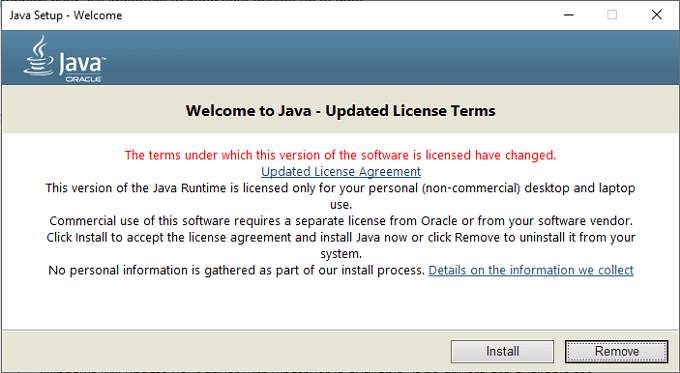
Fix 4. Redefine Winsock
Winsock helps Windows to connect with network services. If a Minecraft crash is triggered due to a network issue, resetting Winsock can help out. To do so:
Step 1. Launch Run Command Prompt as administrator on your computer.
Step 2. Type netsh winsock reset and hit Enter.
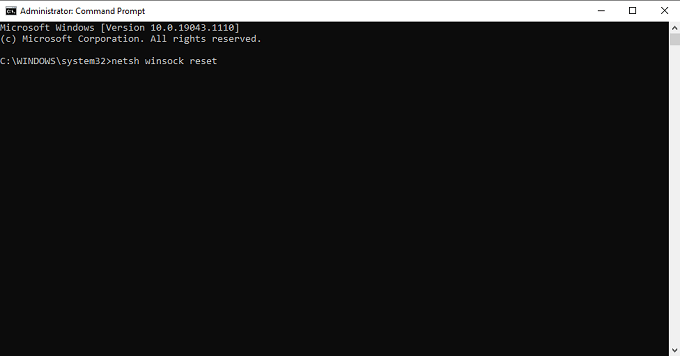
Step 3. Now, type netsh int ip reset and hit Enter.
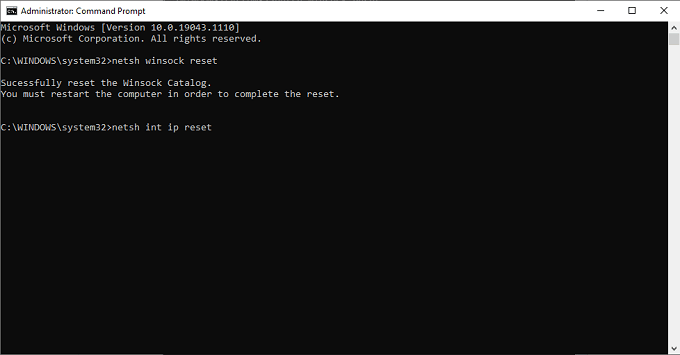
Step 4. You can now restart your PC and relaunch Minecraft to see how it works now.
Fix 5. Run SFC Scan
If some corrupted files or components keep on crashing Minecraft, System File Checker can help you scan and replace them. SFC is a Windows utility tool that handles corrupted data. To run an SFC scan, follow these steps:
Step 1. Click on the Start Menu > Type cmd > Right-click on Command Prompt > Run as administrator.
Step 2. To run the SFC scan, type sfc/scannow and hit Enter.
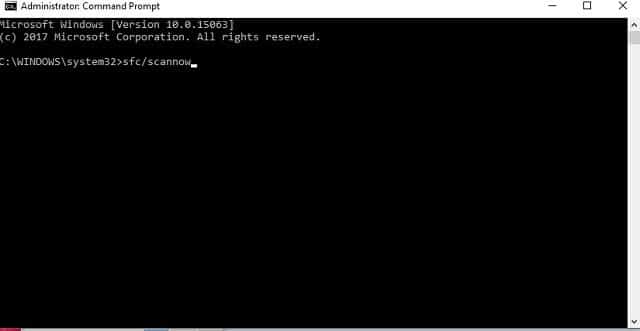
Step 3. Restart your PC to save the changes.
Other Ways to Fix Minecraft Keeps Crashing Issues
Besides the top 5 technical fixes, you can try some basic solutions to fix Minecraft keeps crashing issue, such as:
Fix 1. Update your Windows 11/10 OS
If you haven't updated your Windows OS lately, there's a chance that your PC is missing some crucial bug fixes that can prevent Minecraft crashes. You can update your Windows OS this way:
Step 1. Press Windows + I keys to open Windows Settings and then click on the Update & Security icon.
Step 2. From the left-hand pane, select the Windows Update.
Step 3. Click on the Check for updates button and allow Windows to download and install all the pending updates. After that, check if Minecraft crashes are fixed or not.
Fix 2. Update Minecraft
If updating Windows OS doesn't fix your problem, you can check for Minecraft pending updates and install them. Use these steps to update Minecraft:
Step 1. Go to the Microsoft Store.
Step 2. Click on the three dots available on the top of your screen.
Step 3. A popup menu will appear where you can click on Downloads and updates.
Step 4. Tap on the Get updates button from the top left corner.
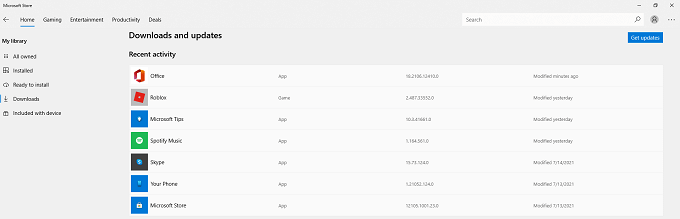
Step 5. If any software updates are available for you, Windows will automatically install them.
Fix 3. Roll Back Updates
Sometimes updates can trigger Minecraft crashes on Windows 11/10. If the update process interrupts in any way, it can corrupt Minecraft's or system files. So, if your Minecraft keeps on crashing after an OS or the game update, you should roll back the updates as:
Step 1. Hold Windows + I keys to open Settings and then click on the Update & security icon.
Step 2. Go to the left-hand window pane and select Windows Update.
Step 3. Click on the View update history under the Windows Update.
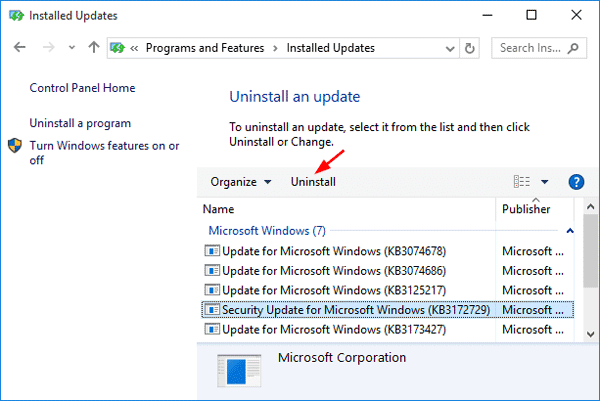
Step 4. Click on the Uninstall updates and right-click on the latest update. Finally, select the Uninstall button.
Fix 4. Use the Official Launcher
If you play Minecraft from third-party tools like Twitch, Minecraft can crash for you. In that case, you should download the official Minecraft launcher to play the game.
Sometimes third-party software has bugs or other technical problems that keep crashing your game. Thus, from the Minecraft website, you can easily download the launcher on your computer.
Fix 5. Restart your PC
The last and basic solution to fix Minecraft crashes is to restart your PC. But, to be honest, you should try this fix first before taking the technical route.
The restart will fix hardware, software, and other problems easily. So, go to the Start Menu and click on the Power button to restart your PC.
Sum Up
There you go, people! Now you can easily fix Minecraft keeps on crashing issues on your Windows 11/10. If we do a little recap:
- You should update your graphics card driver using Driver Easy
- Disable VBOs for Minecraft files
- Update Java, Windows OS, and Minecraft software
- Run SFC scan to fix corrupted files
- Fix network issues with Winsock
- Rollback problematic updates
- Restart your PC
- Use Minecraft official launcher
All in all, you are now all set to fix Minecraft crash errors triggered due to different reasons. So now, go and fix Minecraft for interrupted gameplays.