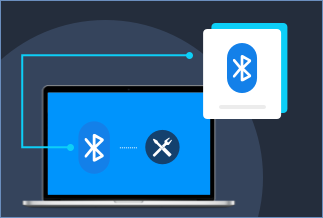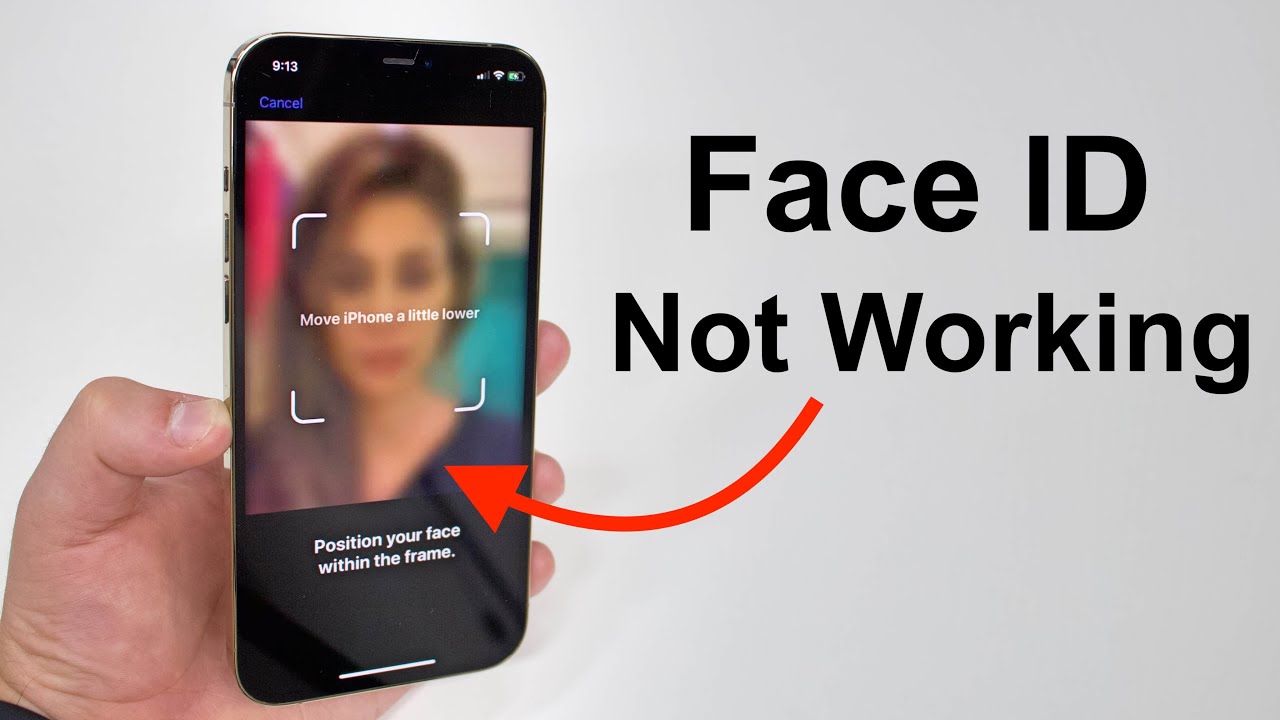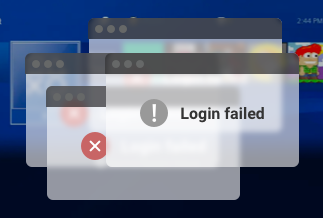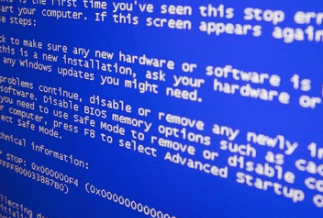Many individuals employ Clonezilla to clone their hard drives. Some go through the procedure without a hitch, while others commit errors. Clonezilla failed to clone due to bad sectors happens now and then.
So, we are here with the appropriate solution to the “Clonezilla failed to clone due to bad sectors” issue.
1. Fix Clonezilla failed to clone because of bad sectors
2. Use Easier Way to Clone a Hard Drive with Bad Sectors
Fix Clonezilla failed to clone because of bad sectors
Bad sectors often lead to cloning failure. Clonezilla failed to clone due to a bad sector problem that can be easily resolved with some easy steps. So, proceed with the following steps and easily get rid of the error.
Step 1: You first need to download and install Clonezilla and then create a live USB to restart your computer. Then, in the BIOS setup, make the USB drive the first boot option and boot from it. To activate BIOS, you'll be prompted to hit a key, which might be F2, ESC, F11, or anything else.
Step 2: Select "Clonizella live (Default settings, VGA 800x600)" from the boot menu. After that, you will have to choose "Start _Clonezilla", then the "language" option and next "keyboard configuration." After that, select "Start_Clonezilla Start Clonezilla,” Remember that you need to press "OK" after each option you select.
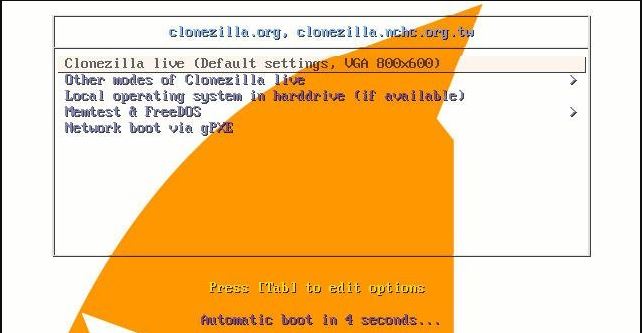
Step 3: Following this, you need to choose “device-device work directly from a disk or partition to a disk or partition” and press the OK key.
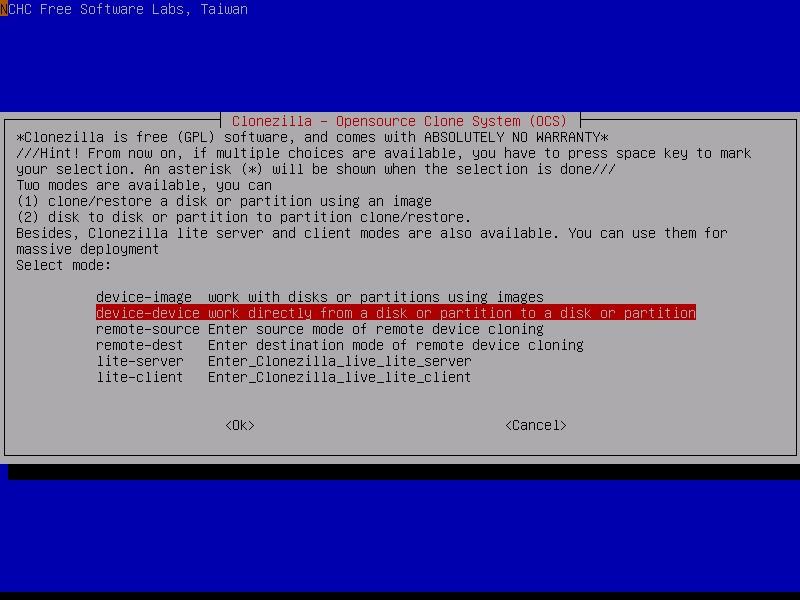
Step 4: Next, you must choose "Expert mode: Choose your options" to use the "-rescue" advanced parameter and hit the OK option.
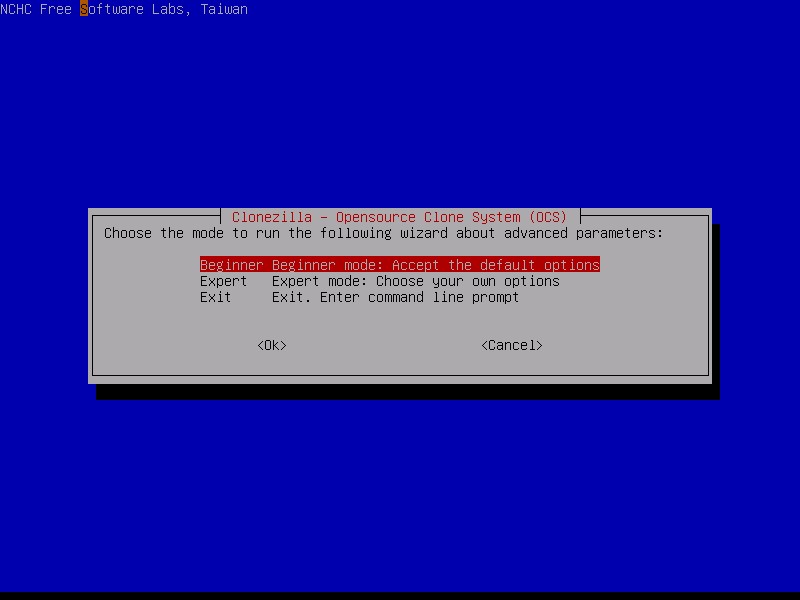
Step 5: To clone the system drive, choose "disk to local disk." Then press on the "Next" option.
Step 6: You should choose the source and destination discs in the correct sequence. Then, subsequently, click on "OK." Kindly remember that the destination drive will be overwritten, so make a backup of your contents beforehand.
Step 7: When disc blocks read failures occur, use "-rescue" to continue to read the next one. If the problem is caused by disc size, use "-icds" instead of "-rescue" to skip the disk size verify before constructing the partition table. Then press on the "OK" option.
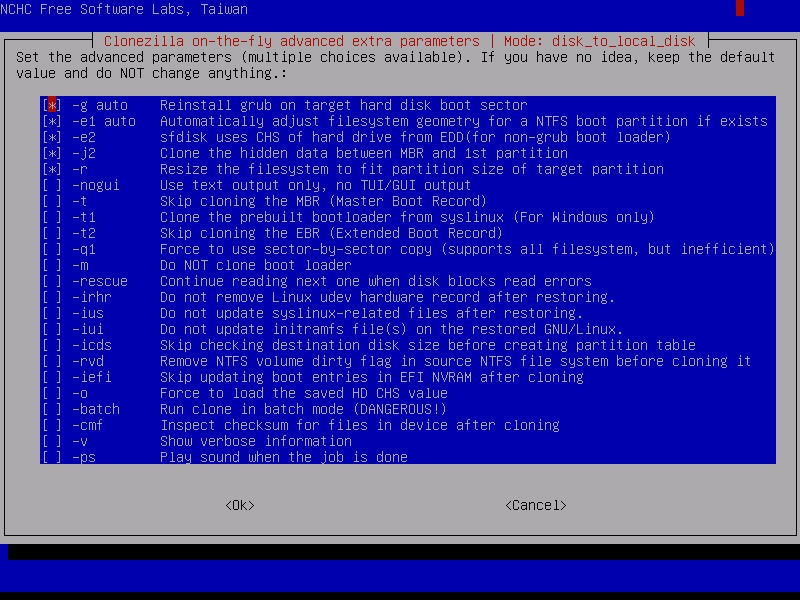
Step 8: To forgo checking/repairing the source file system, choose "-sfsck" and press "OK."
Step 9: To begin cloning a hard drive, choose "use the partition table from the source disc" and hit on "OK." If prompted, type "y" to indicate that you wish to do this operation.
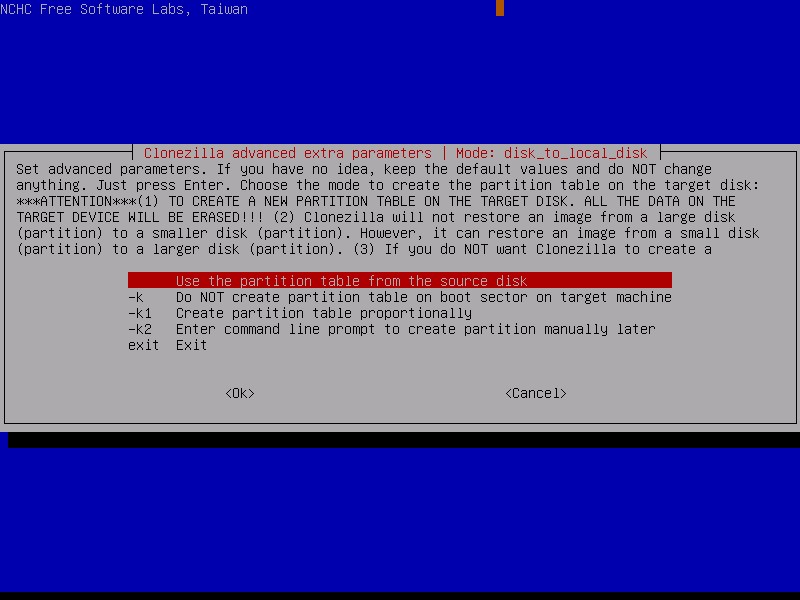
Step 10: Wait for the cloning process to finish before selecting "-p poweroff" to close down your machine. To finish the procedure, you need to click on "OK."
Although this succeeds in most circumstances, some users report that the problem of "failed to find this partition in this system" persists.
Use Easier Way to Clone a Hard Drive with Bad Sectors
Clonezilla has a feature that allows you to disregard the bad sector and continue replicating, but it lacks refinement and will appear intimidating and overbearing to many users. If you've tried this procedure and failed, we recommend using EaseUS Disk Copy, which is a powerful and easy-to-use disk cloning tool. It allows you to make a full duplicate of a disk's contents and transfer your data, system, or programs to another hard drive.
With strong and unique cloning capabilities, this tool makes cloning a hard disc with bad sectors easier. When it identifies blank bad sectors on the source drive, it does not stop the operation. Instead, it continues to clone the defective sectors.
Price: It starts $19.90/Monthly.
Compatibility: Windows
To clone a hard drive with bad sectors using EaseUS Disk Copy
Step 1. Download, install and run EaseUS Disk Copy on your PC.
Click "Disk Mode" and select the hard drive that you want to copy or clone. Click "Next" to continue.
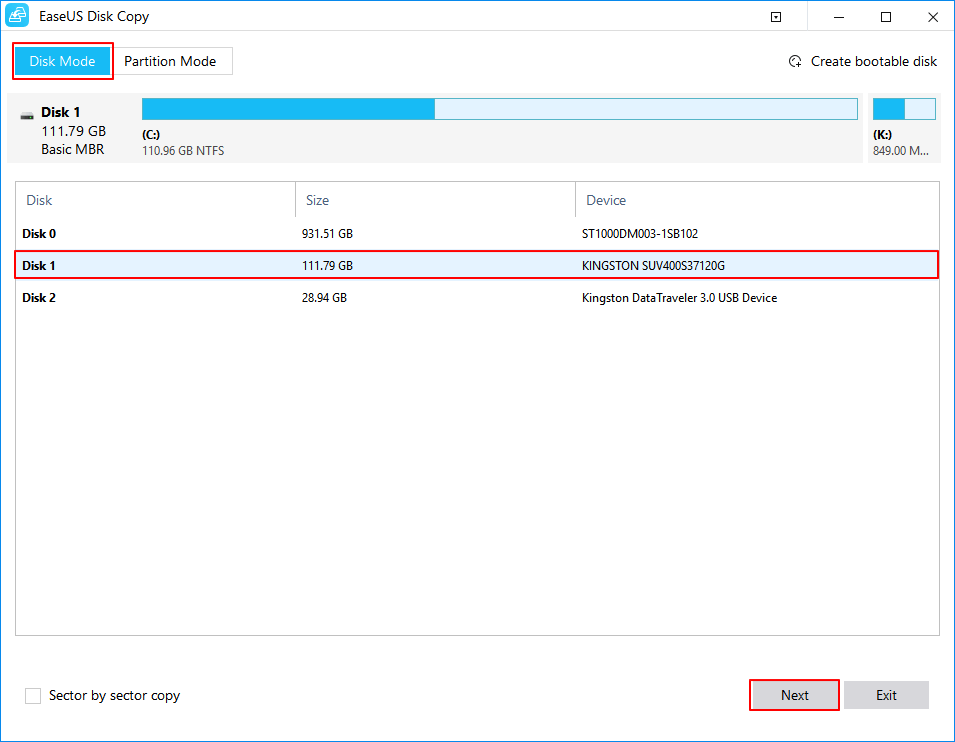
Step 2. Select the destination disk.
Note: The destination disk should be at least the same big or even larger than the source disk if you want to copy or clone the source hard disk.
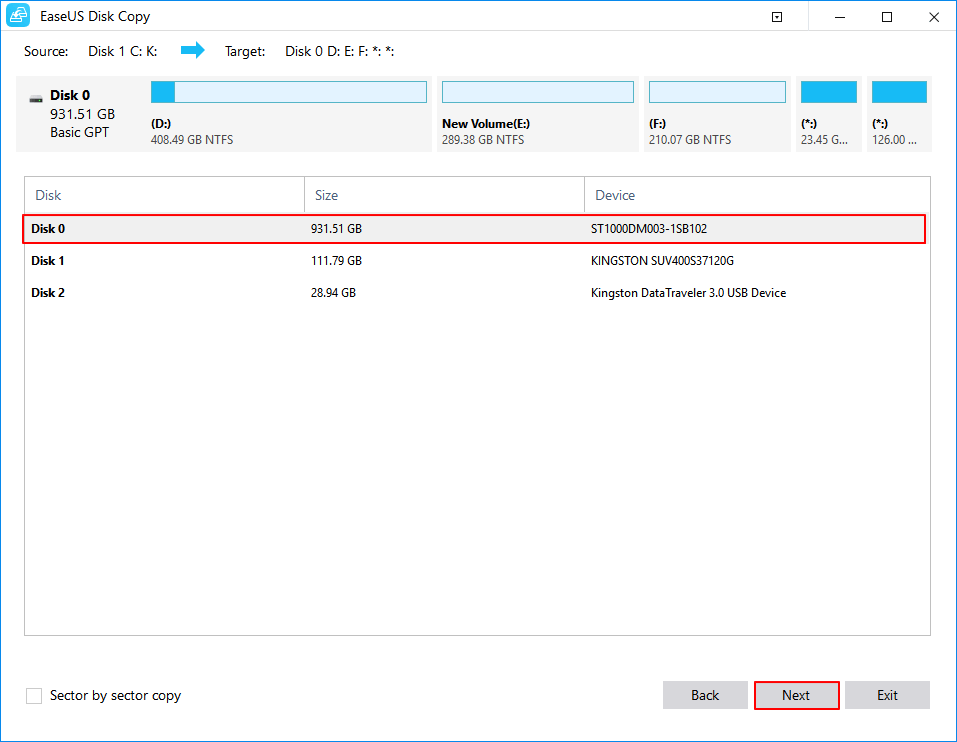
Step 3. Click "OK" to confirm if the program asks to erase data on the destination disk.
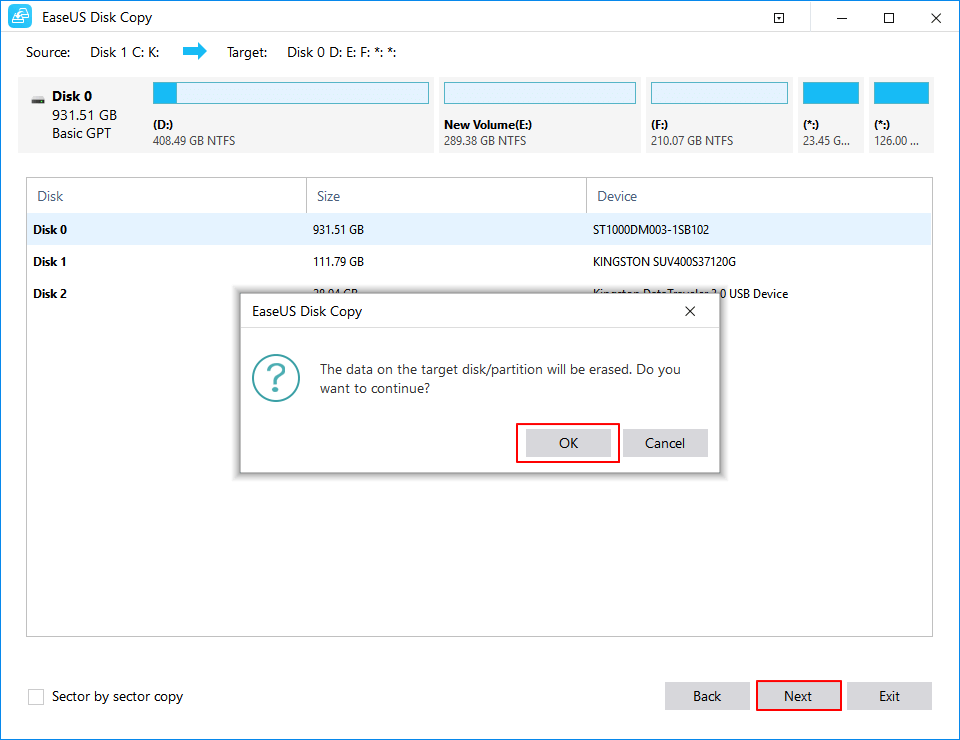
Step 4. Check and edit the disk layout.
If your destination disk is an SSD drive, do remember to Check the option if the target is SSD.
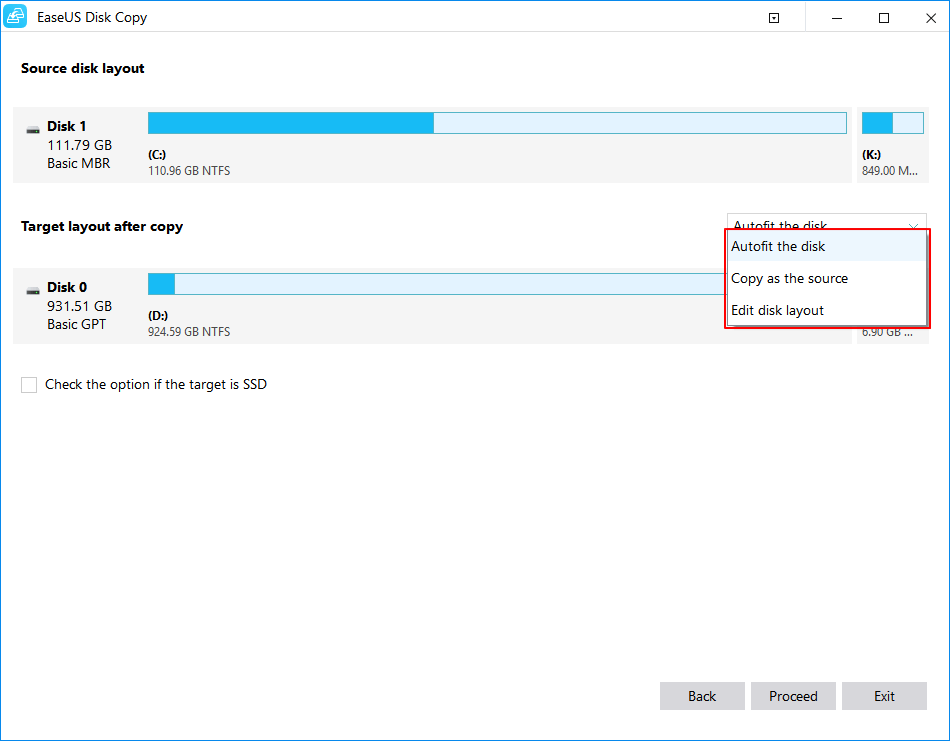
Step 5. Click "Proceed" to start the hard drive cloning process.
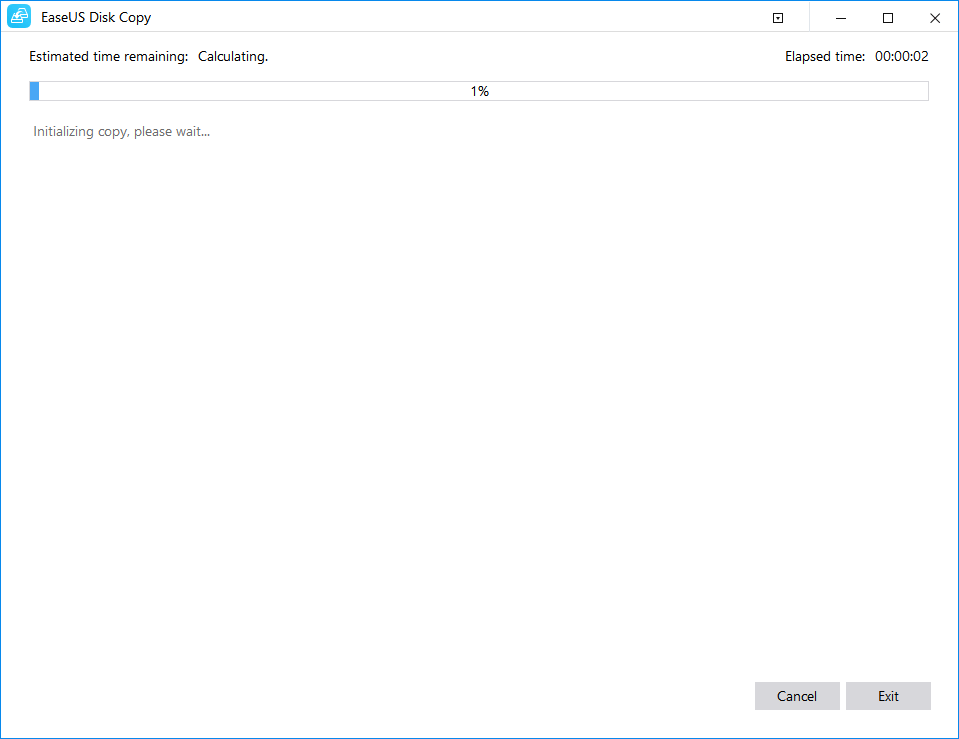
Conclusion
When Clonezilla failed to clone because of bad sectors problem happens, the ideal approach is to use the effective disk cloning software which will assist you in easy and simple hard drive cloning.
EaseUS Disk Copy, the best Clonezilla alternative offers complete solutions for cloning discs with faulty sectors in various situations. It can ignore faulty sectors and clone only the useful sectors to the target disc in a few easy steps without extra effort.
It also applies to cloning all types of HDDs and SSDs, including dynamic discs, such as transferring system images to a new hard drive, cloning Windows 10 to a new hard drive, and cloning NVMe SSDs, among other things.