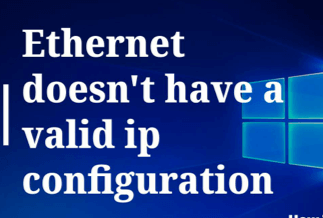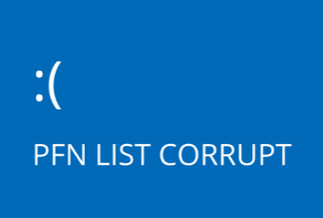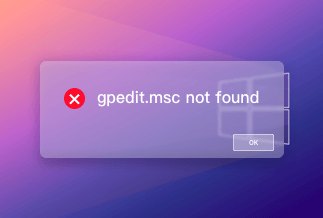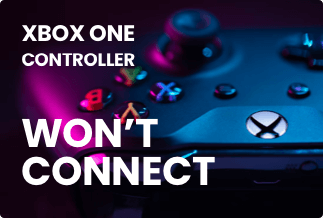The "ERR_EMPTY_RESPONSE" or "No Data Received" error message comes while browsing the internet. When a website you want to access in Google Chrome is not responding or sending data in response to the request, the ERR_EMPTY_RESPONSE error is triggered.
This error can be annoying. But thankfully, it is easy to fix by updating drivers, refreshing network settings, or clearing browser cache.
This post will walk readers through the 6 simple solutions to fix ERR_EMPTY_RESPONSE in the Chrome browser. Let's get started.
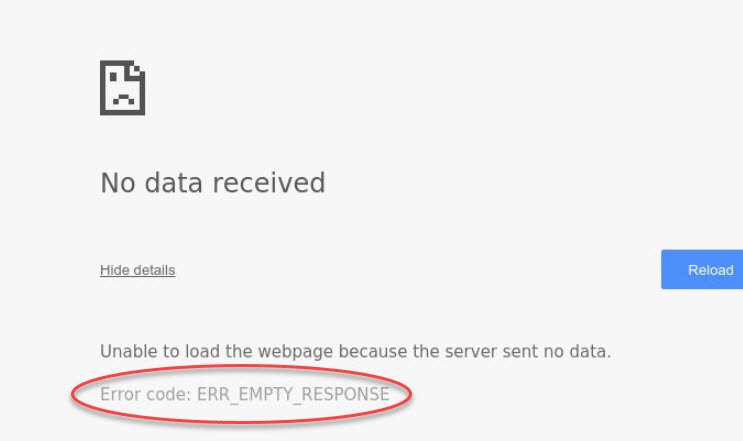
What Causes ERR_EMPTY_RESPONSE Error?
Google Chrome users often find themselves stuck in the loops of the ERR_EMPTY_RESPONSE error. This error is usually caused due to a poor internet connection. But sometimes it can be caused by:
- When a Chrome browser is clogged with too many caches
- Unstable or bad network connections
- Problematic temp files can disturb response requests
- Damaged or outdated Google Chrome browser
- Faulty Chrome extensions, etc.
6 Quick Solutions to Fix ERR_EMPTY_RESPONSE Error in Chrome
After knowing all the causes behind the ERR_EMPTY_RESPONSE error, you must be eager to find a solution to fix them. Below, we have jotted down 6 quick solutions that can instantly fix ERR_EMPTY_RESPONSE in Chrome. Let's have a quick overview.
Fix 2. Refresh network settings
Fix 3. Clear the browsing data
Fix 1. Update device drivers
The wrong or outdated device drivers can stimulate the ERR_EMPTY_RESPONSE error while surfing the internet. Therefore, try to download and install the latest device drivers to fix the problem.
Driver Easy - the automatic driver update program can scan the entire computer system and quickly handle downloading and installing the correct drivers with a click.
Price: Its 1 PC version costs $29.95/year, 3 PCs version costs $59.90/year.
Compatibility: Windows
Step 1. Download and install Driver Easy, then run it and click Scan Now.

Step 2. Wait patiently until Driver Easy finish scanning your computer and listing any hardware with missing, outdated or mismatched drivers.
Step 3. Click Update All to download and install all the new drivers automatically.

Fix 2. Refresh network settings
Wrong network settings can appear the ERR_EMPTY_RESPONSE error while web browsing. In that case, configure the network settings as:
Step 1. Go to the Start button and enter "cmd" to open the Command Prompt, and then click on the Run as administrator.
Step 2. Type the following command lines and hit Enter on the keyboard. Make sure the internet connection is working properly.
ipconfig /release
ipconfig /renew
ipconfig /flushdns
netsh winsock reset
net stop dhcp
net start dhcp
netsh winhttp reset proxy
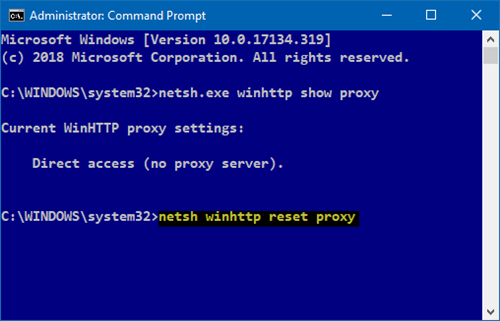
Fix 3. Clear the browsing data
Too much browsing data in Google Chrome can delay the response time. The browsing data can even slow down Chrome and raise many other errors. Therefore, periodically clear the unwanted browsing data to keep the Chrome bug-free.
Step 1. Press the Ctrl + Shift + Delete keys simultaneously to open the Clear browsing data window.
Step 2. Select the range from 'the beginning of time' to delete the Chrome data, check all the items, and hit the Clear browsing data button. After deleting the browsing data, try to reopen the website in Chrome.
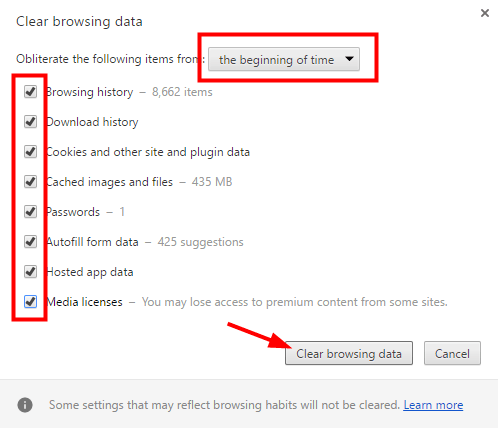
Fix 4. Use a VPN
Sometimes when a connection between the website is interrupted due to location restrictions or privacy settings, Chrome can show ERR_EMPTY_RESPONSE error. In that case, using a VPN can help to bypass the interruptions.
Step 1. Press the Windows logo key and then type 'vpn' in the search bar. Select VPN Settings.
Step 2. Click on the Add a VPN connection from the right pane.
Step 3. Put the information required to set up the new VPN connection and click on the Save.
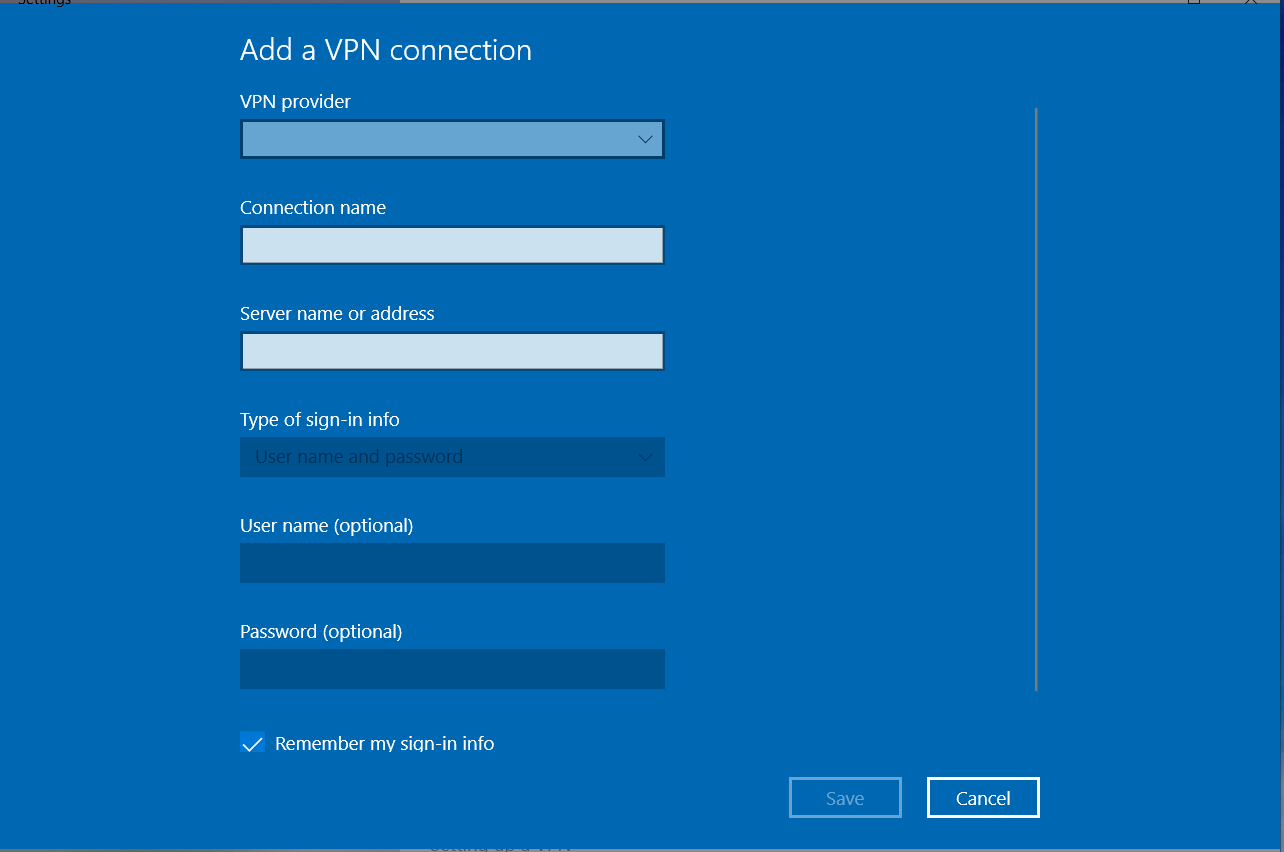
Step 4. Click on the new VPN connection and then click on Connect. Wait for the process to complete before browsing in Chrome.
Fix 5. Disable extensions
If you have recently downloaded a Chrome extension and it is causing the ERR_EMPTY_RESPONSE error. Then, the best fix is to disable the faulty or unwanted extensions in Chrome.
Step 1. Clicking on the Menu button in Chrome > More tools > Extensions.
Step 2. Click on the Enabled checkbox next to the desired extensions.
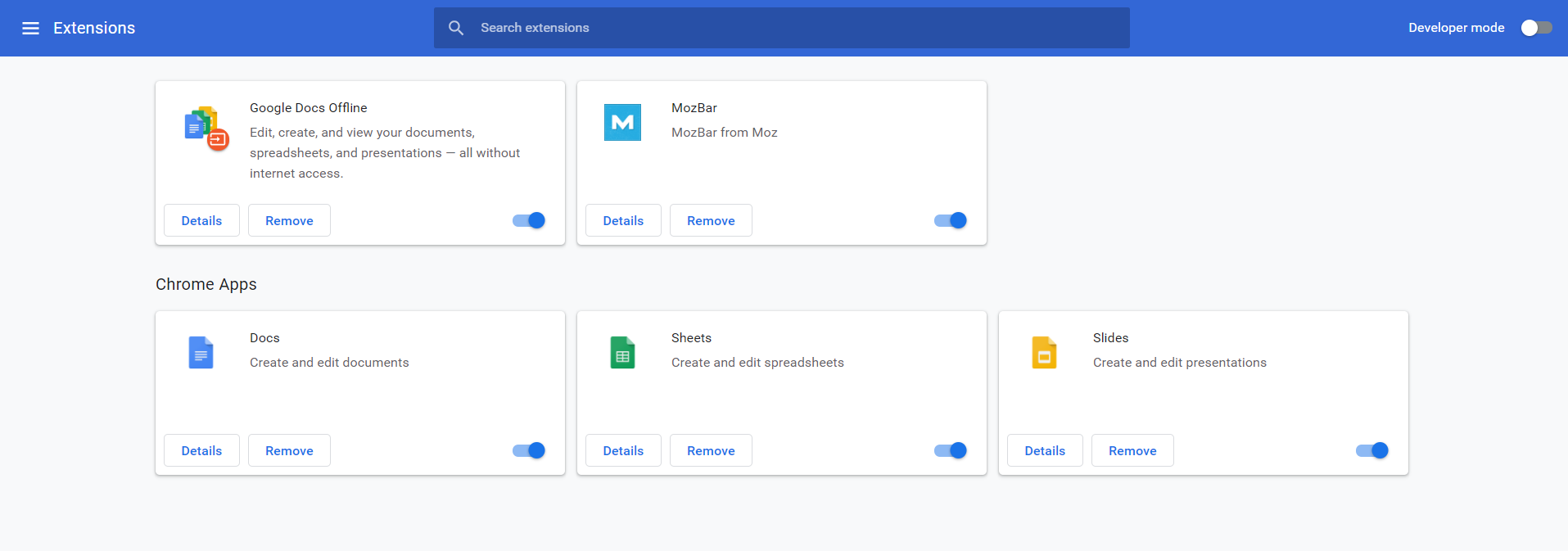
Fix 6. Delete temp files
Windows computers create a temporary directory to hold temporary files to perform repetitive actions. But when the number of web temp files increases feverishly on the computer, it can disturb web browsing in Chrome. So, you can try to remove temp files.
Step 1. Press Windows key + R to open the Run command box and type '%temp%.' Press Enter on the keyboard.
Step 2. Delete all temp files and folders by hitting the Delete button.
Sum Up
While web surfing, the ERR_EMPTY_RESPONSE error in Chrome can come numerous times, but by removing browsing data, temp files, or updating drivers, the error can be fixed with ease.
When outdated or wrong device drivers are the reason behind the ERR_EMPTY_RESPONSE error, don't try a manual method unless you know the exact hardware model. Otherwise, leave it to Driver Easy to fix all the driver-related issues with a click. The software will automatically update drivers on your computer.