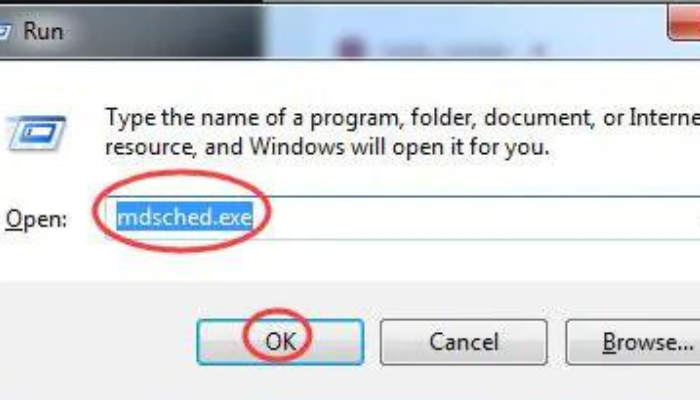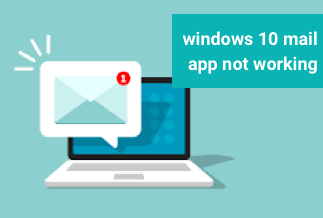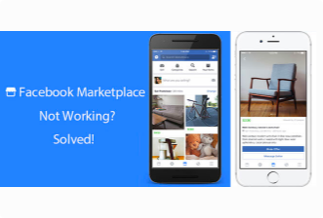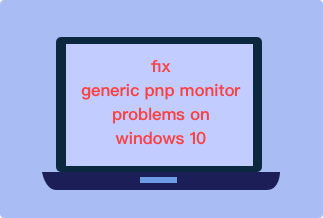Have you ever encountered a complete blue screen on your PC with a message showing "your PC ran into a problem? Even if your PC runs well mostly, the chances are high that it could be developing severe issues over time. As a result, errors like this common Blue Screen Of Death Error appear out of nowhere, disturbing your PC use.
Commonly found on Windows 10, the error can corrupt or paralyze your computer screen, also known as "Windows Stop Code PFN List corrupt error."
If you've encountered a PFN list corrupt error on your Windows 10, read this article carefully as it covers the 10 fixes to solve the PFN list corrupt blue screen on Windows.
What is PFN list corrupt?
Also known as Blue Screen of Death, PFN list corrupt is a Windows 10 error often caused by corrupted data in the page frame number (PFN).
However, it can also appear as a result of any hardware problem that overlocks your PC, leading to file corruption and data loss.
Here are some of the possible reasons that cause the PFN list corrupt error.
- Unupdated drivers
- Hardware problems
- Memory Management Error
- Faulty Ram
- Critical Structure Composition BSOD
- Error in PFN (page frame number)
- Incomplete installation of the software
- Corrupted system files
- Outdated drivers
10 Solutions to Fix PFN List Corrupt Blue Screen in Windows
Solution 1: Update Windows 10
To kick off possible hardware or software errors, it's essential for you to update your windows regularly. Not only will updating windows help you solve hidden Windows errors, but it also increases the lifespan of the windows with improved security.
To keep drivers up to date, follow the steps below one by one:
Step 1. Go to Windows 10 Settings.
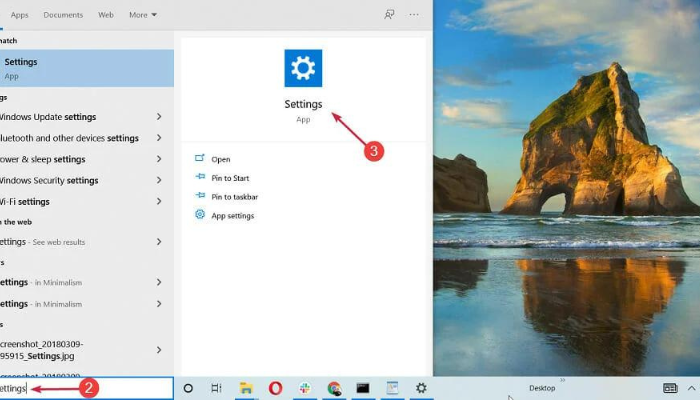
Step 2. Next, search for ''updates'' and click on ''search for updates''.
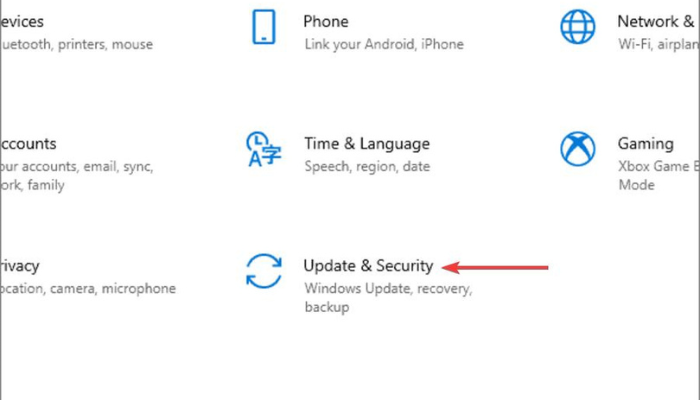
Step 3. This will show you a list of all the pending updates on your Windows. Click on every update one by one on your PC.
.png)
Solution 2: Update Drivers
Regularly updating drivers is a crucial step to keep your hardware clean and free from errors. From BSOD errors or uninstalled applications, the solution can help you get your PC back in shape without any glitches.
Although you can use external third-party software to do the job, following these steps can help you solve the problem manually.
Step 1. Go to your Windows Settings and search for ''Device Manager''.
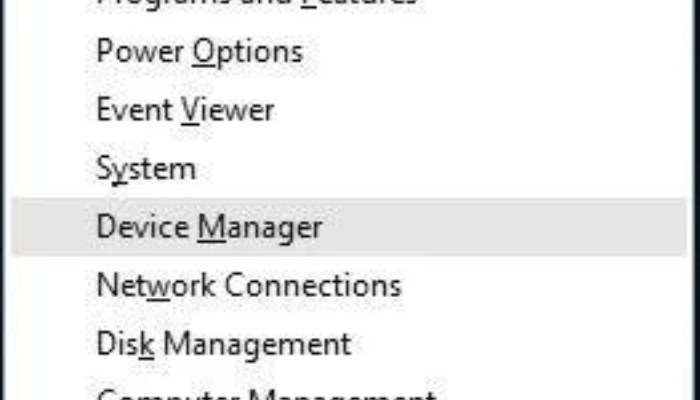
Step 2. Next, select the ''Pending Drivers'' that need to be updated and click on ''Update Now''.
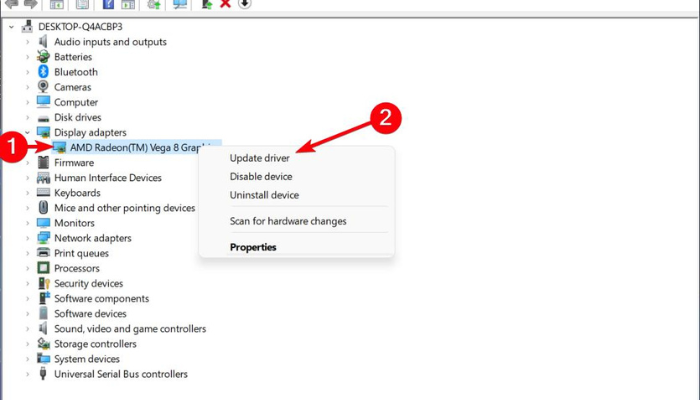
Step 3. Alternatively, you can search automatically for specific drivers you want to install. Once all the drivers are installed successfully, you can update them to the latest version.
.png)
Solution 3: Run the BSOD Troubleshooter
BSOD is a built-in troubleshooter for Windows 10 to fix common errors, including this stop code PFN list corrupt error. To run the BSOD troubleshooter, follow the steps mentioned below, and you'll be good to go.
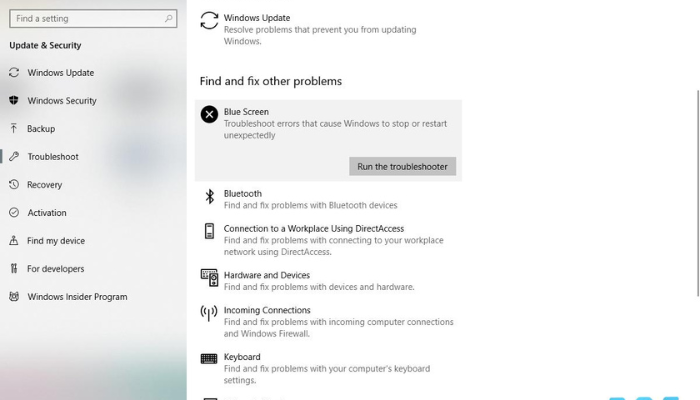
Step 1. Open your Windows Home screen.
Step 2. Go to Settings and search for "Update and Security."
Step 3. Click on that and select the ''Troubleshoot'' option from the menu on the left side of the screen.
Step 4. From there, select the option ''BSOD'' and click on the option "Run the Troubleshooter."
Step 5. Lastly, follow all the instructions required to complete the troubleshooting.
The majority of Windows errors are a result of installed third-party software applications that aren't properly installed on your PC.
Solution 4: Uninstall third-party software
More than half of the windows errors are caused due to hidden issues with third-party software applications that aren't compatible with windows 10. If you're facing glitches or software conflicts that result in this blue screen error, uninstalling third-party software is a good move.
To do that, follow the steps below as mentioned.
Step 1. Open your desktop, and right-click on the Windows icon or start button present on the top left bottom corner of the screen.
Step 2. From there, go to "Apps and Features" at the top.
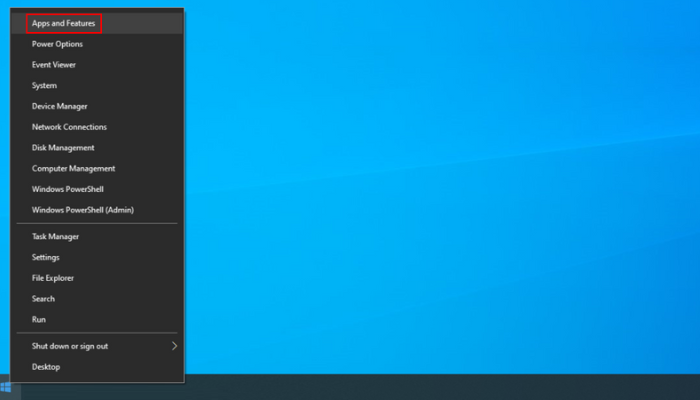
Step 3. Open the "Apps and Features" screen and "Sort" all apps to the install date. Now, whichever app appears at the top, click "Install present in the top right corner of the box.
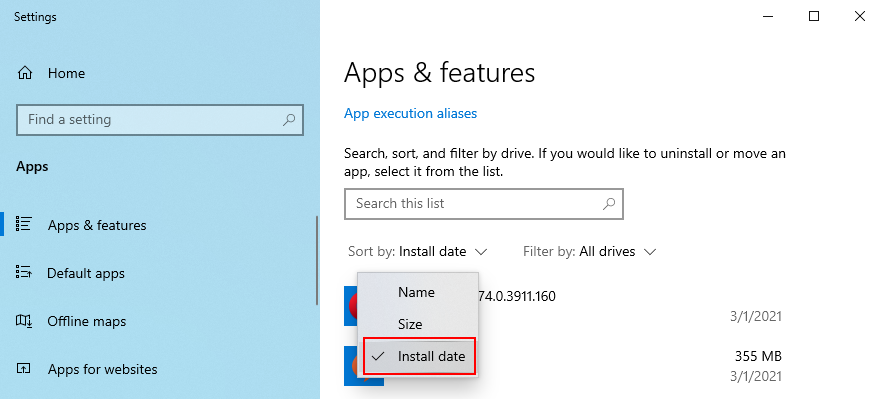
Step 4. Confirm the uninstallation from the pop-up on the screen.
Step 5. Lastly, "Reboot" the PC and check if there is another uninstalled or unwanted software on your PC.
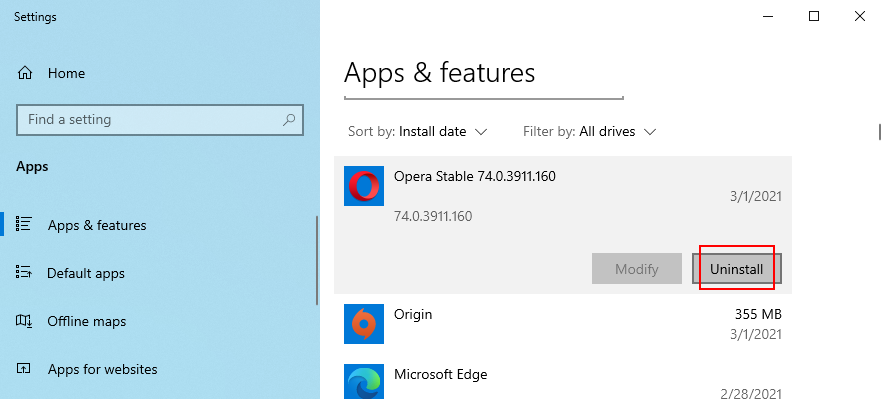
Solution 5: Check the RAM
Corrupted RAM can also cause errors in your Windows, like the infamous PFN List Corrupt error. If you're unaware of the condition of your Ram, check the Ram on your PC using the steps mentioned below.
Step 1. Go to the desktop and press ''Windows Key + R'' to open the "Run Dialog Box."
Step 2. Next to "Open," type "mdsched.exe" and select "Yes."
Step 3. Restart your PC and answer the pop-up by choosing the option "Restart now and check for problems.
Step 4. This will ''Reboot'' the PC and allow windows to check for possible ''RAM errors'' found in the system memory.
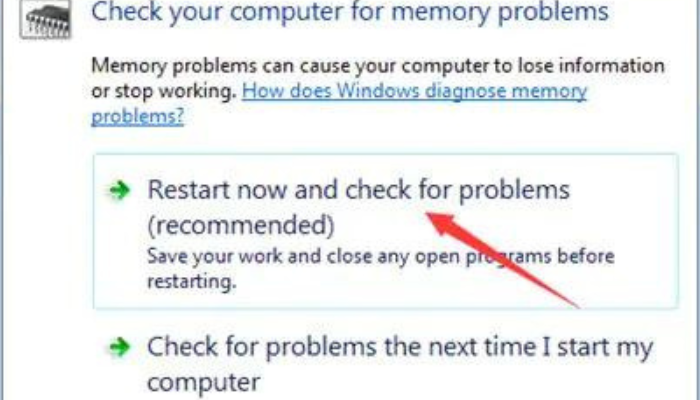
Solution 6: Disable Microsoft One Drive
Due to excessive usage, Microsoft One Drive can often build errors in it and end up causing the PFN list corrupt error. However, you can permanently disable the Microsoft One Drive to prevent errors that might create a problem for you.
Go to your desktop and hit ''Windows key+S together''. From there, click on the "Edit Group Policy" option.
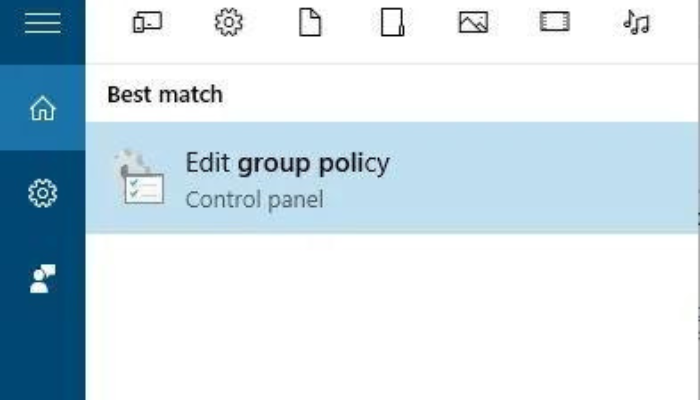
Now open the "Open the local group policy editor and look for "Local Computer Policy" on the left pane.
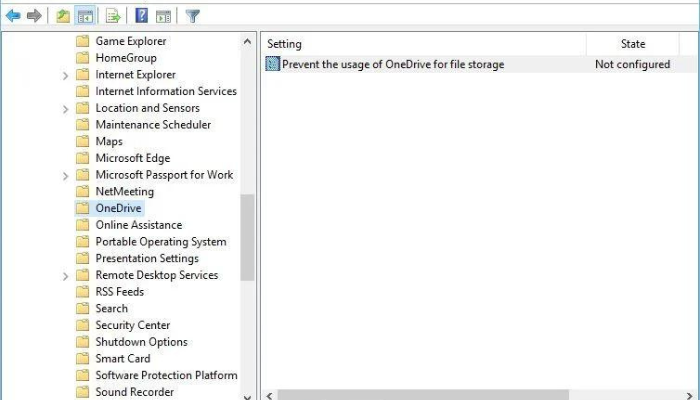
Solution 7: Uninstall Recent Windows Updates
Whether recent or old, pending windows updates can cause malfunctions in your PC. In this case, an ideal solution is to uninstall the recent updates on the PC.
Step 1. Open your desktop, go to your windows settings and scroll down to the "Control Panel."
Step 2. Once all the control panel items are opened, click on "Programs and Features."
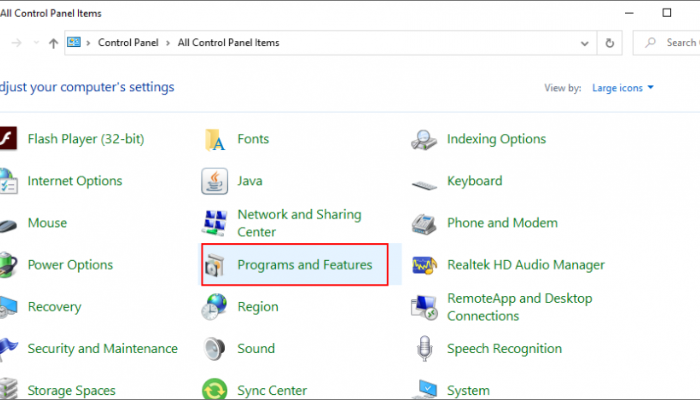
Step 3. From there, go to "view installed updates" underlined in blue color.
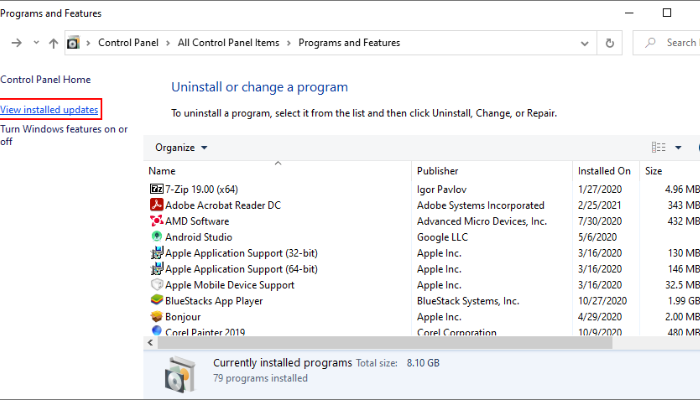
Step 4. Now open the screen for "installed updates," click on "installed on" in the middle right corner of the screen.
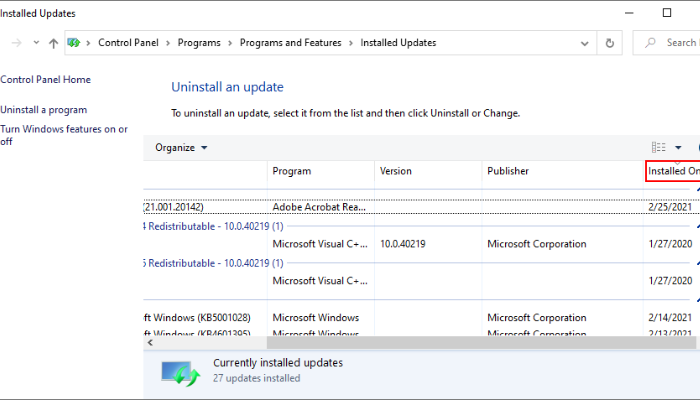
Step 5. Click on the first update and select "Uninstall." Once done, confirm this by clicking "Yes" to confirm the removal of the most recent Windows updates.
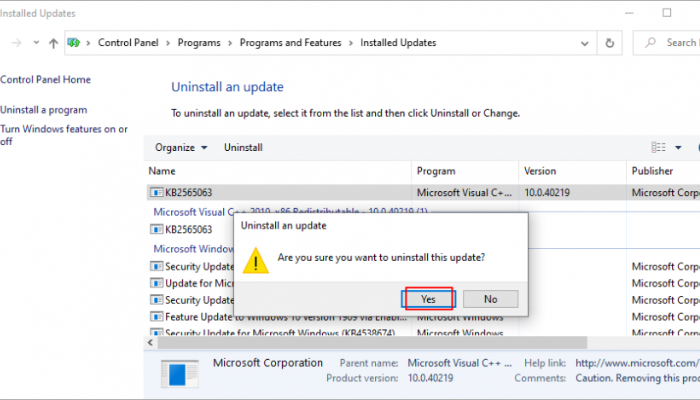
Solution 8: Check HDD and OS errors
Although it's common to find errors on Windows, fixing them at the right time makes all the difference. From hardware, RAM, or operating system, this solution can help you identify all kinds of HDD and OS errors to find the right culprit.
For this reason, you can also use a handful of other Windows 10 built-in tools, including Check Disk, SFC file checker, and DISM.
Step 1. Open "Windows Settings and type "Command Prompt" in the search bar.
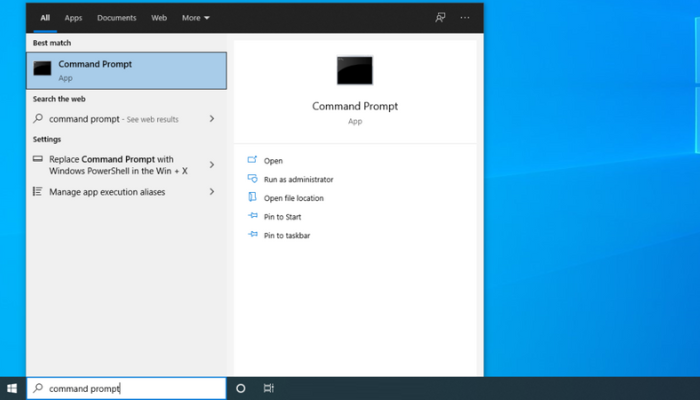
Step 2. Click on "Run as Administrator" from the following 5 options on the screen.
Step 3. Type the code "chkdsk c: /f if the operating system of your device is installed on the C: drive.
Step 4. Once done, click on "Enter" to proceed with the reboot of your device.
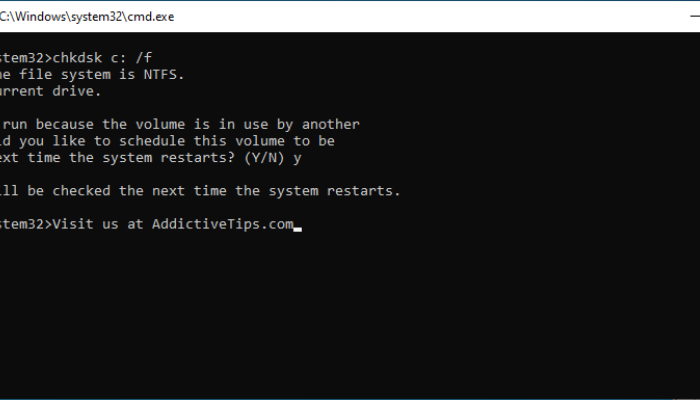
Step 5. Once the reboot is done, restart Windows and wait a few minutes for your device to spot the problems and solve them.
Solution 9: Run the DISM
Abbreviated as DISM, deployment image servicing and management is another Windows 10 in-built tool. This helps re-deploy the system image for users and network administrators to solve common errors like this.
To run the DISM, follow the steps mentioned below.
Step 1. Turn your PC on and click on the start or windows icon on the screen.
Step 2. From there, search for ''Command prompt admin 'CMD" L''.
Step 3. This opens a black screen with a few DISM codes and commands. Copy the command: "DISM/ Online/ Cleanup-Image/restorehealth" and paste it onto the command prompt in Windows.
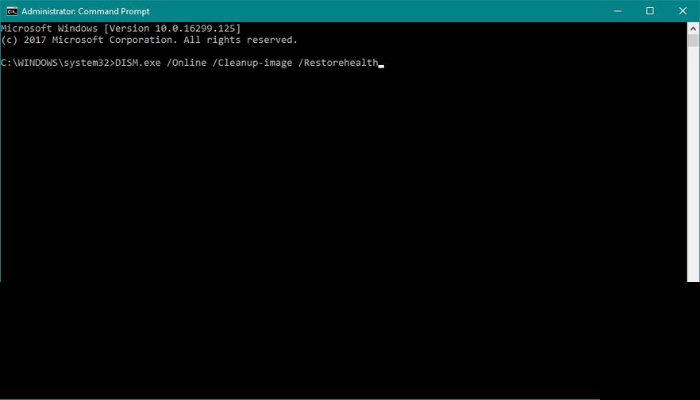
Step 4. Once the scan is done, ''Restart your PC'' and check if the error has been removed.
Solution 10: Check Your Disk Space
With insufficient disk space, your Windows is at higher chances of developing isssues and function improperly. Whether you want o know about the remaining disk space you have or clear up the mess, the steps below can help you check your disk space in less than a few minutes.
Step 1. Type Windows Key+ R together, type the code ''diskmgmt'' and select ''Enter''.
Step 2. Next, look for a file that doesn't have installed windows to free up the extra space.
Step 3. Once you find that, right-click on the file and select ''Shrink Volume''.
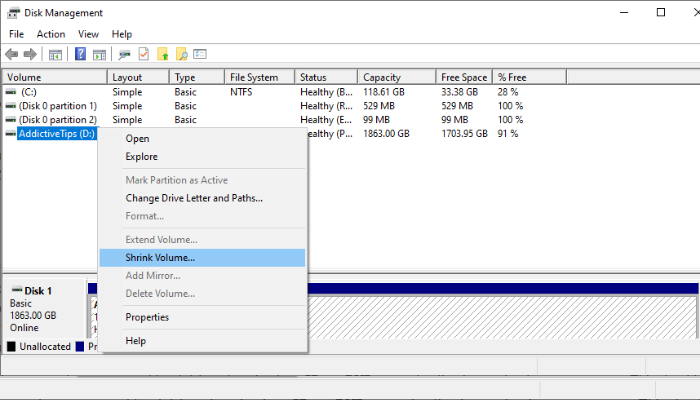
Step 4. Now, set the new size in the popup, hit ''Shrink'' and you're good to go.
Step 5. Lastly, go to Windows drive C, right click on that, and click on ''extend volume''.
Step 6. Once done, finalize and check this task on your PC and click on ''restart my computer''.
Perfect PC Repairing Tool
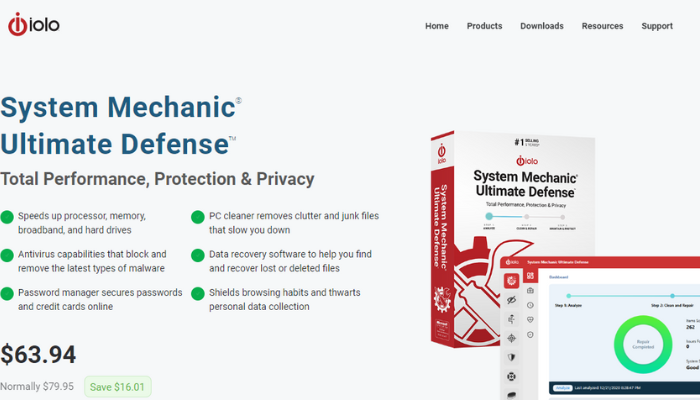
While it's common to encounter Windows issues on your PC, you can still enjoy optimized PC performance without continuous PC lags. Thanks to the Iolo System Mechanic Ultimate Defense tool, you can now have a smooth PC experience, faster processing time, improved graphics, and whatnot.
With excellent antivirus capabilities, it can do everything from speeding up the process to blocking the malware and everything in between. Not only this, but the special iolo tool also comes with a secured password manager to help you secure passwords and other important data safely.
In short, iolo is your all-in-one PC cleaner, security, and data recovery software to boost speed, revive bloatware, protect privacy, fix errors, and whatnot.
Price: It starts $79.95/Year.
Compatibility: Windows 11/10/8.1/8/7
Conclusion
In a nutshell, fixing the PFN list corrupt error isn't the hardest part if you follow the steps carefully in order, as covered in this article. Though we've made a list of 10 easy fixes to solve this problem, don't worry about trying all at once, but only the one you think is the culprit.
Whichever solution you choose, make sure to complete the process till the end to clean the clutter and remove any possible Windows errors.