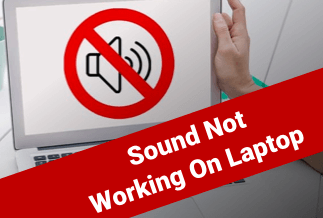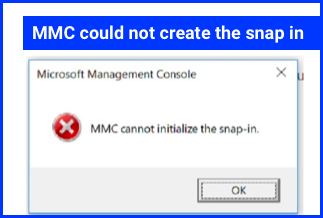Have you ever stumbled across the issue of your Xbox One controller not connecting to PX? It can be fairly annoying, especially when you crave to play your favorite game. Yet not to worry, in this post, we'll show you how to quickly solve this problem.
Fix 1: Update Your Xbox One Controller Driver
You may run into the Xbox One controller not connecting to a PC problem when your machine is not compatible with your PC or gets corrupted. Therefore, you can try updating your Xbox One controller driver to make your console work smoothly. Follow the instructions below:
1. Tap the Win + R keys simultaneously to open the Run box.
2. Enter devmgmt.msc in the box and click Enter to open the Device Manager window.
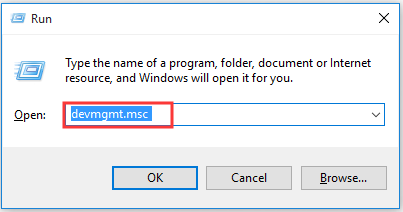
3. Expand the Microsoft Xbox One Controller section, right-click on it, and choose Update Driver Software.
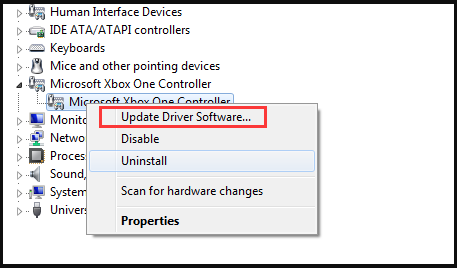
4. In the next pop-up window, you can either update your Xbox controller automatically or manually on your need.
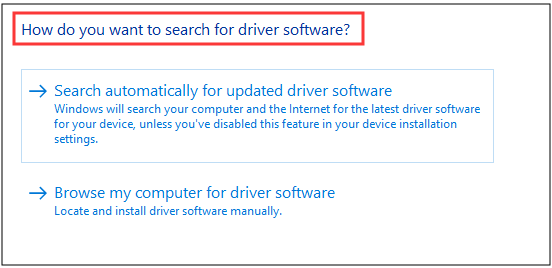
Fix 2: Run the Hardware and Devices troubleshooter
Xbox One controller not connecting to PC issue may also stem from hardware glitches. If you are caught in this problem while playing your favorite, don't panic. You can try running the Hardware and Devices troubleshooter to fix this issue. Here's how to do that.
1. Click Windows Key + I together to open the Settings app.
2. Head over to the Update and Security section after the Settings app starts.
3. Choose Troubleshoot from the menu.
4. Select Hardware and Devices in the right pane and then tap Run the troubleshooter.
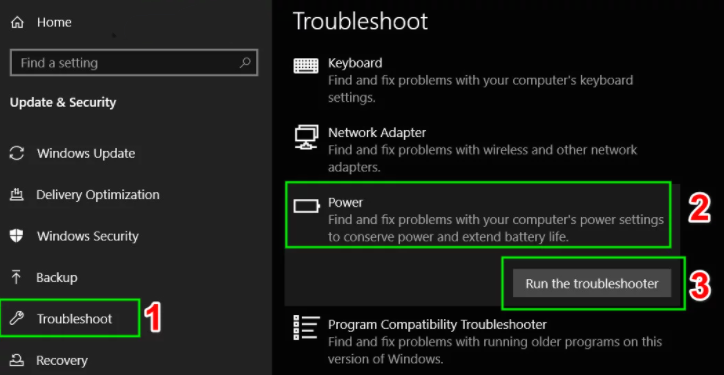
Fix 3: Try using a different USB cable
The problem may also be your cable if you're receiving the Xbox One controller not connecting to your PC message while using an Xbox One. There are diverse types of cables out there. Some of them are exclusively designed for charging, while others can both charge and transfer data.
You can use a different cable to settle the problem if your Xbox One controller isn't working properly or if it's not recognized.
Fix 4: Check for Signal Strength Issues
Typically, Bluetooth is good at offering a decent connection between your controller and your computer. Still, some different elements may influence how well the signal travels.
Regular Bluetooth devices can work within a range of about 30 feet, yet that can be declined under the condition that loads of other wireless devices operate around. The same goes for things between you and the PC's Bluetooth antenna. So make sure it has a clear line of sight with your controller and isn't behind the metal computer case.
Fix 5: Update Plug and Play Software Device Enumerator driver
1. Open Device Manager.
2. Find Plug and Play Software Device Enumerator, right-click it and select Update driver from the menu.
3. Select the option of "Browse my computer for driver software" and go with "Let me pick from a list of device drivers on my computer" in the next window.
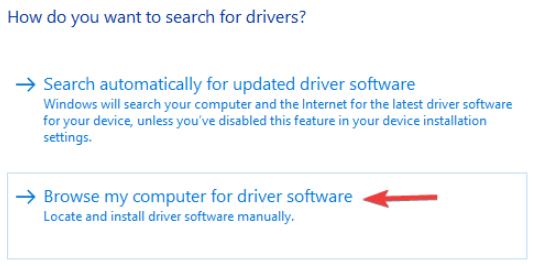
4. Choose Plug and Play Software Enumerator and tap Next.
If you receive the USB device not recognized message from your Xbox One controller, then the issue may result from the Plug and Play Software Device Enumerator driver. To resolve the problem, you can try updating the driver and see if the problem is still there.
Fix 6: Replace the Batteries
Do not ignore the possibility that your batteries may get malfunction either. You can try another set if you're using AA batteries. Also, if you're utilizing an aftermarket rechargeable pack, change it back to disposable AA batteries and check if that does any help.
Fix 7: Update Windows and connect the controller to the ports on the back
1. Open the Settings app and go to the Update & Security section.
2. Click the Check for updates button in the right pane.
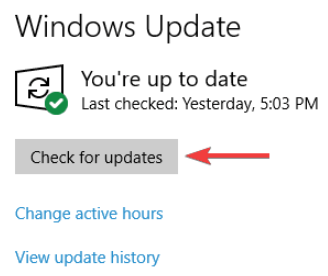
The problem might also lay on your USB port if your Xbox One controller can't be recognized. If there exist some issues with your USB port or your Xbox One controller isn't compatible with the port, then there is a high chance that your Xbox One controller can't be connected to your PC.
To fix the issue, you can try connecting the controller to the port on the back of your computer and see if the problem can be resolved via this method. If not, try updating your system and check again.
Updates will be downloaded in the background if they are available. And you will be required to reboot the computer to install the updates after they are installed. Double-check if the problem is fixed once the update is finished.
Sum up
Hopefully, your Xbox controller is now back to normal and working properly. If all of these fixes failed, you'd better turn to a technician for help. Also, you can directly swap a new one if your device is still under warranty.