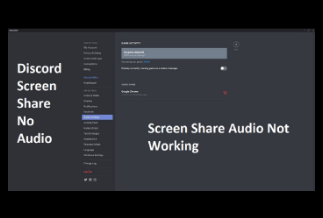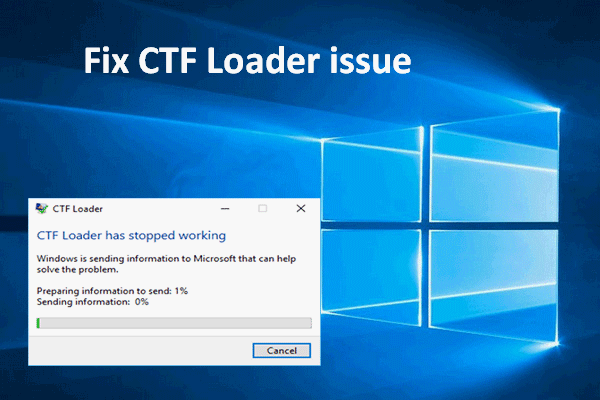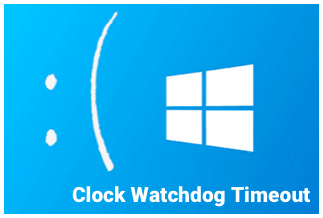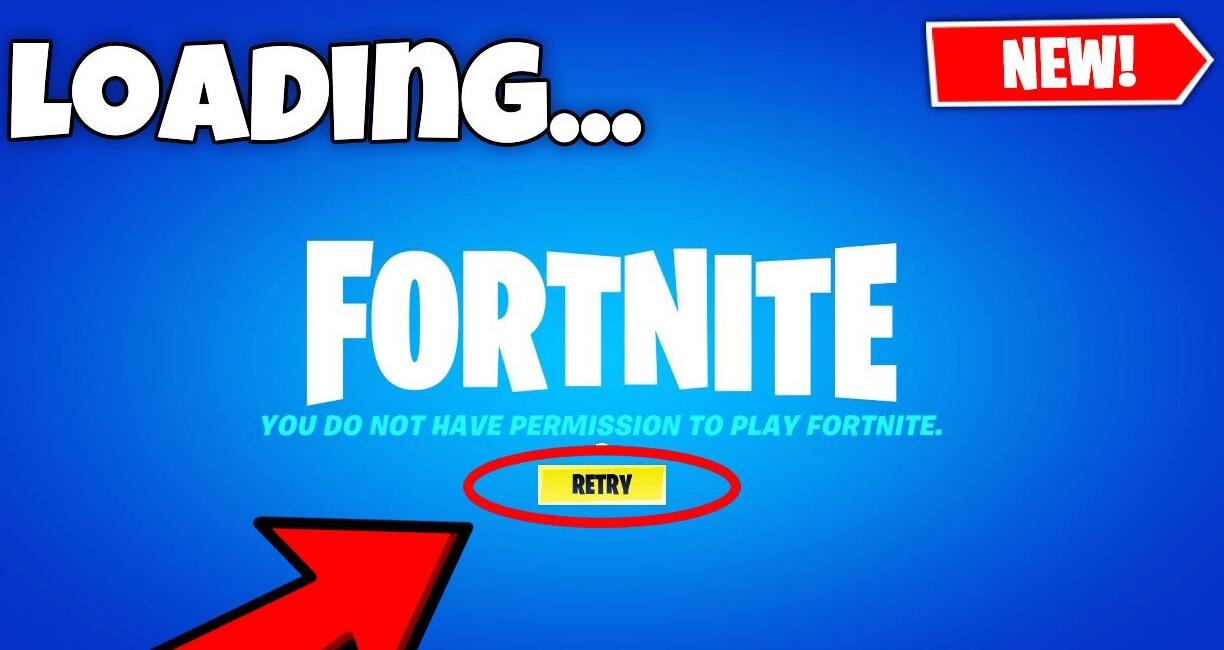We'll look at how to fix the Ethernet Doesn't Have a Valid IP Configuration error that might arise when using Ethernet cable in this article:
The Internet has proven beneficial to the industry, allowing users to share data and manage records more readily. However, with the emergence of equipment such as the modem and router, providing Wi-Fi Internet connectivity at the workplace has never been easier.
There's a risk you'll get the error: Ethernet doesn't have a proper IP configuration if you have a lot of devices connected to a system. We'll go over this problem and how to fix it in this article, which can happen when utilizing Ethernet wires.
When it comes to connecting systems and establishing a communication medium, there are two main approaches: physical and wireless.
Wireless connections are made utilizing wireless devices such as local hotspot providers, whilst physical connections are made using wires. Ethernet cables are the lines that offer network communication and system access and are used to establish an Internet connection.
What Causes Ethernet Doesn't Have A Valid Configuration
This error indicates that the system cannot grant access to the Ethernet IP configuration. There's a risk that the system fails to create a connection for whatever reason; thus, it is important to double-check the IP addresses on both sides of the connection.
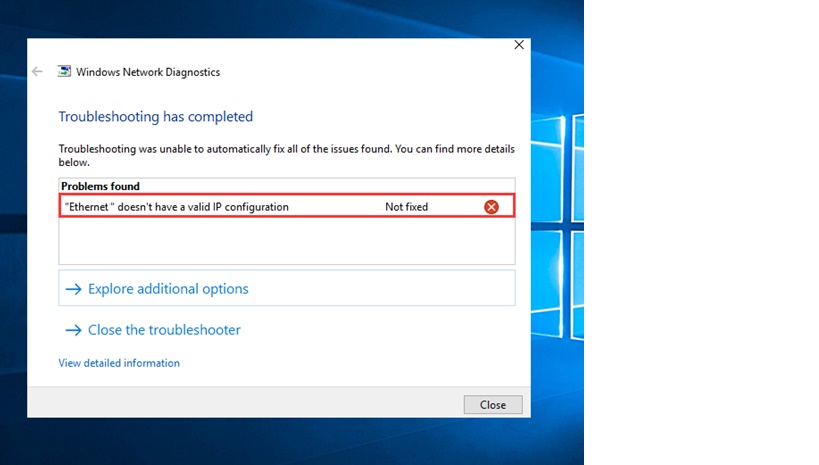
10 Solutions to Fix Ethernet Doesn't Have A Valid Configuration Problem
1. Reboot the system
Restarting your machine is the most straightforward technique to fix an erroneous Ethernet configuration. The benefit of a system restart is that it resets all of your incoming and outgoing connections. Although "turning it off and on again" may appear to be a dated solution, the amount of difficulties that this can resolve is astounding.
Step-by-step Guide:
Step 1: Enter the control panel by pressing the Windows key + S. From the list of options, choose Control Panel.
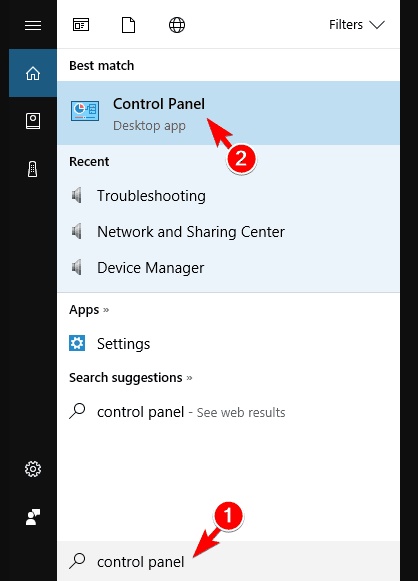
Step 2: From the Control Panel, select the Power Options.
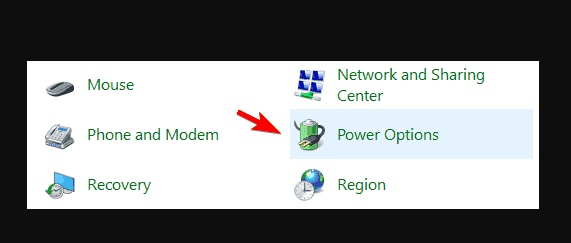
Step 3: Select "Choose what the power button does" from the left pane.
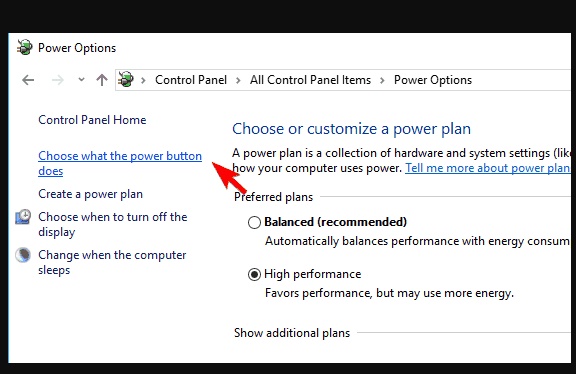
Step 4: Go to Change settings that are currently unavailable.
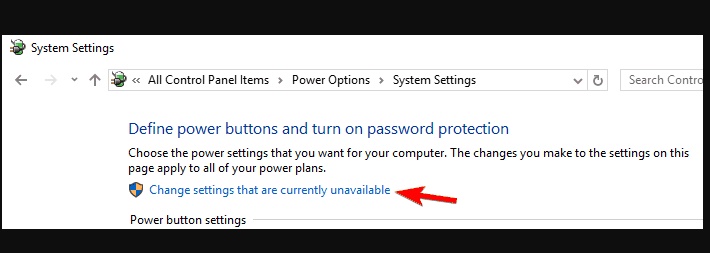
Step 5: Untick the box next to To turn off Fast Startup, turn on Fast Startup (recommended) near the bottom of the window.
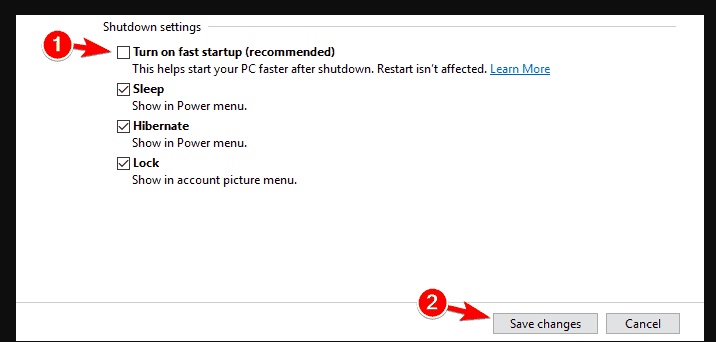
Step 6: Click the Save Changes button.
Step 7: Restart your computer.
2. Reset TCP/IP
TCP/IP protocols are critical for maintaining Internet usage and working efficiently.
Step-by-step Guide:
Step 1: Click the "Windows" button and search for "Command Prompt." As shown in the image below, right-click on the Command Prompt and select "Run as Administrator."
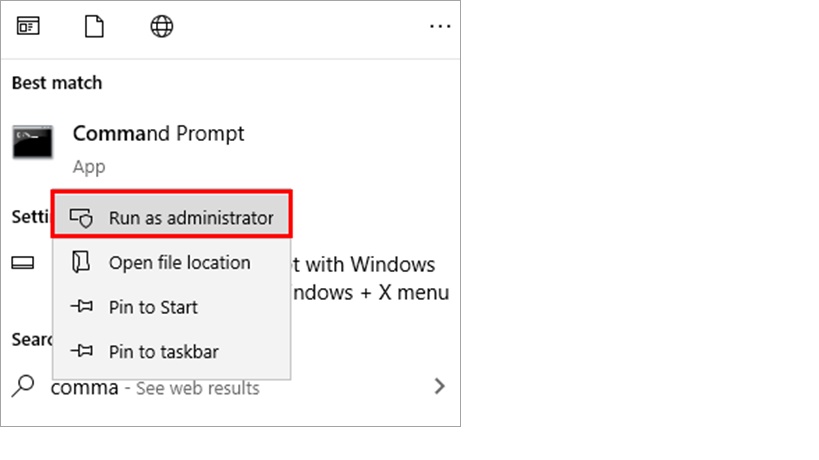
Step 2: A black window will appear. Enter "netsh winsock reset."
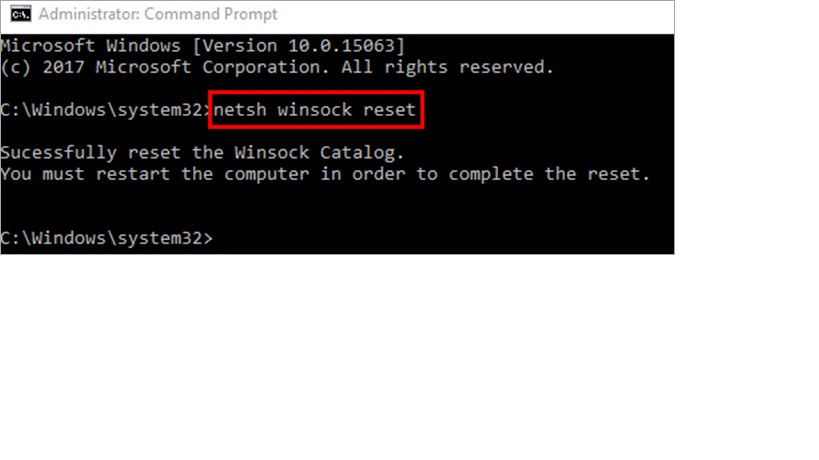
Step 3: Now, type "netsh int ip reset" and press Enter. "Restart the computer to complete this action," a message will appear. TCP/IP will be reset if you restart your system.
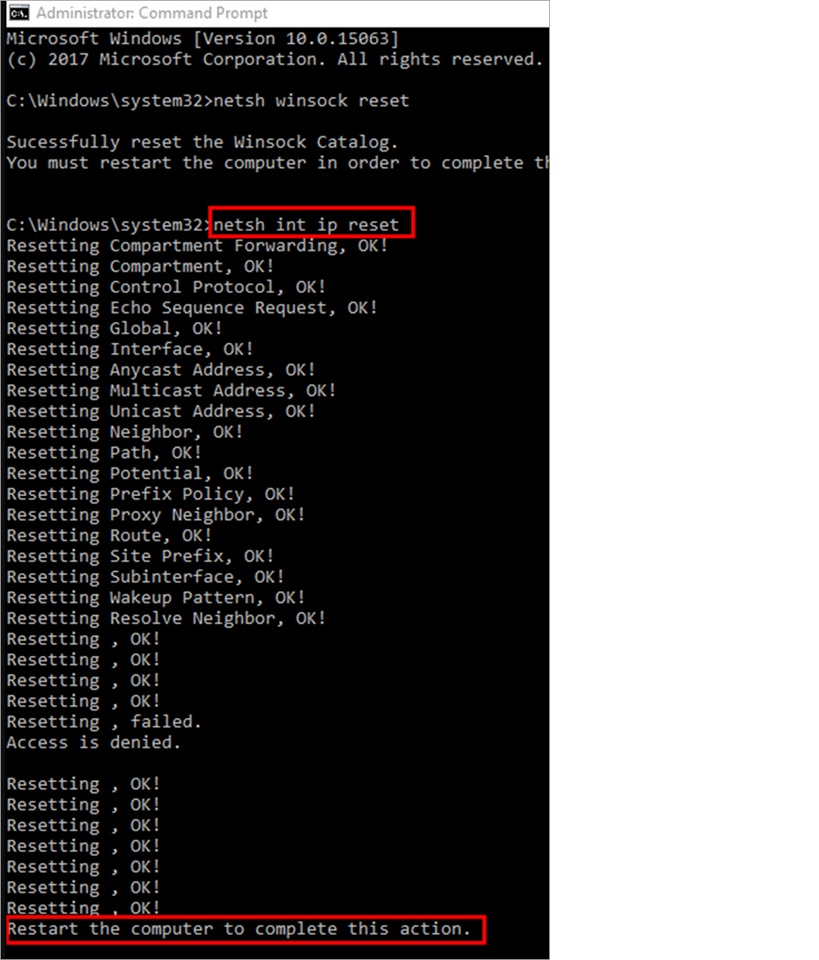
As a result, the system's TCP/IP protocols will be reset and restored to their default settings.
3. Clear Network Cache
Another common cause of network-related issues is the network cache. As a result, clearing your network cache is recommended to experience the Internet's faster and smoother operation.
Step 1: Click "Windows" and then "Command Prompt" in the search box. Choose "Run as Administrator" from the option when you right-click the Command Prompt.
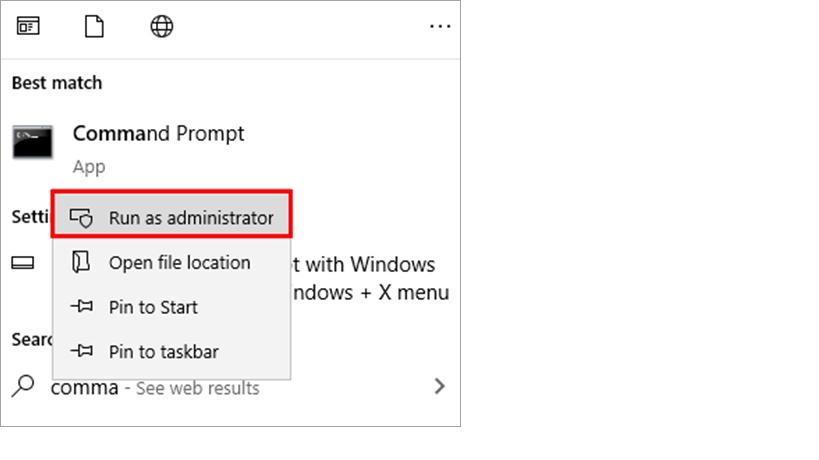
Step 2: A black window will appear. Enter "ipconfig/release."
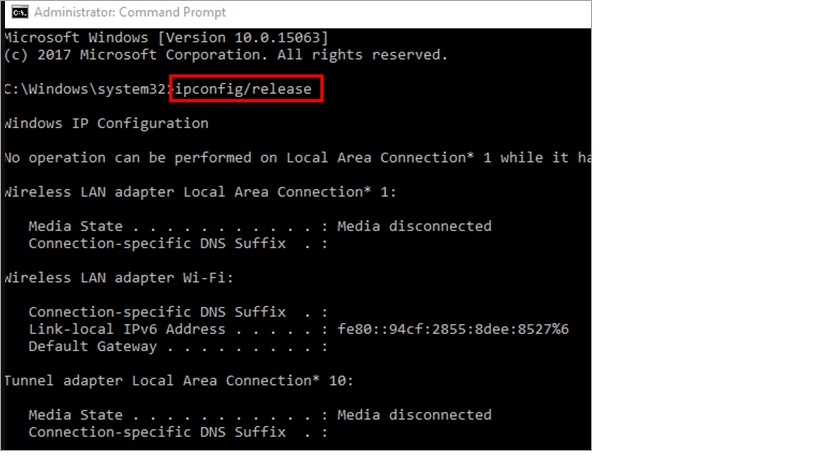
4. Reinstall or Update Network Adapter Driver
Windows users can update and access their drivers. Users can update the network drivers on their system by following the steps outlined below.
Step 1: Right-click the Windows logo and select "Device Manager."
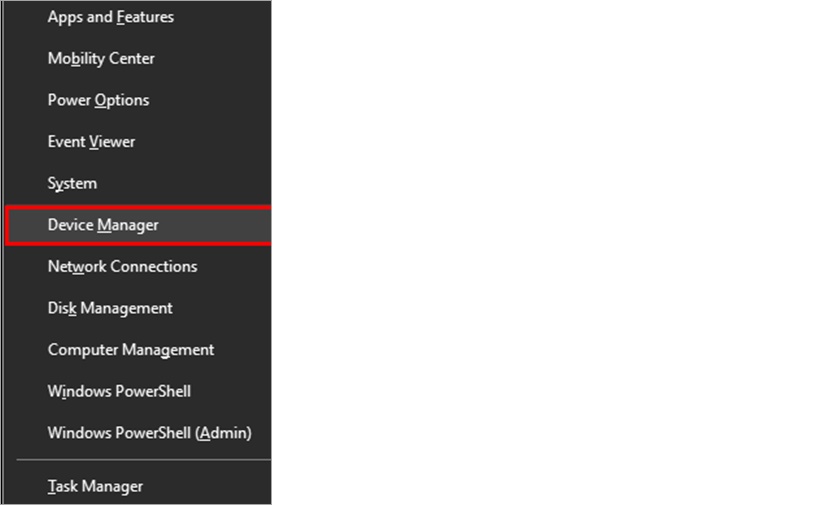
Step 2: Right-click on the driver and select "Uninstall Device."
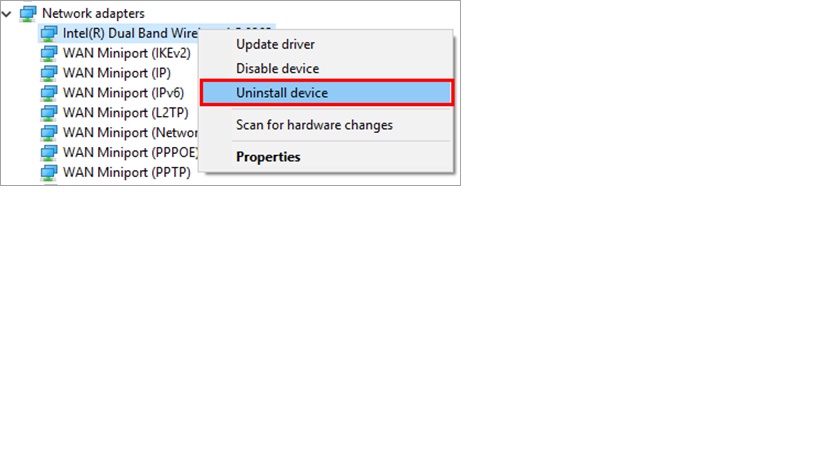
Step 3: A new window will appear. Now, click "Uninstall," and the driver will be removed.
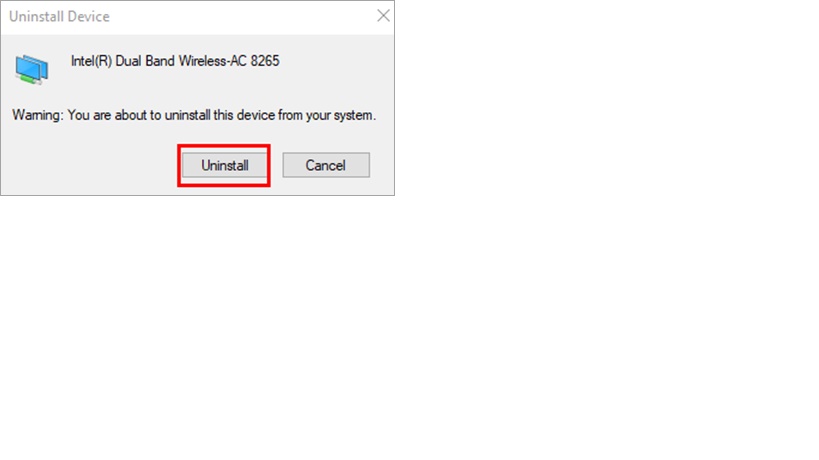
Step 4: Right-click on DESKTOP and select "Scan for hardware changes."
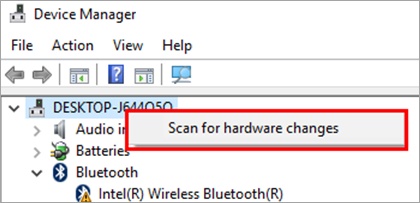
Step 5: In the following step, right-click on the driver and select "Update driver."
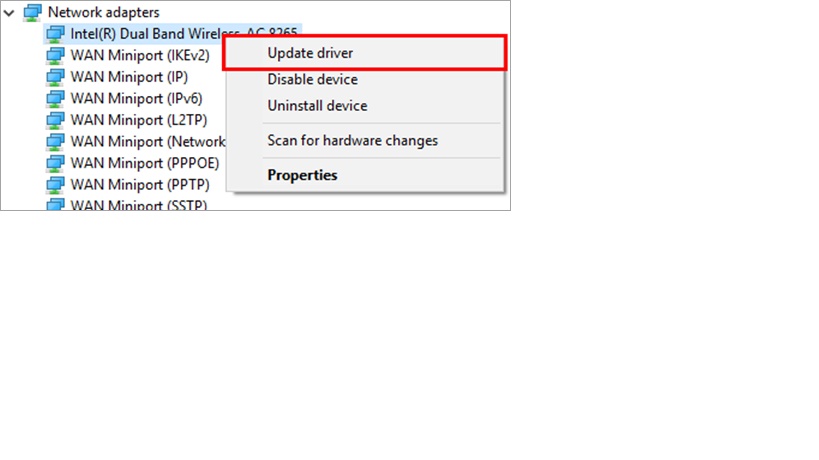
Step 6: Select "Browse my computer for driver software" to update the driver.
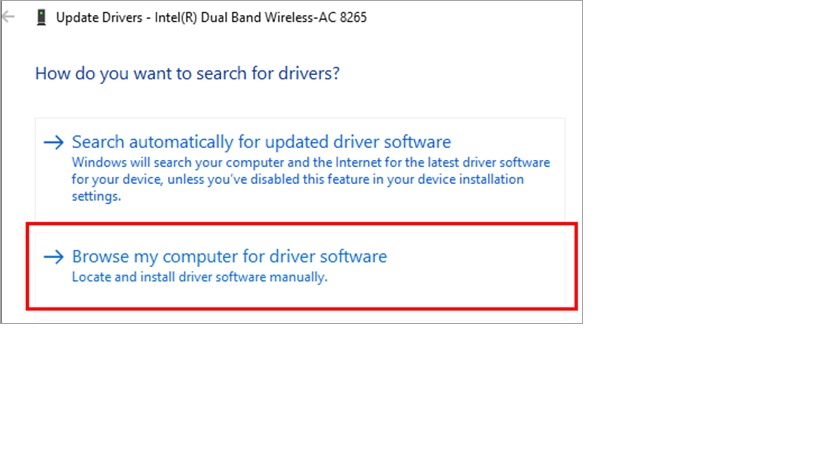
5. Temporarily Disable the Antivirus
There's a chance that the antivirus software installed on your computer is to blame for the issue. As a result, it's a good idea to turn off your antivirus in the settings menu and see if the problem goes away.
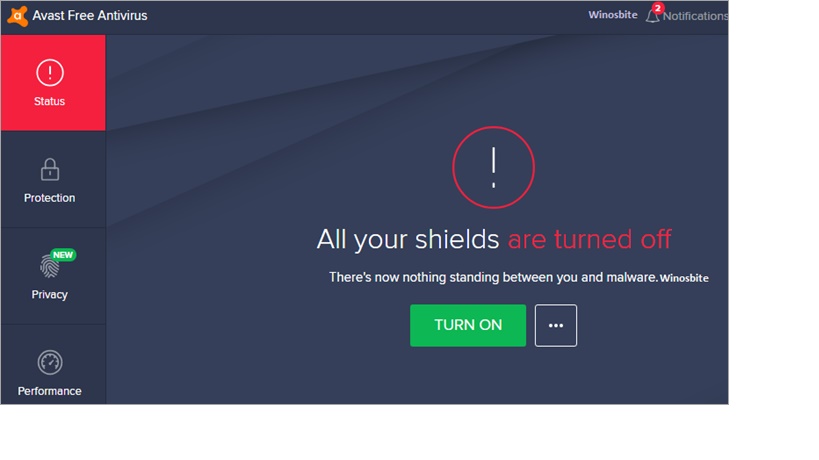
To turn off the antivirus, go to your computer's antivirus settings and turn off the antivirus software.
6. Install your drivers in compatibility mode
Step 1: Get the most recent network adapter drivers.
Step 2: Right-click the setup file and select Properties from the menu.
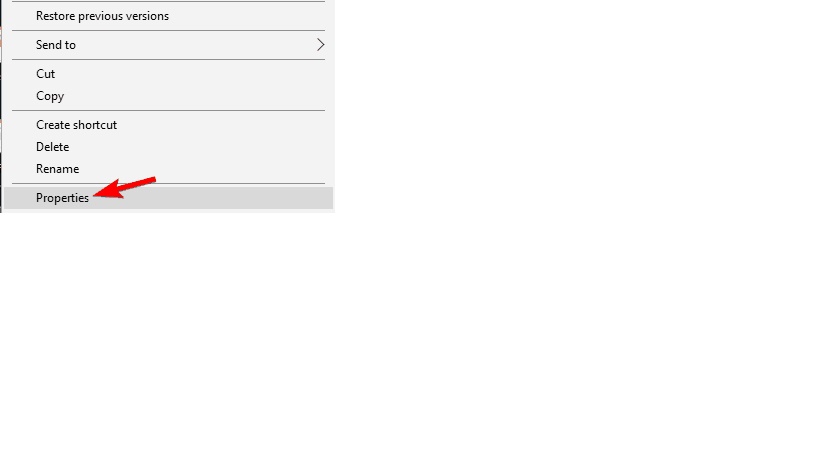
Step 3: Select the Compatibility tab from the Properties window.
Step 4: Now check Run this program in compatibility mode and choose Windows 8 or Windows 7. To save your changes, simply click Apply and OK.
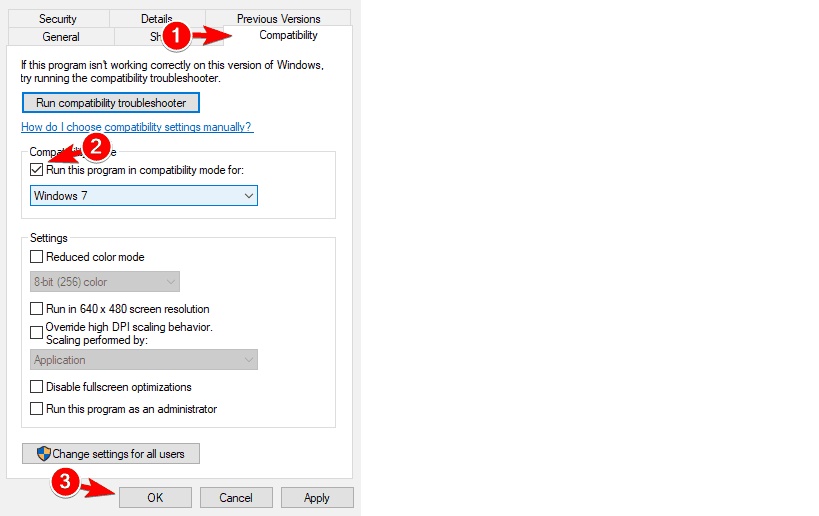
7. Restart the router and check the Ethernet cable
After completing the instructions above, turn off your network or modem and wait five minutes before turning it back on. Check if your PC has a working IP configuration.
If it still doesn't work, try using a different Ethernet cable to connect your router to your PC.
Otherwise, you might need to switch routers. If connecting to other routers does not cure the problem, your network card is faulty.
8. Disable Microsoft Kernel Debug Network Adapter
Unknown network devices have been reported to display in Device Manager by users. These devices can cause an Ethernet doesn't have a valid IP setup issue by interfering with your Internet connection.
Step 1: Press Windows + X and select Device Manager from the drop-down menu.
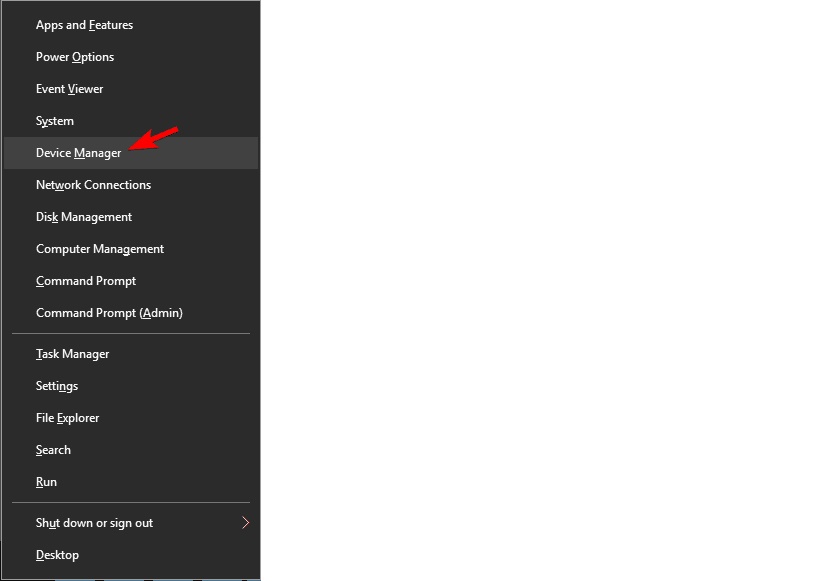
Step 2: Go to View and tick Show hidden devices when Device Manager opens.
Step 3: In the Network adapters area, look for Microsoft Kernel Debug Network Adapter. Disable the device by right-clicking the adapter and selecting Disable device from the menu.
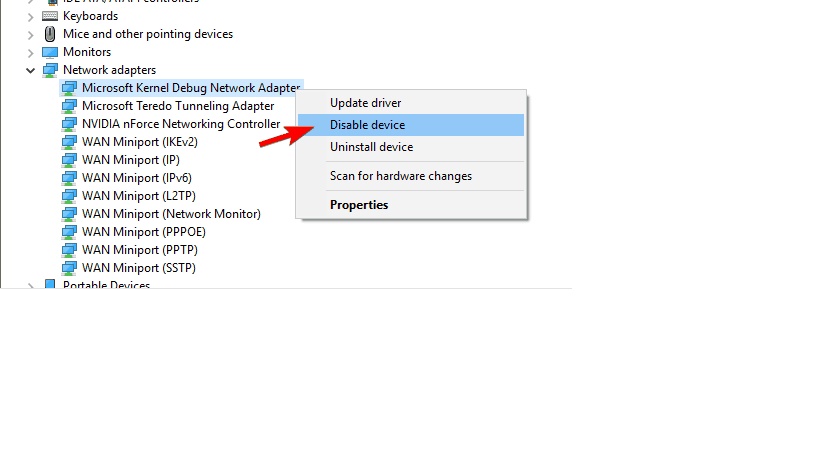
Step 4: A confirmation message will appear. To disable the adaptor, select Yes.
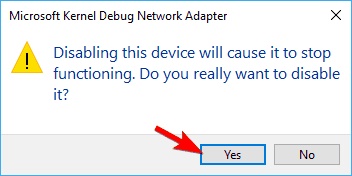
9. Perform a chkdsk scan
Ethernet doesn't have a working IP address. File corruption can also cause error messages, so you'll need to utilize specialised software to fix corrupted files.
Step 1: Open Command Prompt.
Step 2: To run chkdsk c: /f, open Command Prompt and type chkdsk c: /f.
Step 3: You'll be prompted to set up a disc check. Press Enter after typing Y.
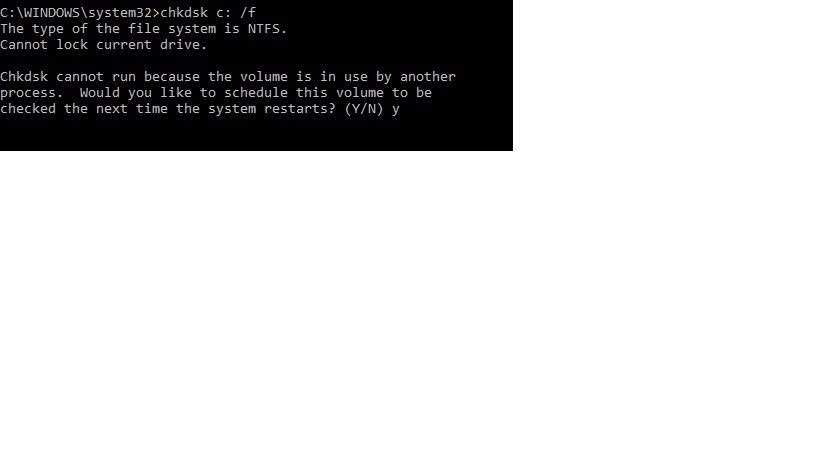
A chkdsk scan will be scheduled after that. All you have to do now is restart your computer, and the schedule will begin automatically. The corrupted files will be repaired after the schedule is completed, and your problem should be rectified.
10. Turn off your PC and unplug it.
You might be able to solve the Ethernet doesn't have a correct IP setup error by just turning off your computer. Several users have reported that this method works, so give it a try.
After turning off your computer, unplug it from the power outlet and wait a few minutes. Reconnect your computer and power it up.
This simple workaround has been reported to work by users, so we encourage you to give it a shot. Remember that this isn't a long-term fix, so you'll have to do it again if the problem reappears.
Perfect PC Repairing Tool - System Mechanic Ultimate Defense
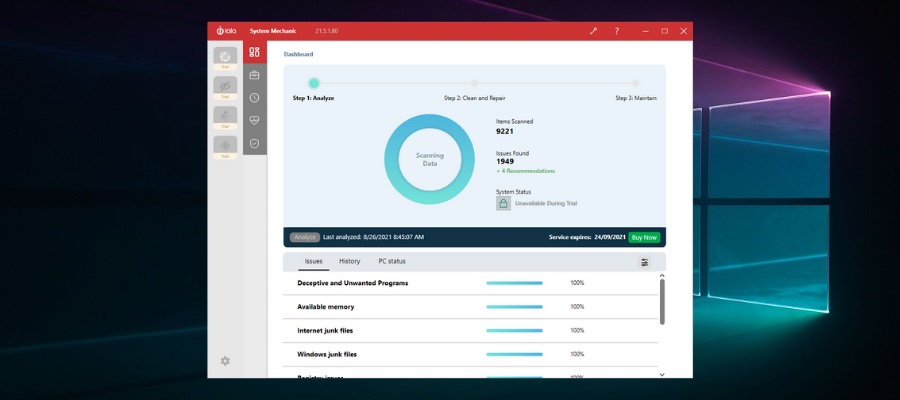
System Mechanic Ultimate Defense is an all-in-one interface that provides comprehensive security, privacy, and performance features. It will improve PC performance while also safeguarding online privacy. It includes features for securely managing passwords.
It can remove or block malware. It is capable of recovering deleted files. It will keep Windows from slowing down. System Mechanic Ultimate Defense can automatically increase speed, repair problems, clean up clutter, improve system stability, detect bloatware, and unlock internet speed.
Features:
- System Mechanic Ultimate Defense includes features that allow you to quickly disable many overly aggressive Windows® data-collection default settings.
- It has new Windows 10 optimisation features to provide privacy and reduce internet bandwidth requirements.
- It will improve PC boot time, internet download speed, CPU, RAM, GPU, and other system performance.
Price: It starts $79.95/Year.
Compatibility: Windows 11/10/8.1/8/7
Conclusion
These are the most effective solutions for resolving the Ethernet doesn't have a valid IP configuration error. The appearance of this error is irritating, especially if you are attempting to finish a task or download a critical file. However, one of the solutions listed above should resolve your Ethernet does not have a valid configuration error and restore your internet connection.