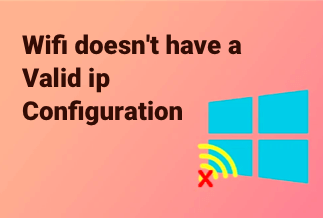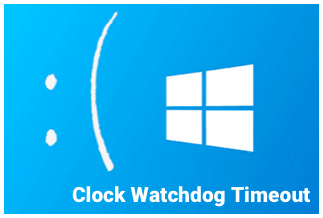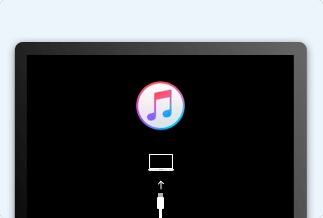Discord is a reputed and mostly used voice session app that was initially built for gamers to communicate online. It is a fantastic platform where you can share your screen with your friends. Not only gaming but Discord app is popular among other sector people only because of their variety of features like voice calls, texting, video calls, and server joining. Overall you can say this is a platform where a large community can communicate effortlessly.
If you genuinely want to enjoy the Discord platform and communication features, you need good quality audio. But some people were facing audio features not working correctly during the screen sharing. Now here it has become a big issue for how anyone can stream on Discord with sound!
If you face this issue now, you are at the perfect place because we will provide you with several solutions to resolve the Discord screen share with no audio Error. But before discussing further, it’s essential to know the reasons for this big error!
Why is the sound not available on Discord screen share?
When it comes to sound is not available on a Discord screen share, the reasons may be different. Some possible reasons are like
- Incompatible Application installation
- Faulty Audio drivers
- Unstable Audio Feature in Initial Version
- Antivirus issues
- Administrative Access not Granted
Now the question is how you can fix this serious issue. In this post, you will learn about four quick fixes to resolve the Discord audio error during screen share and five simple methods that will help you fix this issue.
If you want to know which process will work, then go for quick fixes if the issue is still there; go for the five best methods you will get below in detail. So let’s start with complete information.
4 Quick Fixes to fix Discord screen share no audio error
If you are facing Discord screen no audio error, then first check by doing few quick fixes like
- Check Discord Server Status
- Restart your computer
- Disable Antivirus program temporarily
- Update your Audio driver with Driver Easy
Let’s discuss these four quick fixes for the Discord screen no audio error.
#1. Check Discord Server Status
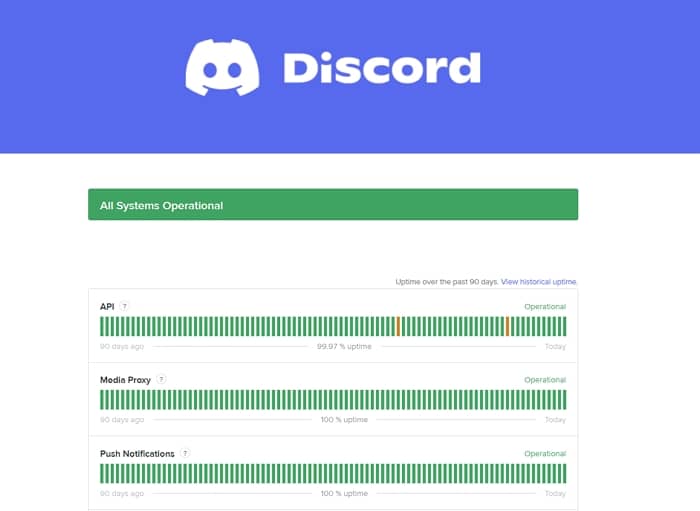
If you are a Discord user and facing any issues, the first thing you need to check is none other than the server status for Discord. If you find outages, it could only be because of the maintenance or an issue from the Discord’s end. In such a scenario, you have to wait for the developer team to resolve it. If you find servers are showing up, there will possibly be anything wrong, and follow further to fix this issue.
#2. Restart your Computer
Due to some of the programs and progresses running on your system, you may face a conflict with Discord, and as a result, it may cause the Audio issue when you are streaming. If this is the only issue for your system, then you have to restart your system and check whether the problem is fixed or not.
A complete reboot of the system helps you wipe away the software’s current state and give your clean and fresh start. If this process did not work for you, then check out our next
#3. Disable Your Antivirus Temporarily
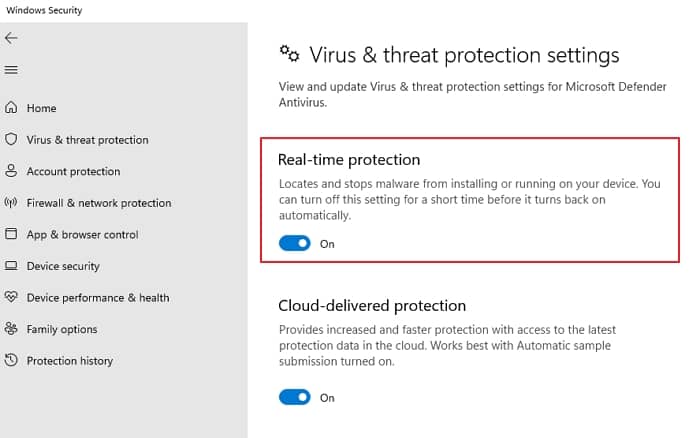
If you are experiencing no sound while streaming in Discord, it may be due to the antivirus problem. In such a case, you have to temporarily disable your antivirus program and go for a check if the error persists. If it’s still, there then follow our next quick fix.
#4. Update Your Audio Driver with Driver Easy
Missing or outdated audio driver is one of the most common causes which can create the Discord screen share no audio Error. To keep your audio card working superbly on your system, make sure to be up to date with your system’s audio driver.
No doubt, you can update drivers manually by visiting the official website of your sound card manufacturer and searching for the latest driver for your exact model. After finding the driver, you need to download and install it properly. If you don’t want to fall on all this mess, then another super easy method is available!
You can also perform update audio driver easily and automatically with help of the Driver Easy. It’s a highly recognized tool that can find accurate drivers for your system. There is no headache in knowing which system your computer is running and all those risks of downloading and installing the wrong driver.
Price: Its 1 PC version costs $29.95/year, 3 PCs version costs $59.90/year.
Compatibility: Windows
To update your audio driver with Drive Easy:
Step 1. Download and install Driver Easy, then run it and click Scan Now.

Step 2. Wait patiently until Driver Easy finish scanning your computer and listing any hardware with missing, outdated or mismatched drivers.
Step 3. Click Update All to download and install all the new drivers automatically.

Now after the update completion process, you can check if the Discord audio error issue is fixed or not
Here you will get 5 effective methods that can resolve your audio issue on Discord.
Other 5 ways to fix Discord screen share no audio error
Here are other 5 effective ways you can try to fix Discord screen share with no audio error.
#1. Reset Discord Voice Settings
Improper Discord voice settings may be the cause of errors like this. If you have recently changed Discord settings and are facing an audio error issue, try resetting the voice settings to default to see if it fixes the issue.
Step 1. Run Discord, and click the Settings icon.
Step 2. Click Voice &Video, then Reset Voice Settings. Click Okay Now.
Step 3. Try sharing your screen again to check your issue is resolved or not.
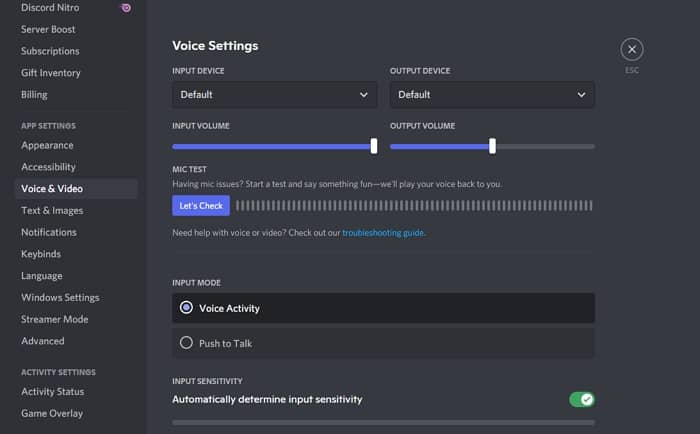
#2. Use Discord Legacy Audio Subsystem
The audio issues happen in Discord when your hardware is not compatible with Discord’s later audio subsystem. In such a scenario, switching to the legacy Audio subsystem will fix it. To perform this method, follow the exact steps given below.
Step 1. Open Discord and click the Setting icon at the bottom bar.
Step 2. Click Voice & Video. Then select the Legacy under the AUDIO SUBSYSTEM section.
Step 3. Click Okay to save the change
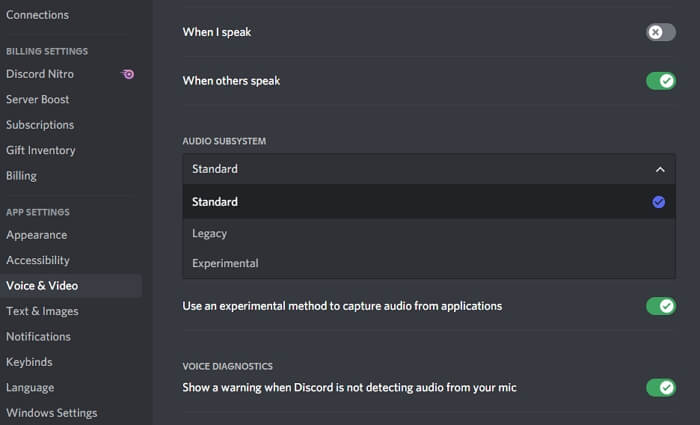
#3. Add Your Program to Discord
If you want to share your Discord screen appropriately, then make sure to add the program you want to stream to Discord. To add the program to Discord correctly, follow the exact steps given below.
Step 1. Run Discord and the program you watch to share. Click on the Settings icon.
Step 2. Click on the Activity Status tab, and click on Add it.
Step 3. Click the box to open the drop-down menu, and select the program you want to share.
Step 4. Click Add game and make sure to turn on the toggle next to OVERLAY
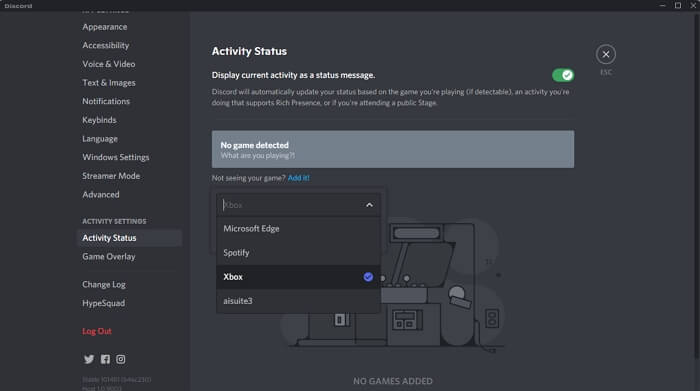
#4. Clear Discord Roaming Data
Temporary Discord files and improper account settings may be another reason for Discord's audio error issues, so clearing Discord Roaming Data should help. To execute this process, follow the exact steps.
Step 1. Exit Discord completely
Step 2 On your keyboard, press the Windows logo key and type %appdata%. Then, press the Enter Key.
Step 3 Right-click Discord, then select Delete. Relaunch Discord to check whether your issue is fixed or not.
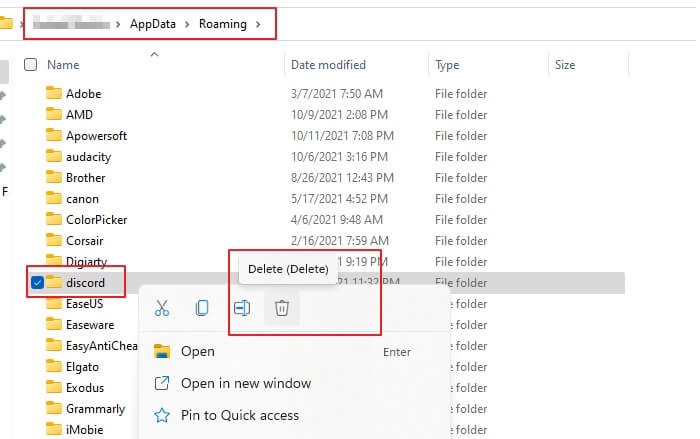
#5. Reinstall Discord
If none of these above methods worked for you, there is a good chance of corrupted or damaged Discord files. In this case, updating or reinstalling discord can resolve your issue. Follow the exact steps given below:
Step 1. Open Windows Settings, and navigate to Apps > Apps and features
Step 2. Search for Discord App and click on the three-dot menu when it appears in the list
Step 3. Click Uninstall. Once done, Download Discord again from the official site, open the download file, and follow instructions to reinstall Discord. Now relaunch Discord to see if your sound issue is resolved or not.
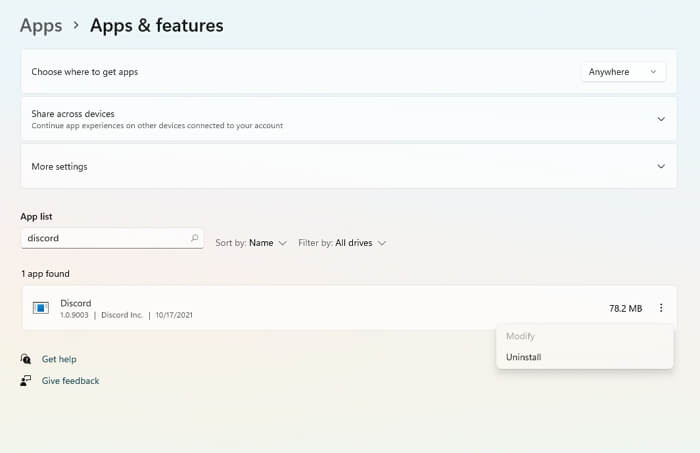
Conclusion
In this post, you already got several fixes to resolve the Discord screen share no audio Error. Try every method and check which one can resolve your audio issue. Sometimes quick fixes work amazingly to resolve your issue, but in some cases, you have to go with effective fixes already mentioned in this post. We recommend going with the most effective way to Reinstall and update the Discord method to resolve your issue.