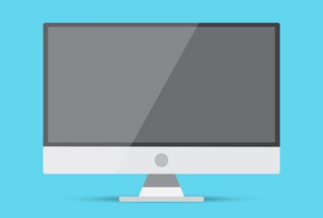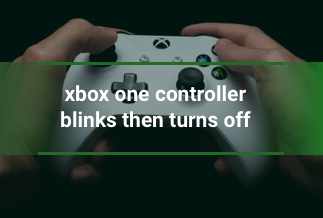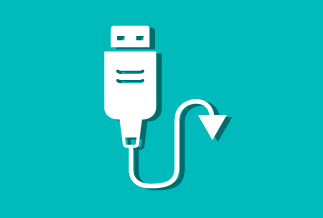It's no surprise that Apple's tablet computer is immensely popular around the world, with over 1.5 billion active iPad units. The iPad has a wide range of applications, from watching movies together on Facetime to playing the best offline games. If you're as cautious as we are, you've probably established a passcode for your iPad. However, we are all human beings, and we tend to forget things. So there's no need to panic if you've accidentally ended yourself on the error page that says, "iPad is disabled, connect to iTunes." Your iPad, however, is not beyond repair, as we will show you how to restore it. In this tutorial, you'll learn how to fix the Connect to iTunes problem in 2022 and how to restore your disabled iPad.
4 Ways to Fix iPad Disabled Connect to iTunes Problem
Your iPad will disable itself to protect you from hackers or criminals if you input the wrong passcode too many times.
But what if it's accidentally turned off by a youngster or a friend? Unfortunately, your iPad can't distinguish the difference, and it will auto-lock after the tenth try to prevent a security breach. There are measures you can take to restore or reset it, thankfully. Here's how to reactivate your iPad if you've received the dreaded disabled notice.
Method 1: Fix Disabled iPad with iTunes
Method 2: Fix Disabled iPad Through iCloud
Method 3: Fix Disabled iPad without iTunes
Method 4: Fix Disabled iPad via Erase iPad
Method 1: Fix Disabled iPad with iTunes
When you get an iPad disabled, connect to iTunes message, it signifies your iPad has become disabled and that you need to connect it to the iTunes app to fix it. If you've previously synced your iPad with iTunes, you must have had faith in the computer. Then, to resolve the problem, simply follow the steps outlined below.
Step 1. Connect your device to any PC or Mac computer you've previously synchronized with. Next, open iTunes and choose your iPad device from the left-hand menu.
Step 2. To make a backup before recovering the device, go to Summary > Backups > This Computer > Back Up Now.
Step 3. When the backup is complete, go to Summary > Restore iPad to resolve the problem. After that, you can restore your data from an iTunes backup and set up the device as fresh.
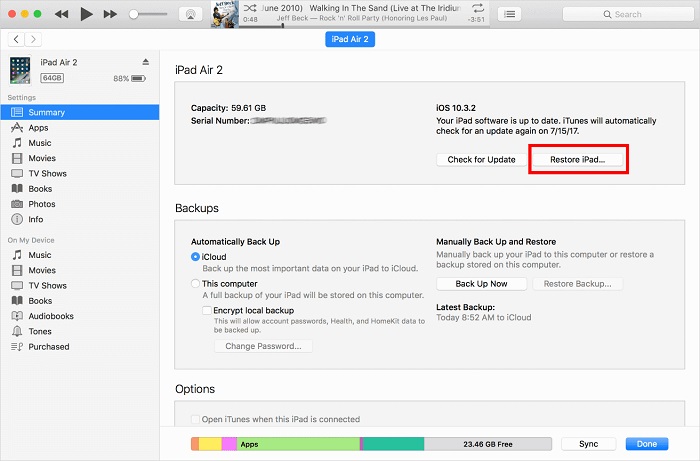
Step 4. Finally, opt to restore from an iTunes backup when prompted. After that, choose your iPad and the most recent backup of your device. After it's finished, your disabled iPad will be restored.
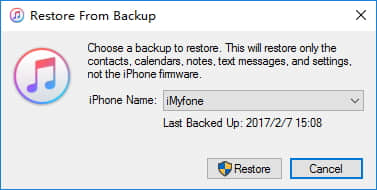
Method 2: Fix Disabled iPad Through iCloud
You would be able to delete the Lock Screen Passcode and unlock your disabled iPhone using iCloud if you had previously enabled the Find iPhone feature on your device.
Step 1. Sign in to your iCloud account by going to iCloud.com on your computer.
Step 2. When you're in iCloud, select the Find iPhone option.
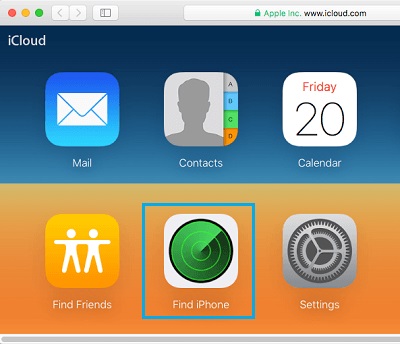
Step 3. Sign in with your Apple ID password when prompted.
Step 4. On the next page, pick the Erase All Devices option and the iPhone you want to erase.
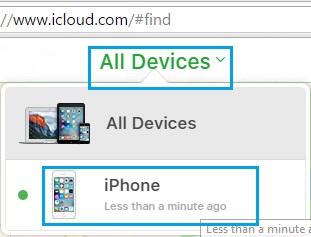
Step 5. On the following page, select Erase iPhone.
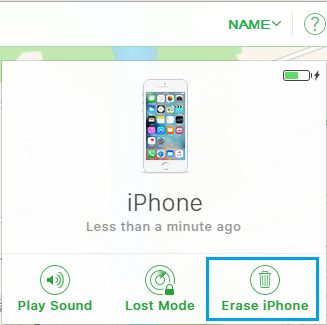
Step 6. To confirm, hit the Erase option on the confirmation pop-up.
Step 7. Once the data on your iPhone has been deleted, your iPhone will boot up to the Hello Screen.
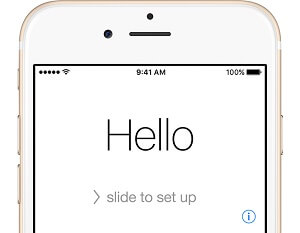
Step 8. Follow the on-screen instructions until you reach the 'Apps & Data' screen, where you can choose to set up your iPhone as a new one.
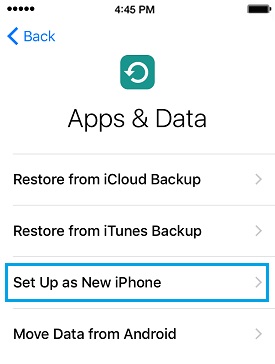
Step 9. To finish the setup process and create a new passcode for your smartphone, follow the remaining on-screen steps.
Method 3: Fix Disabled iPad without iTunes
Fix iPad disabled with Recovery Mode
This is your last chance if you don't recall your iCloud account details or if you haven't synchronized your device with iTunes. You can use iTunes to completely restore your iPad by putting it into recovery mode. Follow these steps to unlock this disabled iPad.
Step 1. Install the most recent version of iTunes on your computer and switch off your iPad.
Step 2. Instead of restarting it, hold down the Home and Power buttons simultaneously for an additional 10 seconds.
Step 3. Keep pressing the buttons until the Apple logo appears on the iPad's screen. Then, continue to hold the Home button while releasing the Power button.
Step 4. On your iPad's screen, an iTunes symbol will appear. This indicates that your iPad is no longer in recovery mode.
Step 5. Connect it to your computer and wait for iTunes to recognize it.

Step 6. When iTunes detects that your device is in recovery mode, it will give you the option to restore it.
Step 7. Confirm your selection by selecting the "Ok" button, and iTunes will restore your disabled iPad.
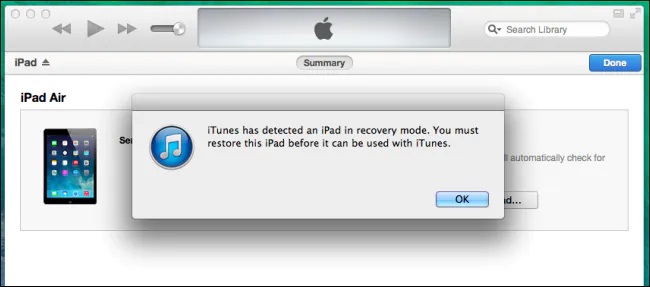
Method 4: Fix Disabled iPad via Erase iPad
Hard resetting the iPad, according to an Apple official tech worker, should be a great solution to fix the issue that the iPad is unable to connect to iTunes. There are several techniques for resetting your iPad, depending on the model. If you don't know the exact processes, you can use the following as a guide:
For iPad with Home button: Hold the Power and Home buttons together until the Apple logo shows.
For iPad without Home button: Immediately press the Volume Down button and quickly press the Volume Up button. After that, hold press the Power button until you see the Apple logo.
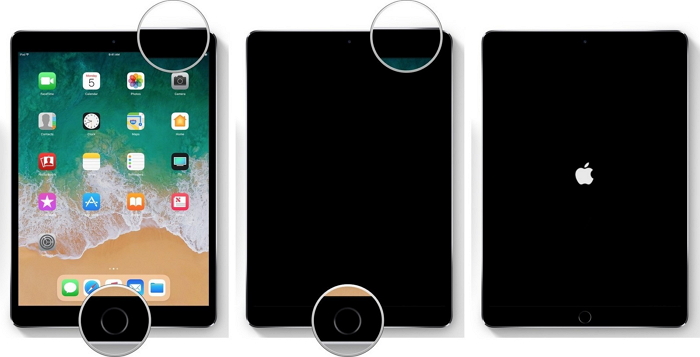
Wrapping Up
That's all there is to know about how to solve iPad Disabled Connect to iTunes in 2022. And I believe your iPad is now operational. If not, you can seek assistance at the Apple Store. If it functions normally, but you lose your data, at the very least, you will realize the importance of data backup in the future. If you don't want this to happen again, simply be more cautious while entering your password, or use a more complex yet easy-to-remember passcode.