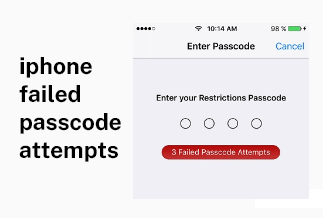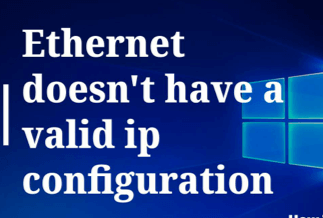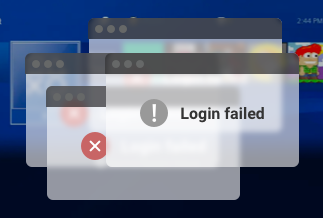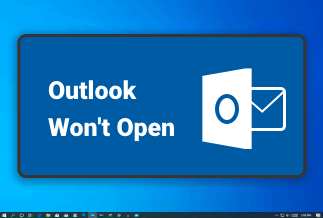Discord has enhanced from a VoIP application used by gamers to a prominent voice and video chat software for everyone. Presently, Discord is the app and abode for building gaming and different hobby for people.
However, if you’re a Discord user, you may have come across the RTC Connecting error when you cannot connect to the Discord servers. Whenever you encounter this error, it generally means that you can’t create a connection with another Discord server either due to poor internet connection, VPN or firewall.
As effective as Discord is, it’s vulnerable to various bugs and issues that hamper users from utilizing the application. RTC connecting error is one of the issues that prevent users from connecting to the Discord servers. This article will examine the causes and proffer necessary solutions to fix the RTC Connecting error.
How Does Discord “RTC Connecting” Error Appear?
The Discord “RTC Connecting” error can reflect in various ways. Whenever you’re experiencing any of the following, it could signify an “RTC Connecting” error.
- When you’re stuck trying to connect with another user.
- When you get a no router display on your screen.
- When you’re unable to connect to Discord voice server, etc.
What Causes Discord “RTC Connecting” Error?
To fix the Discord RTC Connecting error, you first need to identify and understand the causes of the error in particular. The major causes of the error include:
- Slow or Unstable internet connection
- Outdated Discord Application
- Server unavailability
- Firewalls or antivirus restrictions
- Network or server issue
Since we’ve identified the causes of the RTC Connecting error, let’s examine the procedures in fixing this error.
5 Quick Fixes to Fix Discord “RTC Connecting” Error
Fixing the RTC Connecting issue is simple. There are many procedures you can employ to restore your connection. So, with these five quick fixes, your connection will be up and running in no time.
Fix 1: Check Your Internet Connection
Often, RTC Connecting error occurs due to a poor network connection or instability. You need to ensure that you have a good and stable internet connection for the Discord app to function excellently. Here’s how to determine your internet connectivity.
1. Click Start and select Settings, choose Network & Internet.
2. Select Status to view your internet connection.
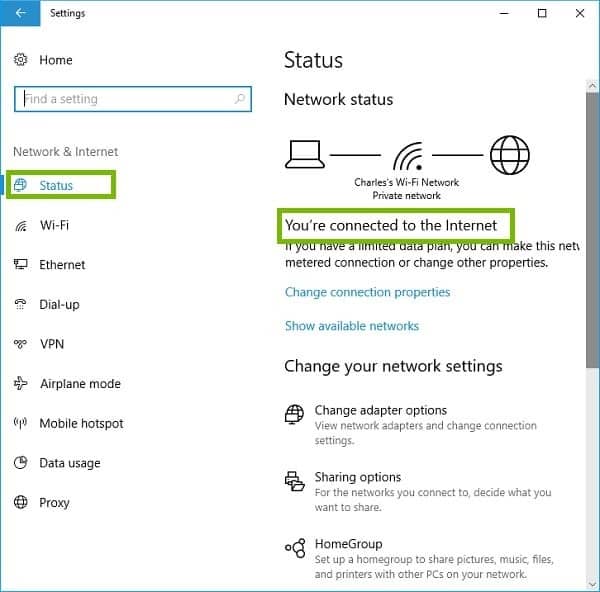
Fix 2: Restart Your Devices
Making sure that you have a stable internet connection is the simplest and quickest fix for the error. However, there are times whereby all you need to fix the error is to restart your system and network devices. It gives your network accessories some period to cool off from overheating and overloading. You can try it before moving to further solutions.
You can restart your network devices by following these guidelines.
- Click on the Start and the Power icon and select Shutdown.
- Extract your computer battery if it’s removable and disconnect it from the power source.
- Unplug the power cords from the rear of your modem and router.
- Wait for at least 2 minutes and reconnect your devices. Ensure that the indicators are displayed on your modem and router.
- Open your browser and examine if your internet connection is active.
Once you've completed this process, confirm if the Discord connection is normal.
Fix 3: Try a Different Browser
Your browser cache or extension might hamper you from conveniently connecting on Discord. All you need to do is to disable all extensions and clear your browsing data and cache. If you’re still having the same issue, try a different browser and see if you’ll have a smooth connection.
Here's how to disable the extension and clear your browsing data and cache on Google Chrome.
For clearing cache:
- Open Google Chrome and click the three dots at the top-right corner of the browser.
- Select Settings from the drop-down and then click on Privacy and Security.
- Select Clear Browsing Data and choose All Time under the time range option.
- Tick the boxes for Browsing History, Cookies and Cache. Finally, click on Clear Data.
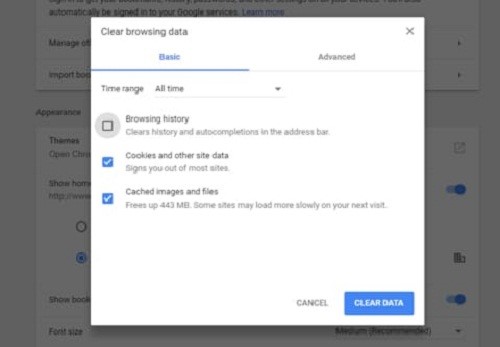
For Disabling Extensions:
- Open Google Chrome and click on the three dots at the top-right corner of your browser.
- Go to More Tools and select Extensions.
- Select each toggle of the extension to disable them.
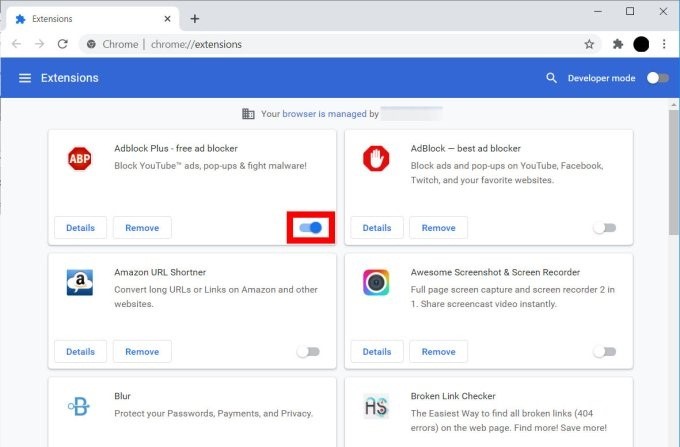
If the issue is resolved, you can keep on with your browser. However, if you’re still stuck with the error, try using a different browser.
Fix 4: Temporarily Disable Your Firewall
Your Windows Defender Firewall might be disrupting Discord from performing optimally. The firewall blocks unauthorized access to your device resources and documents. It could be the reason for the RTC Connecting error when especially if it hinders Discord-related traffic.
It’s also possible that your installed antivirus has included Discord among its quarantined files, thereby restricting the service performance.
To temporarily disable the firewall, follow the steps below.
- Press Windows key + R together on your keyboard.
- Type Control firewall.cpl and click OK.
- Select Turn Windows Defender Firewall on or off.
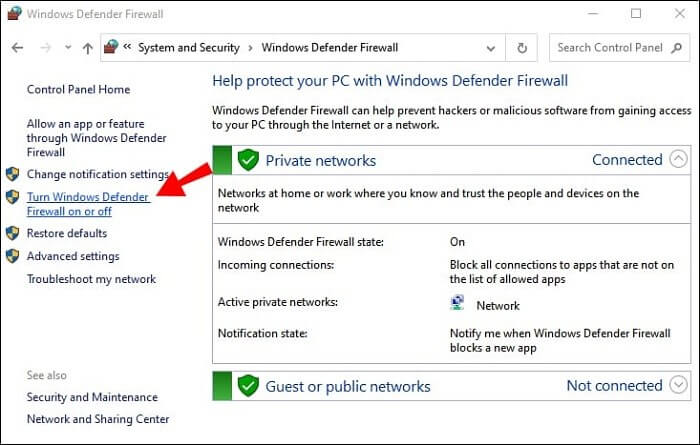
- Then, choose, Turn off Windows Defender Firewall. Finally, Click OK.
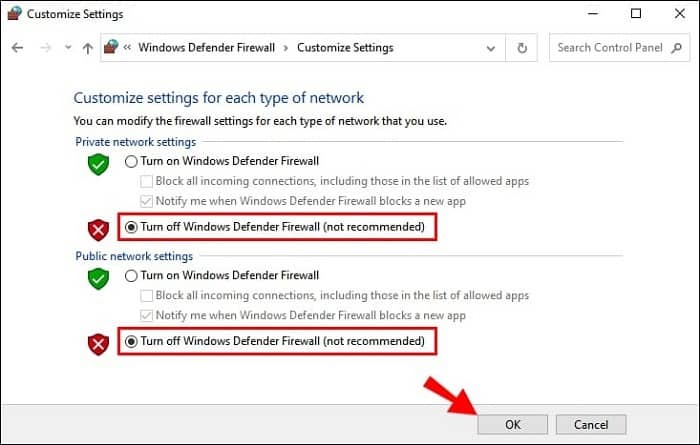
Try running the Discord app to verify if the issue has been rectified. If it persists, please, enable your firewall by following the same process above and try the next fix.
Fix 5: Update Your Network Driver with Driver Easy
Discord RTC Connecting error could be due to an outdated or faulty network driver. If you’re using an obsolete network driver, you’ll need to update to its latest version, and it can be done using the Driver Easy application.
Driver Easy is a tool that discovers new updates of device drivers your computer needs, downloads, and installs them. It can update the Discord network in no time.
Price: Its 1 PC version costs $29.95/year, 3 PCs version costs $59.90/year.
Compatibility: Windows
Steps to update network driver with Driver Easy
Step 1. Download and install Driver Easy, then run it and click Scan Now.

Step 2. Wait patiently until Driver Easy finish scanning your computer and listing any hardware with missing, outdated or mismatched drivers.
Step 3. Click Update All to download and install all the new drivers automatically.

Finally, restart your device and confirm if Discord is functioning correctly.
Other 3 Ways to Fix Discord “RTC Connecting” Error
If you employed the previous solutions and you’re still experiencing the issue, then try these three alternative fixes.
Fix 1. Use a VPN
When Discord isn’t connecting and other websites have a smooth operation, you can enhance the Discord connection with a VPN. VPN networks usually have a stable connection and are effective, especially when you subscribe for their use.
We recommend the following VPN:
- Ivacy VPN
- NordVPN
- CyberGhost VPN
Fix 2. Change Your DNS Server
DNS server links URLs to their actual IP addresses. It enables you to type decipherable words into your browser when you go to a website. DNS (Domain Name System) can be referred to as the internet phonebook.
Changing the DNS server to a common and recognized one aside from the one assigned by our ISP (Internet Service Provider) improves resolution and secures privacy. Here’s how to change your DNS server.
- Press Windows + R simultaneously and type control ncpa.cpl in the Run box, then click OK.
- Right-click your network and choose Properties.
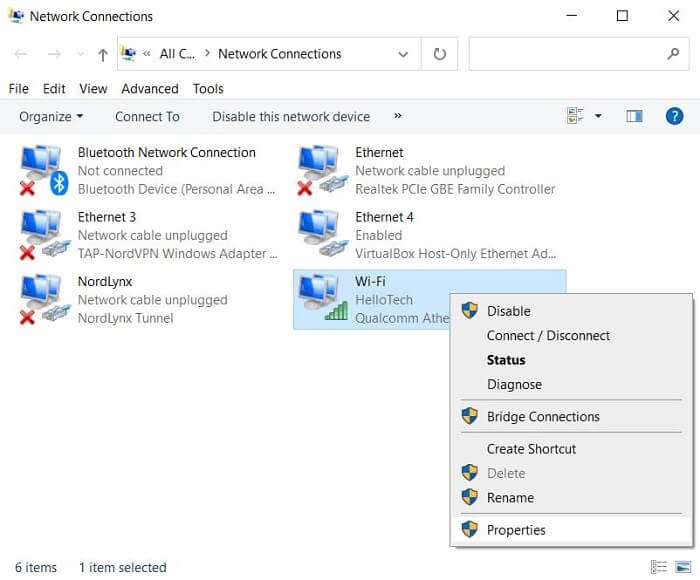
- Twice-click Internet Protocol Version 4(TCP/IPv4) for its properties.
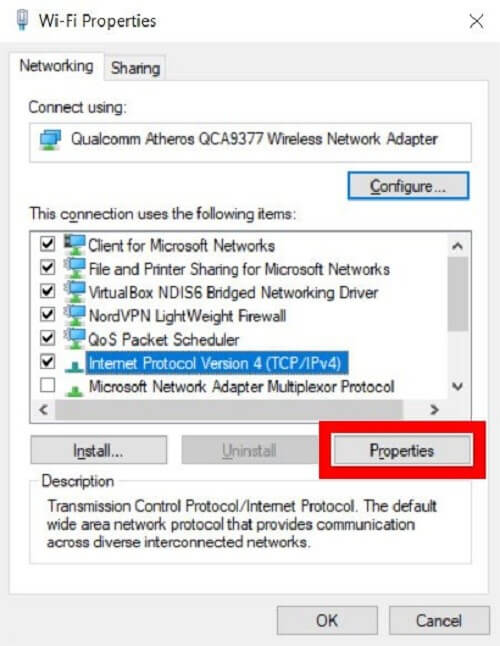
- Switch to Use the following DNS server addresses.
- Enter the following values:
- For Preferred DNS Server: 8.8.8.8.
- For Alternate DNS Server: 8.8.4.4.
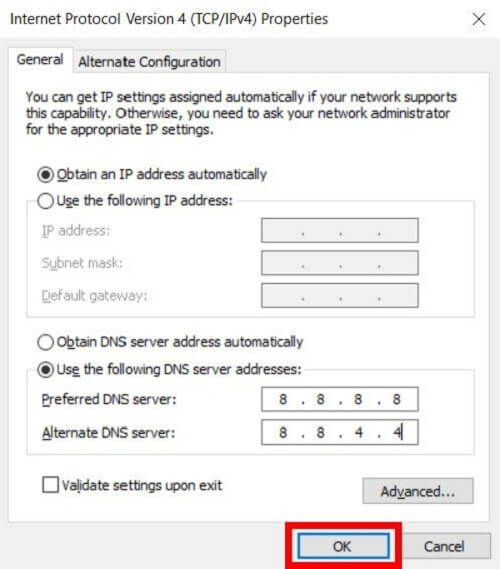
- Click OK to authenticate the changes.
The DNS server changes aren’t implemented until you flush your DNS cache. To do this,
- Go to your Taskbar and select Command Prompt.
- Type ipconfig/flushdns in the pop-up window and press Enter.
You can now launch Discord and confirm if the error is solved.
Fix 3. Disable QoS High Packet Priority
Disabling the Quality of Service High packet Priority (QoS) can help fix the RTC Connecting error. Many users have complained that the Discord QoS High Packet Priority does cause high ping while gaming. So the best choice is to disable it, and here’s how to go about that:
- Launch Discord and navigate to User Settings.
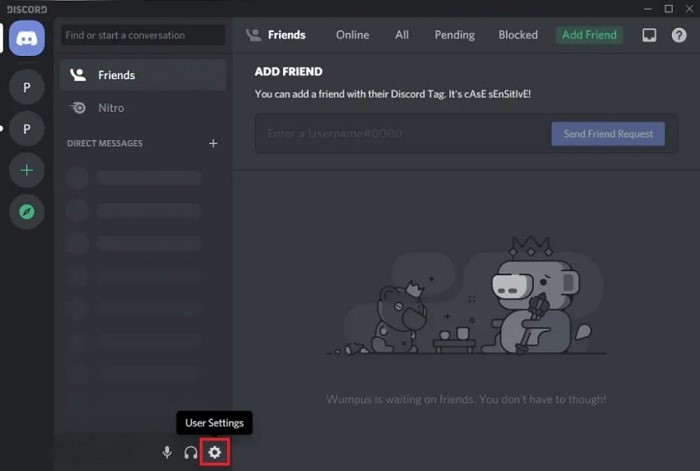
- Choose Voice & Video and locate Quality of Service.
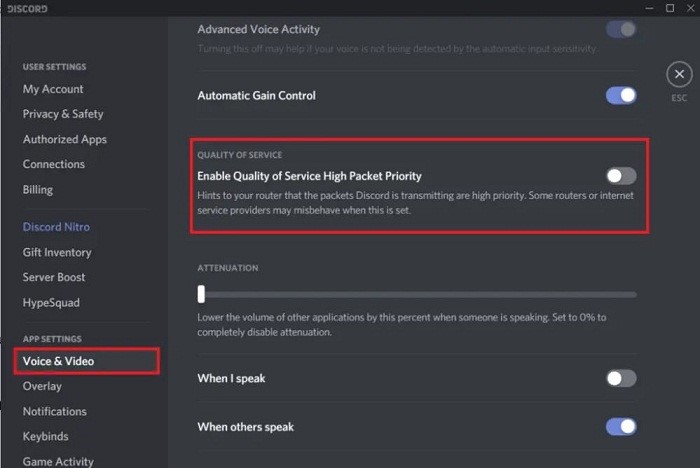
- Ensure you disable the Enable Quality of Service High Packet Priority.
That’s all you need to do. Now confirm if the issue is resolved.
Conclusion
The “RTC Connecting” error keeps users stuck for unending minutes while they wait for network restoration. As frustrating as it can be, the solutions given in this article are practical ways to resolve the issue, and we hope they serve you effectively.