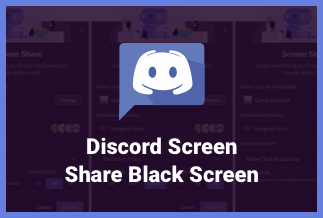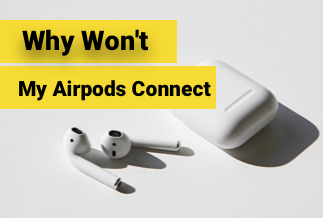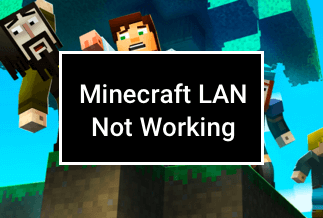SSDs, as we all know, have superior properties to HDDs. SSDs operate more smoothly and quickly than HDDs. As a result, it's no surprise that many Windows users are attempting to replace their aging HDDs with SSDs to improve performance. Many customers prefer to clone their HDD to SSD using cloning software to avoid reinstalling Windows and all of their previously installed applications. Unfortunately, the clone result received a lot of unfavorable feedback from users. They claimed to have a major issue: they couldn't boot from a copied SSD.
This article explains why you can't boot from a cloned SSD and provides 5 viable solutions to the problem.
Why Can't Boot from Cloned SSD?
The SSD won't boot after cloning for a variety of reasons. Some of them are listed below:
- If the original disc you cloned includes incorrect sectors, the cloned SSD might not be able to launch Windows 10.
- The cloned disc would not start because the system had been corrupted during the cloning procedure.
- The "system reserved" partition was not replicated.
- Set the boot drive to the incorrect location.
- The drive letter may have changed while switching from HDD to SSD. This process could lead to missing boot files, leading the cloned SSD to fail to boot under Windows 11/10/8/7.
- Due to a GPT/MBR issue, the cloned disc will not boot.
How to Fix the Issue of Not Booting from Cloned SSD
1. Re-CloneHDD to SSD
The copied SSD will not boot due to an incomplete clone or clone failure. Furthermore, if the boot partition has not been cloned, the cloned hard disc will not be able to boot.
EaseUS Disk Copy is a reliable disc cloning program that can re-execute the disc cloning procedure, ensuring that the cloned hard disc is bootable after the HDD to SSD clone.
Key Features
- Smart file backup, system backup, disc and partition backup are all supported.
- Clone the operating system from a larger HDD to a smaller SSD without having to reinstall it.
- Make a portable USB drive to carry your Windows with you.
- Automate a Backup Task on Schedule
Price: It starts $19.90/Monthly.
Compatibility: Windows
How to use
Step 1. Download, install and run EaseUS Disk Copy on your PC.
Click "Disk Mode" and select the hard drive that you want to copy or clone. Click "Next" to continue.
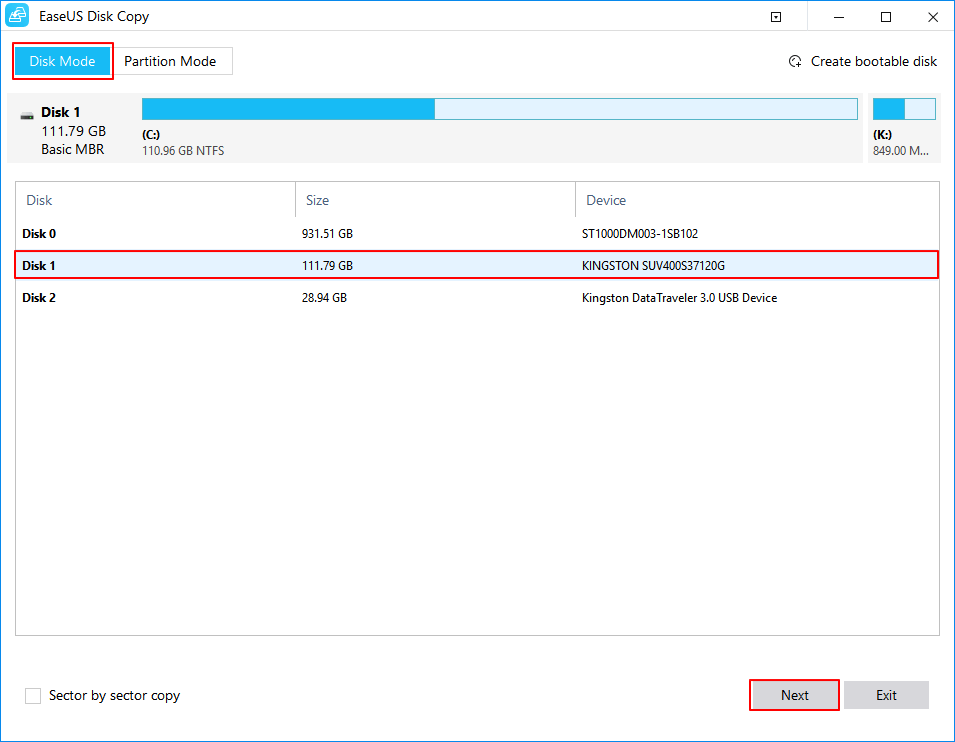
Step 2. Select the destination disk.
Note: The destination disk should be at least the same big or even larger than the source disk if you want to copy or clone the source hard disk.
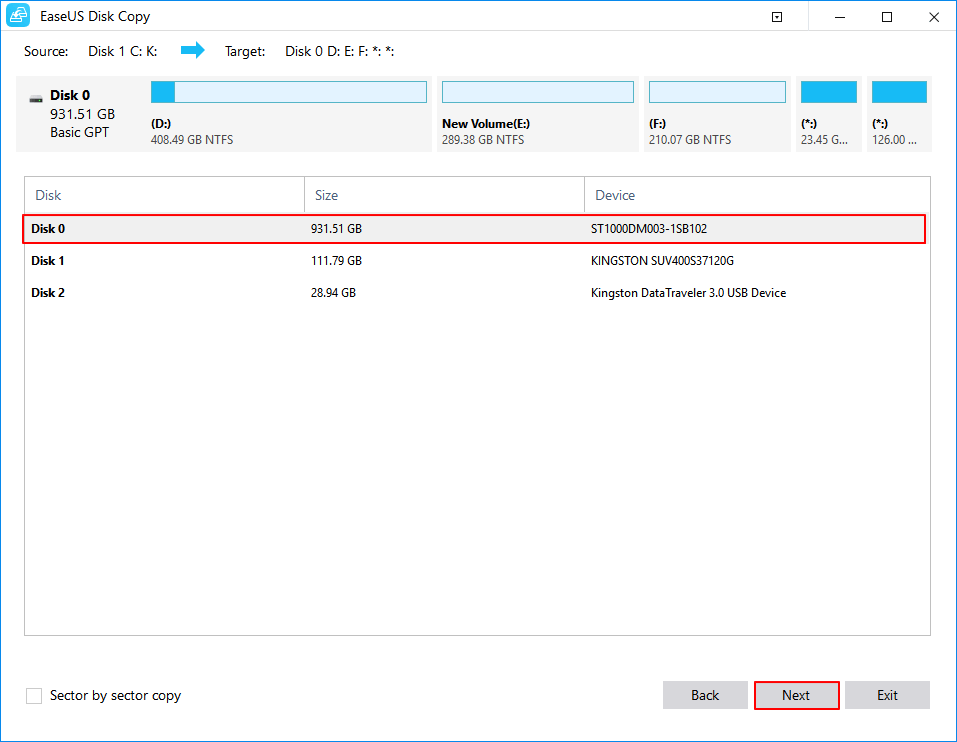
Step 3. Click "OK" to confirm if the program asks to erase data on the destination disk.
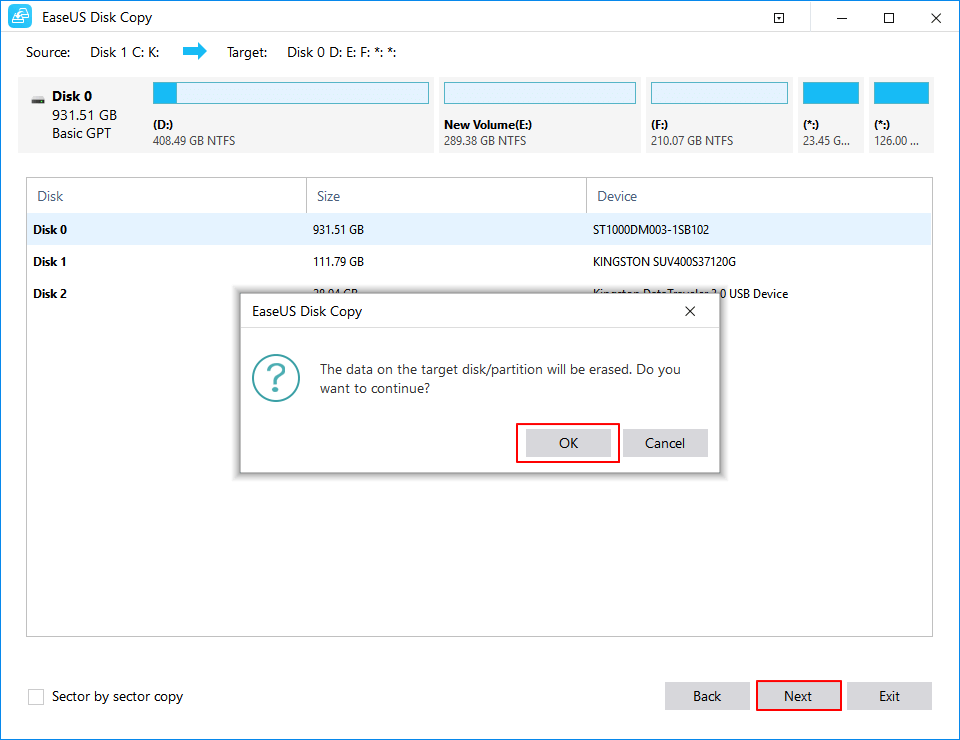
Step 4. Check and edit the disk layout.
If your destination disk is an SSD drive, do remember to Check the option if the target is SSD.
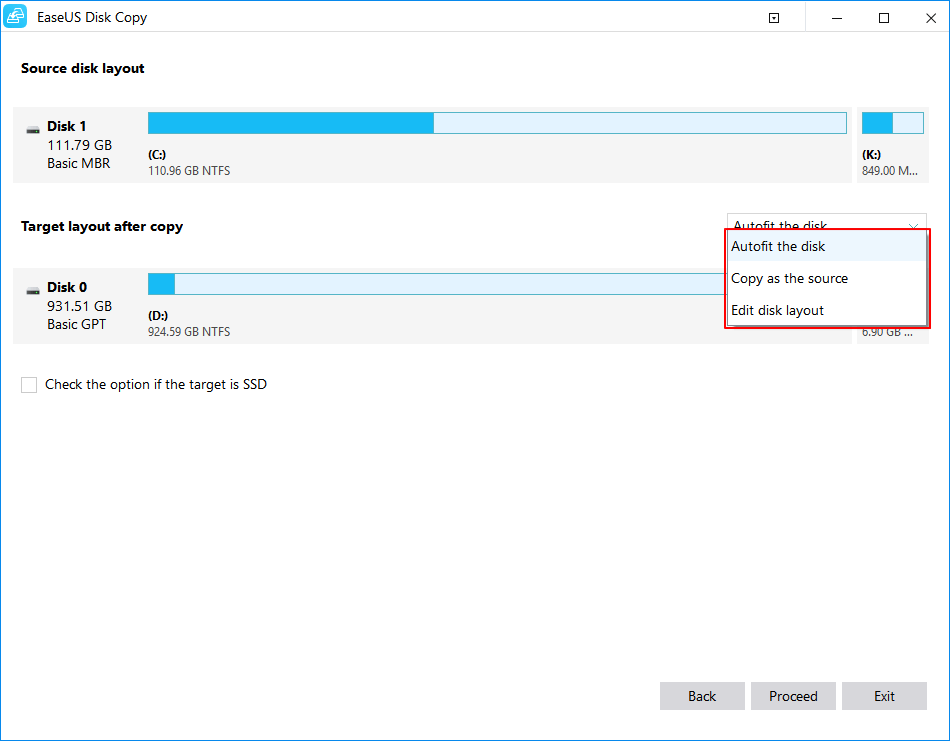
Step 5. Click "Proceed" to start the hard drive cloning process.
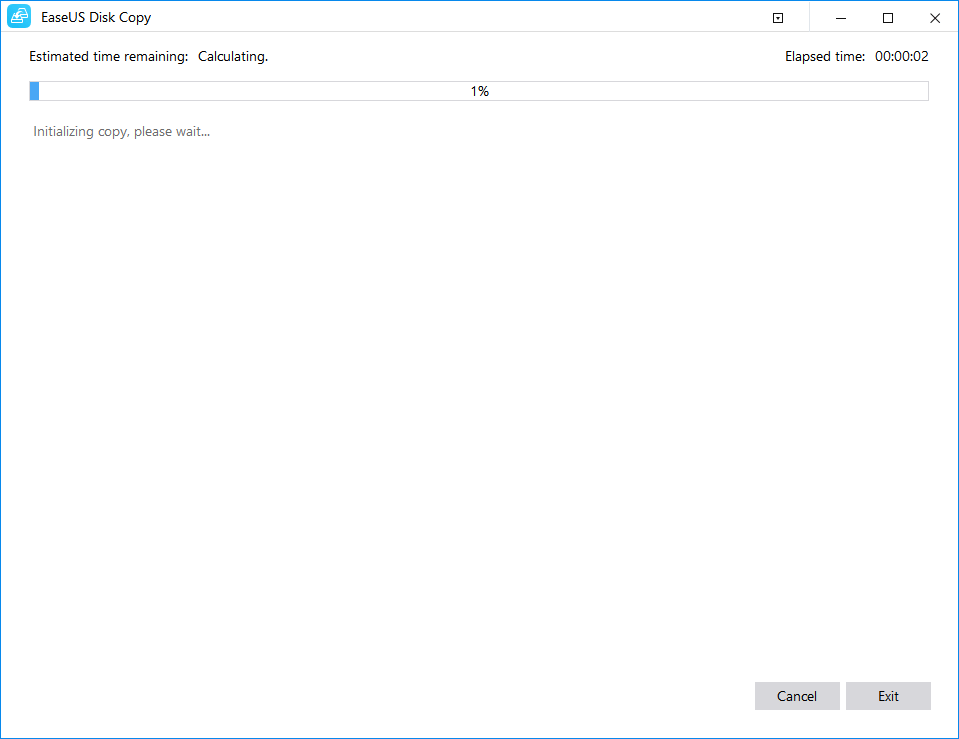
2. Correctly Install the Cloned SSD with a SATA Cable
When using a USB cable, the disc clone software does not ensure that the external disc will start smoothly. SATA is the best way to connect devices to a computer.
Step 1: Instead of using a USB connection cable, use a SATA cable.
Step 2: Connect the SSD to the computer using the SATA cable.

Step 3: Restart the computer after closing the computer case.
Congratulations if the SSD boots up. Your issue is resolved.
3. Check the boot order
Step 1: To enter BIOS settings, press a specific key, commonly Del for a desktop and F2 for a laptop.
Step 2: Ensure the cloned drive is the first boot device under the Boot tab.
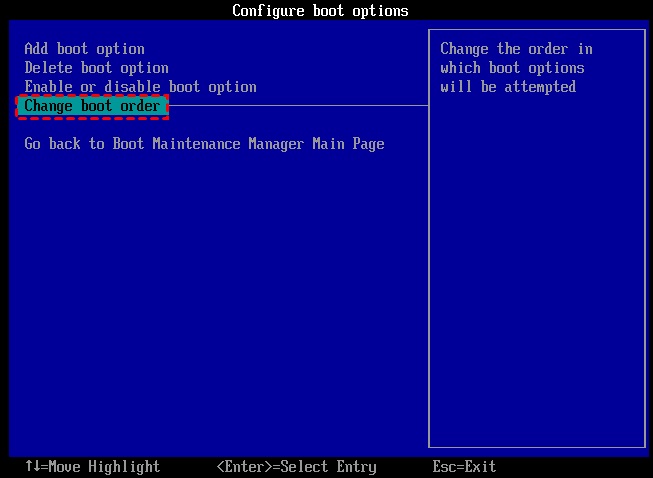
4. Verify the boot mode
If your cloned drive is a GPT disc, make sure UEFI boot mode is enabled, and if it's an MBR disc, make certain Legacy boot mode is enabled. If your computer doesn't support UEFI boot mode, you'll need to convert the cloned drive from GPT to MBR before you can use it. As you may be aware, certain software allows you to clone an MBR drive to a GPT disc or vice versa without converting the disc. One of the reasons why the cloned SSD isn't starting is because the PC isn't in the correct boot mode.
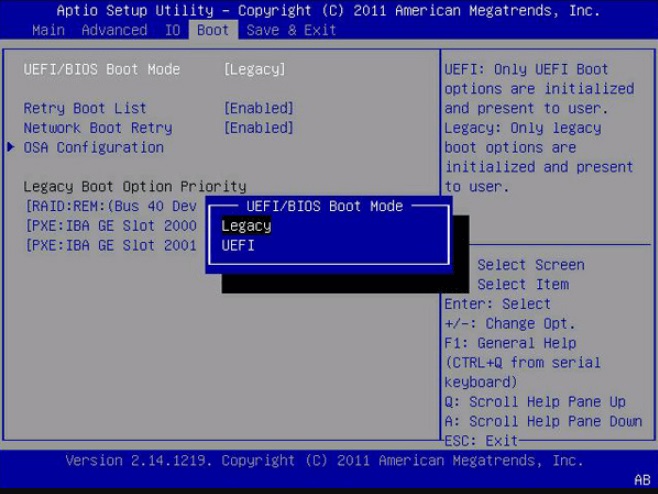
5. Use Windows System Repair Disc to carry out repairs on your computer
Step 1: Select Startup Repair as the first option
when booting from the system repair CD.
Step 2. Try Bootrec.exe from Command Prompt to fix a cloned HDD that won't boot if that doesn't work. Open Command Prompt, the last system recovery option, and type the following commands in order:
•bootrec.exe
•bootrec.exe /fixmbr
•bootrec.exe /fixboot
•bootrec.exe /scanos
•bootrec.exe /rebuildbcd
Conclusion
While cloning a hard disc to an SSD offers some advantages, many users report that they cannot boot from the cloned SSD. In that instance, cloning software like EaseUS Disk Copy may be a more efficient solution than manually troubleshooting issues.
You may effortlessly clone your HDD to SSD using EaseUS Disk Copy and guarantee that your computer can boot from it.
Price: It starts $19.90/Monthly.
Compatibility: Windows