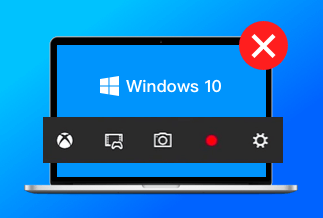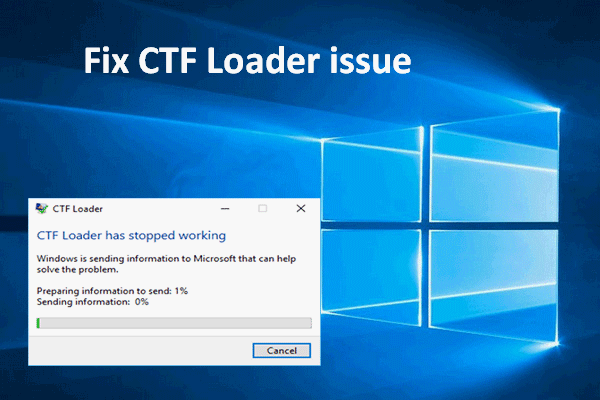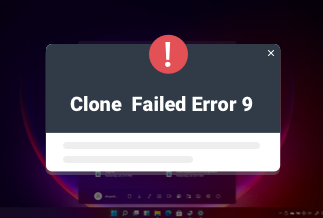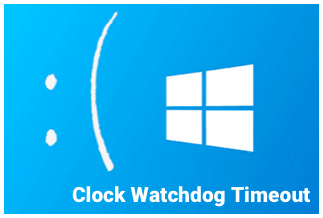We will discuss some effective solutions that will resolve the “discord screen share black screen” error successfully.
You may establish a Discord server to communicate with others using audio, text, or video chat. It also has a plethora of additional capabilities, such as screen sharing. While these functionalities operate almost always smoothly, there may be a few glitches. This article will assist you in resolving the black screen problem on your Windows PC.
Why is your screen black when you screen share?
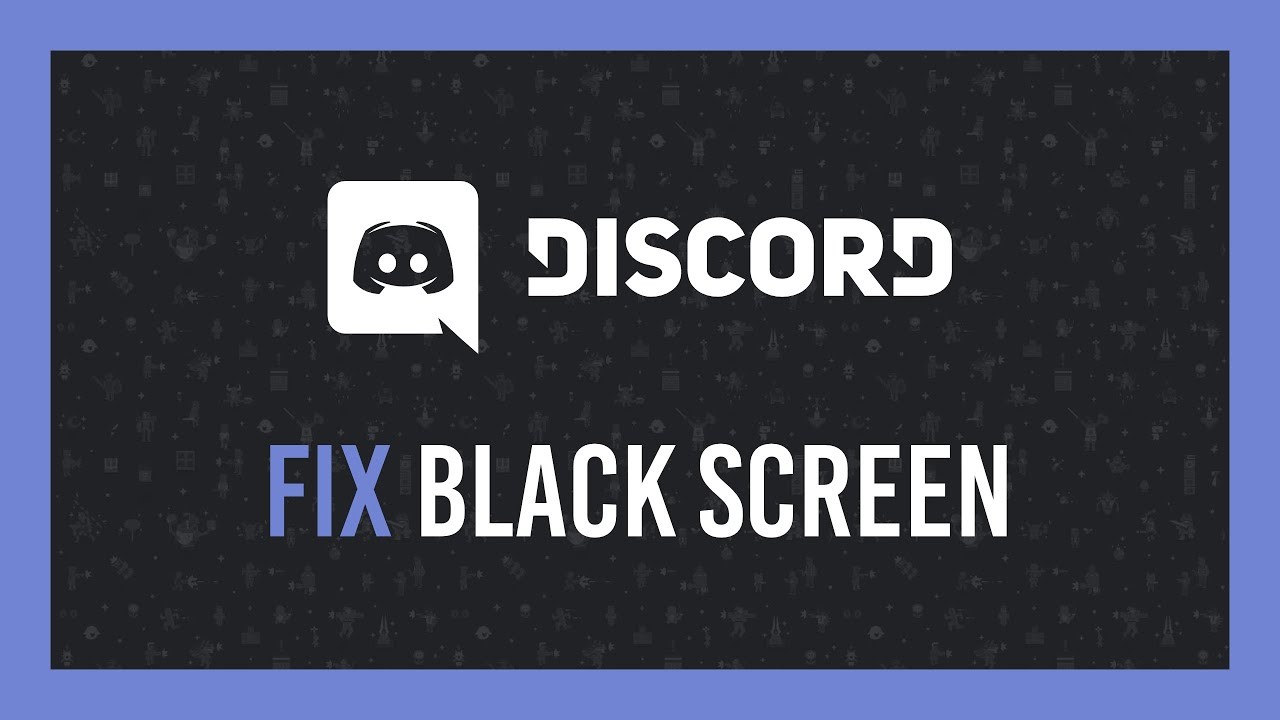
Sometimes, something bad happens while we use any program, and Discord shows a black screen. Before we get into the answers that will address your problem, let us first look at the factors of the problem. There are several potential explanations of the discord screen share not working, in our opinion. Below are some of the causes of the problem:
- If you are using the 'Use our latest technology’ option, it might also be the source of the issue.
- Discord upgrades may expose new issues that were not previously present, resulting in a black screen.
- The most prevalent reason for the problem is a lack of permission. It happens when the permissions of the software you are attempting to share with your companion and the Discord software differs. So, its better to run your Discord as an administrator.
- Discord upgrades may expose new issues that were not previously present, resulting in a black screen.
- Another root of this problem is Fullscreen mode. The screen sharing function will not function if you launch the program in this mode. As a result, you will have to settle for fullscreen window function options.
After knowing why our screen shows this error, let's dive into some solutions.
Top 6 Fixes to Discord Screen Share Black Screen Error
The error can be caused by various reasons, as we have discussed earlier. So, now is the time to know all the solutions to fix the error. The six suggested remedial procedures to resolve the share error problem are discussed below.
Method 1. Run Your Discord with Administrator Option
The “discord screen share black screen” issue arises when the applications, such as the Discord app and the software you attempt to share, have differing permissions. To address this issue, you must run both apps with administrative privileges. So, here's how to administer Discord as an administrator:
1. First, you need to click on the windows key and run the “Start” menu.
2. Then, write “Discord” in the search bar and right-click on it.\
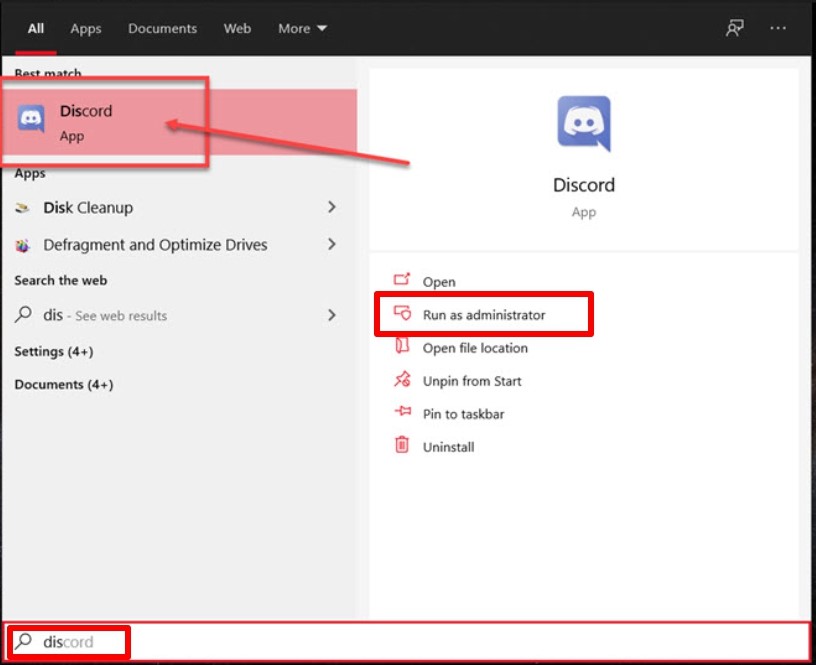
3. Select the "Run as Administrator" option from the drop-down menu.
Once you are done, ensure that the other program also runs on the administrator's option. Ensure right-click on the ".exe" file and select "Run as Administrator."
Method 2. Turn Off the “Latest Technologies” Configuration
If you have enabled Discord's "Use our latest technologies" setting, this might be the source of the problem. The answer is to disable this functionality, and the steps are as follows:
1. You need to open your Discord first and then navigate its settings option in the left corner.
2. Next, you will search for the “voice & video” option and click on it.
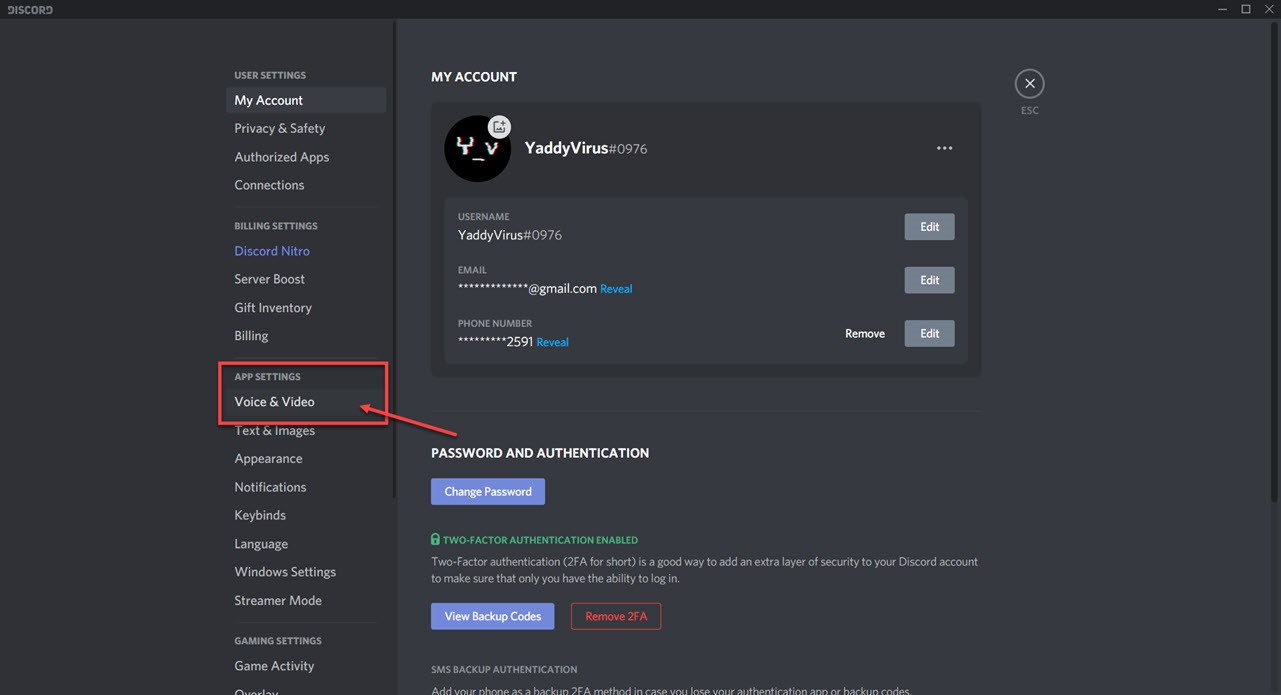
3. In the "voice & video" section, you need to turn off the "Use our latest technology" option.
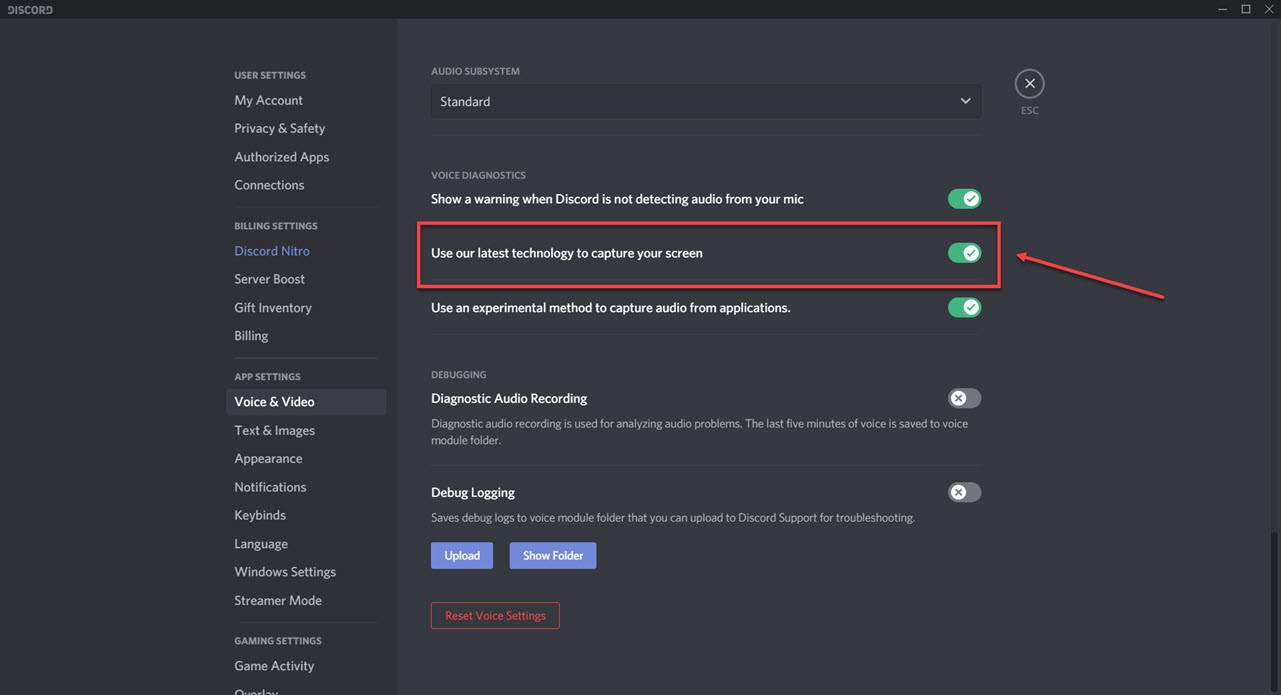
Method 3. Update graphics driver
A faulty or damaged graphics driver might result in a black screen while broadcasting through Discord. Ensure that you have the correct driver loaded on your PC to avoid a black screen. This alternative necessitates using a manual process to update your graphics card drivers. You can perform this task through Device Manager or get the most recent driver version from the manufacturer's website.
However, Driver Easy can handle it if you want to avoid manual processes to upgrade the graphic driver. It will reliably identify your computer and locate the appropriate drivers for it. You can use either its free or pro versions to automatically update your graphics drivers. So, here is the stepwise solution to use Driver Easy to upgrade your graphic driver:
Price: Its 1 PC version costs $29.95/year, 3 PCs version costs $59.90/year.
Compatibility: Windows
Step 1. Download and install Driver Easy, then run it and click Scan Now.

Step 2. Wait patiently until Driver Easy finish scanning your computer and listing any hardware with missing, outdated or mismatched drivers.
Step 3. Click Update All to download and install all the new drivers automatically.

Now, ensure if your Discord is functioning properly and the "discord screen share black screen” is resolved.
Method 4. Turn Off the Hardware Acceleration
Discord employs hardware acceleration to ease and improve transitions and animations. As a result, the whole software seems dynamic and intuitive. However, this function may occasionally display a blank screen during Screen Sharing due to GPU restrictions. To deactivate hardware acceleration, perform the following steps and resolve the issue:
1. Access your Discord settings present in the left corner of your Discord tool.
2. Now navigate to the "Advanced" panel and click on it. Here, you will see the "Hardware Acceleration" option; disable it.
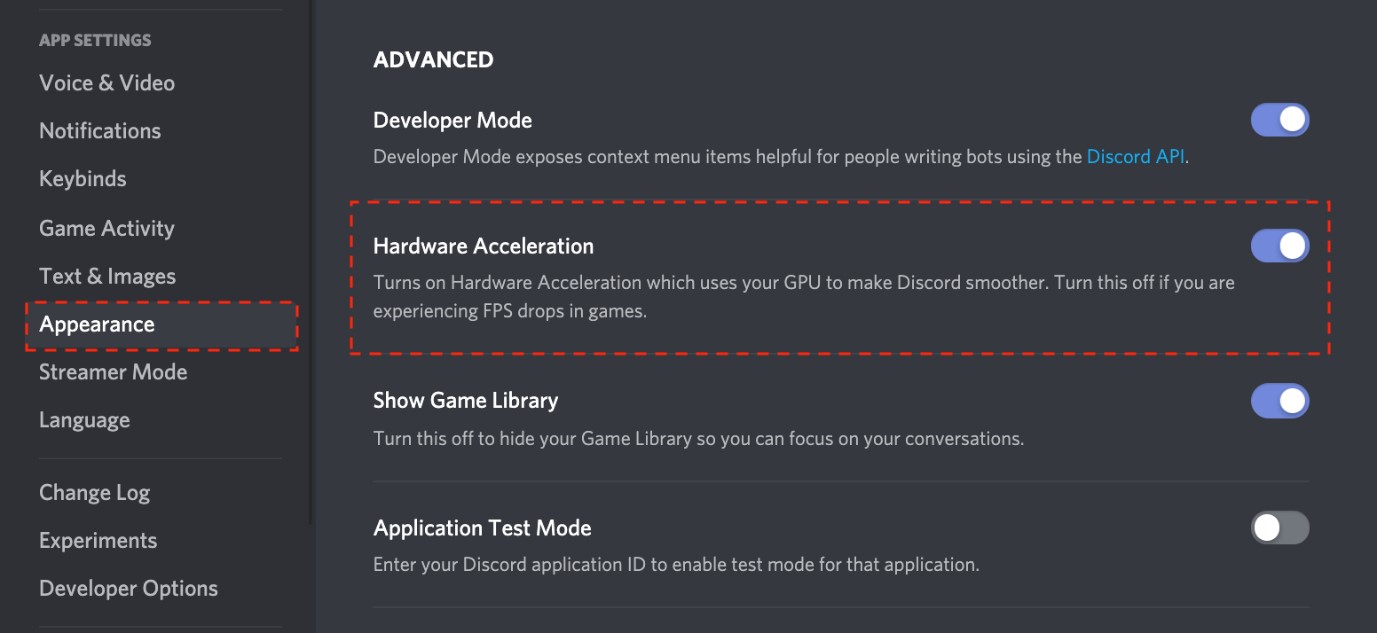
Image Name: navigate-to-the-advanced-panel
3. A pop-up window will appear asking permission. So, without any hesitation, click on the "Okay" option.
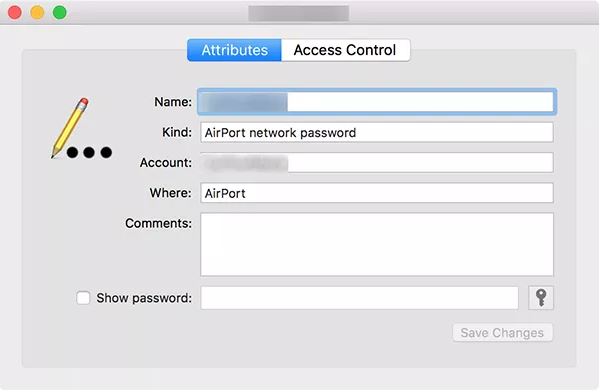
Method 5. Update Your Discord
Discord publishes its updates for fixing bugs regularly. It's conceivable that a recent version is prohibiting Discord from functioning properly and that a new version is required to resolve the issue. Here's a stepwise procedure to see whether a Discord update is available:
1. Press the Windows key and R button simultaneously to open the "Run" windows. You need to type in the following: "%localappdata%” After typing, click on the “Ok” option.
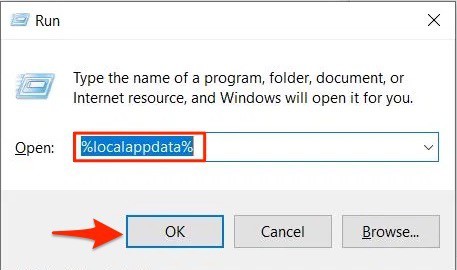
2. From the next window appearing on your screen, you need to click on the “Discord” folder to open it.
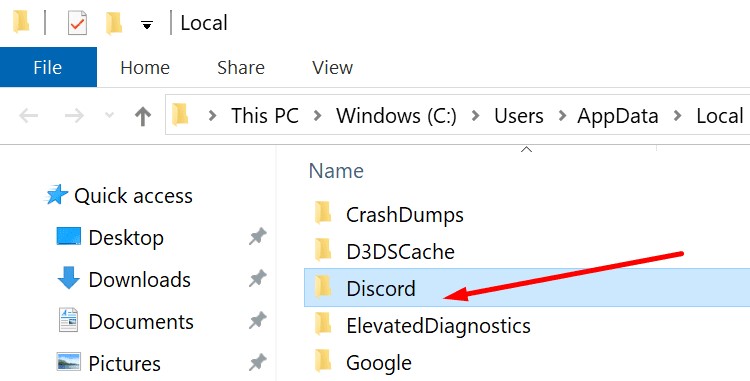
3. In this section, you will view an "Update.exe" option, click on it and wait until the update processes.
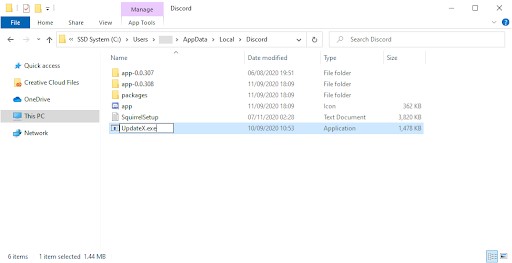
4. Once the update is complete, restart your device and launch “Discord.”
Method 6. Change to the Windowed or Borderless View
You must ensure that the program you are using to share your screen is not in Fullscreen view. If it is, it can restrict the screen share function from not working correctly. The developer team planned this Discord feature. So, the Discord program does not now enable Fullscreen sharing.
However, to fix the problem, ensure that the software you are using is in windowed or borderless view. When it's in fullscreen mode, the functionality will not function correctly. Thus, it might explain why your buddy sees a black screen instead of what you are attempting to share.
Conclusion
We have mentioned the top six fixes that support you to resolve the “discord screen share black screen” error. Hopefully, this article will help you, and we were able to offer the results you were looking for. So, without further delay, simply select any of them to eliminate this discord problem.