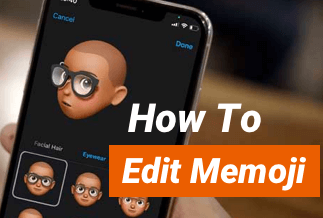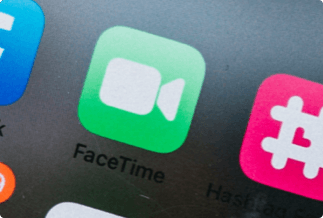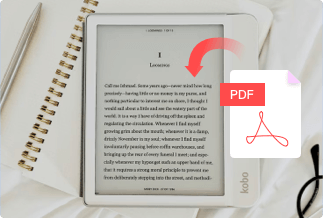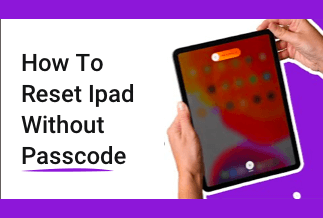The digital world relies heavily on file compression. It enables us to deliver large files more quickly and without issues. Enterprises and regular individuals use the "zip" compression standard, which stands for "speed."
The zip file format is popular because it is easy to use and can compress many files. The files' size is lowered when compressed in a zip format, allowing you to distribute several large files without any problems. When you unzip a zip file, the files inside revert to their original size.
If you're having trouble learning how to zip or unzip files on your iPhone or iPad, you've come to the right place. In this post, you'll learn how to zip and unzip files.
How to Zip Files on iPhone
Make sure you save the files in the zip file in the "File" app before you start producing the zip file. Follow the instructions below to zip multiple files:
Step 1: Open your device's "Files" app.
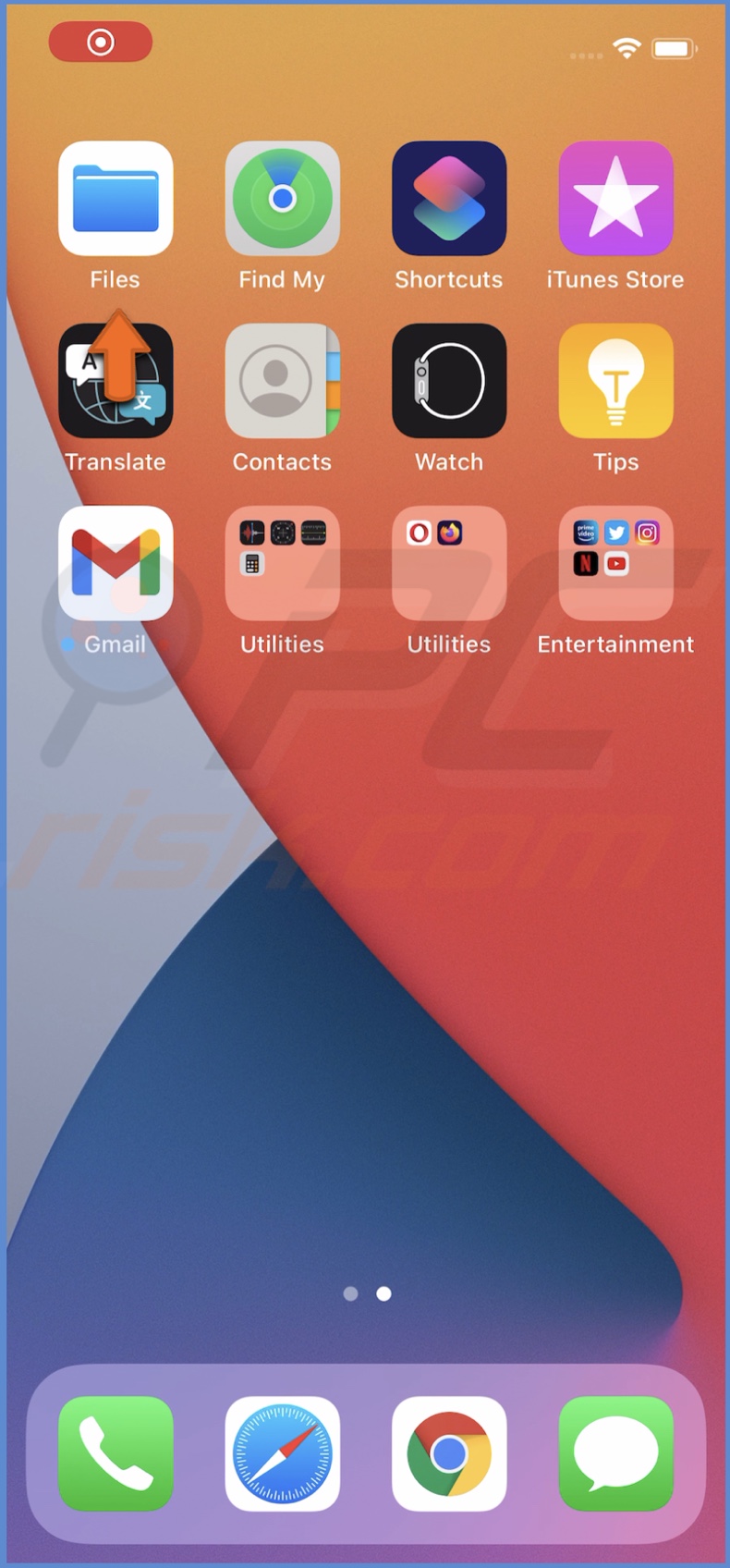
Step 2: Navigate to the folder containing the files you want to compress.
Step 3: Tap the three dots in the top right corner and then "Select."
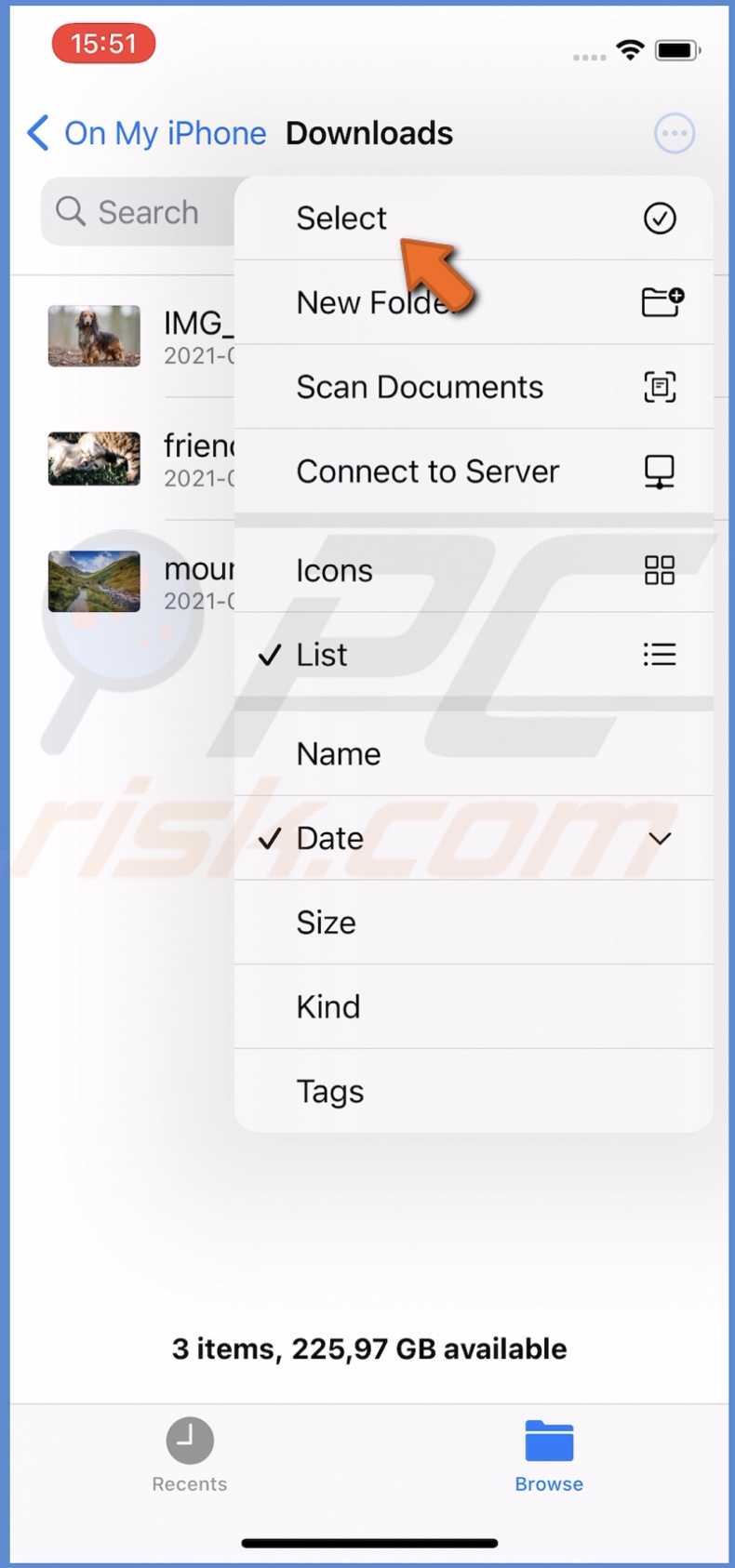
Step 4: Choose the files you'd want to zip.
Step 5: When you've finished selecting all of the files, hit the three dots in the bottom right corner and select "Compress."
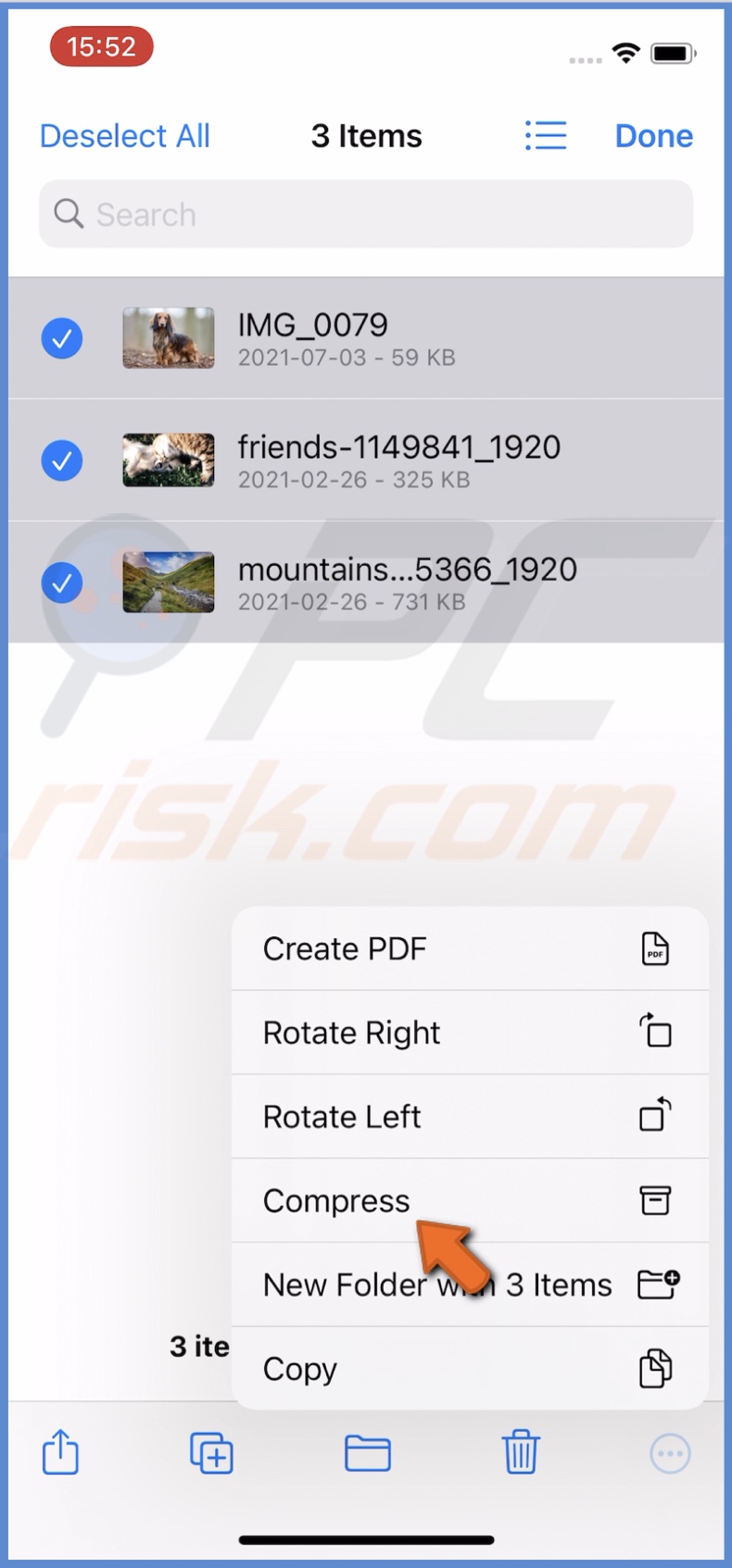
A zip file will be created and stored among your compressed files.
How to Unzip Files on iPhone
Method 1. Unzip Files on iPhone via WinZip
WinZip is a file compression and decompression program that can compress and decompress files quickly. It can compress large files and unzip all major file formats, including zip, gzip, tar, rar, and cab. Google Drive, OneDrive, Dropbox, e-mail, and other services can all be linked. You can also use a password to secure your files. Compared to its counterparts, WinZip's encryption is one of the most secure.
WinZip is a popular zip utility that can convert PDFs, add watermarks, manage archives, protect files, and connect to cloud services. It was first introduced in 1991, making it one of the oldest file compression tools. It's one of the most reliable ways to work with zipped files, with many functions and an easy-to-use interface.
Features:
- Zip files (.zip/.zipx) must be unzipped.
- Zip 2.0 encrypted Zip files must be unzipped.
- For feedback and help, you'll have direct e-mail access.
- Upload photographs to Facebook/Twitter as Zip files.
Step-by-step guide
After downloading and installing WinZip on your iPhone or iPad, you might find nothing there. When you initially open it, you only get a short introductory video. Even though you read the screenshot tutorial, you might not understand how to utilize the program. Hopefully, we can be of assistance.
If you received the ZIP file by e-mail, it merely takes a few taps to open it in WinZip. After you've downloaded the attachment to your device and touched on it to view it, the screenshots below will begin.
Step 1: You'll be given a default method when you tap on an attachment to open it. Tap on Open In if WinZip isn't listed there.
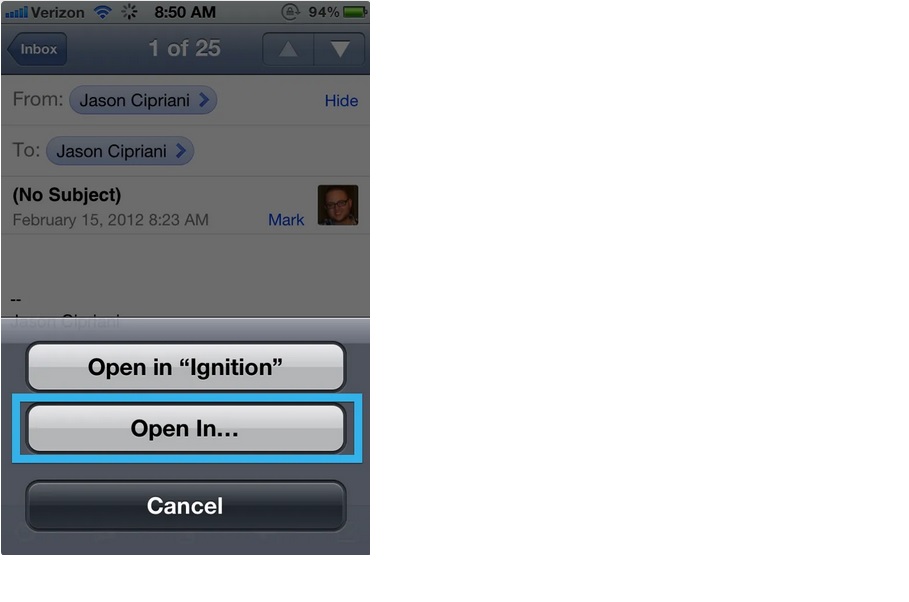
Step 2: Select WinZip from the list of apps.
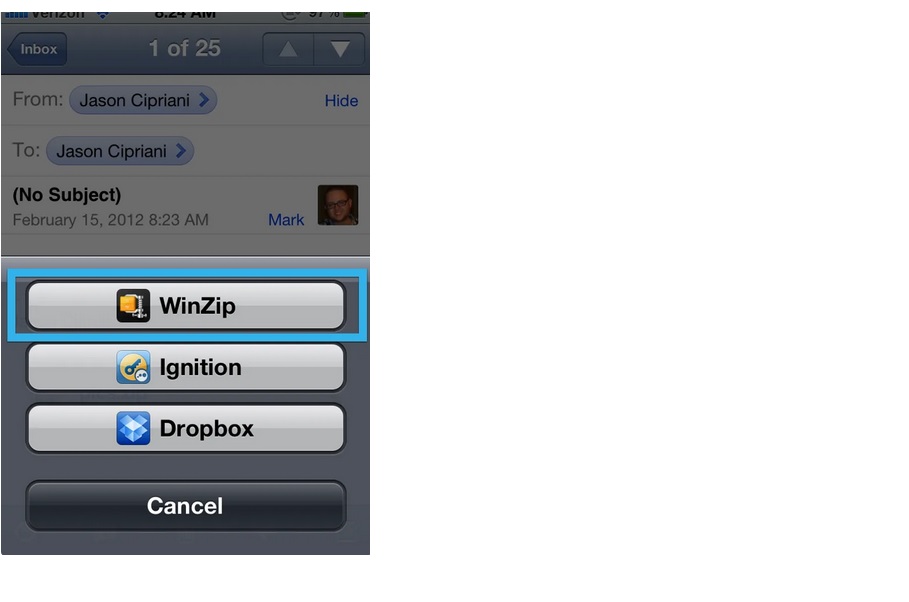
Step 3: The ZIP file contents are then displayed to you.
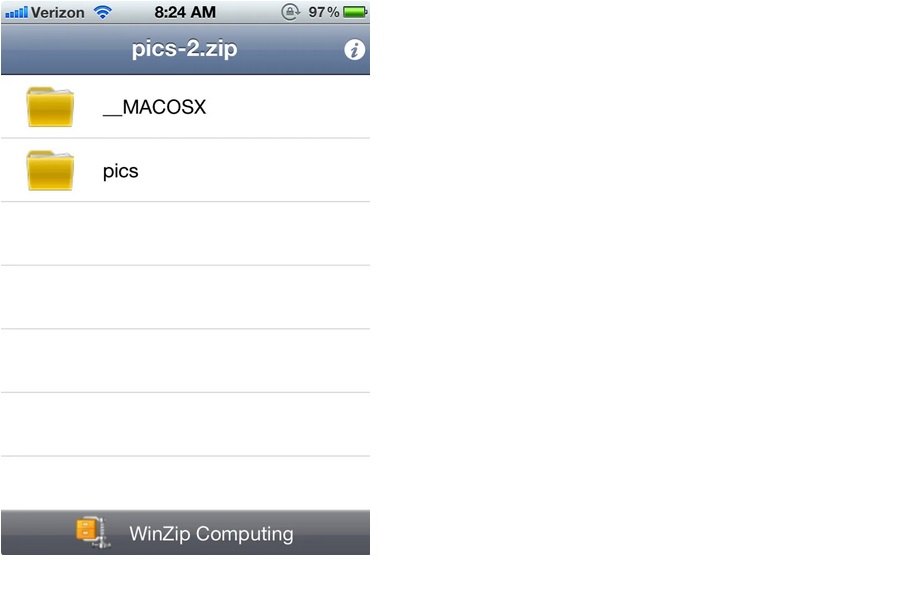
Step 4: Opening a ZIP file from the Web is as easy as touching on the file's link, selecting Open In WinZip or Open In and selecting WinZip from the menu, exactly as we did with the Mail app.
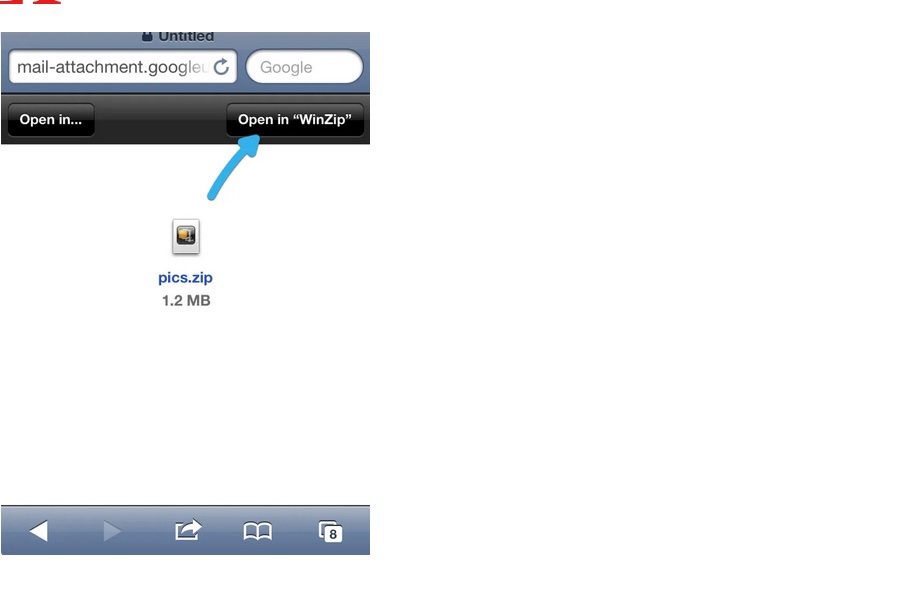
Method 2. Unzip Files on iPhone via Build-in Feature
The File folder will also be used to unzip files.
To unzip files, follow the steps below:
Step 1: Open your device's "Files" app.
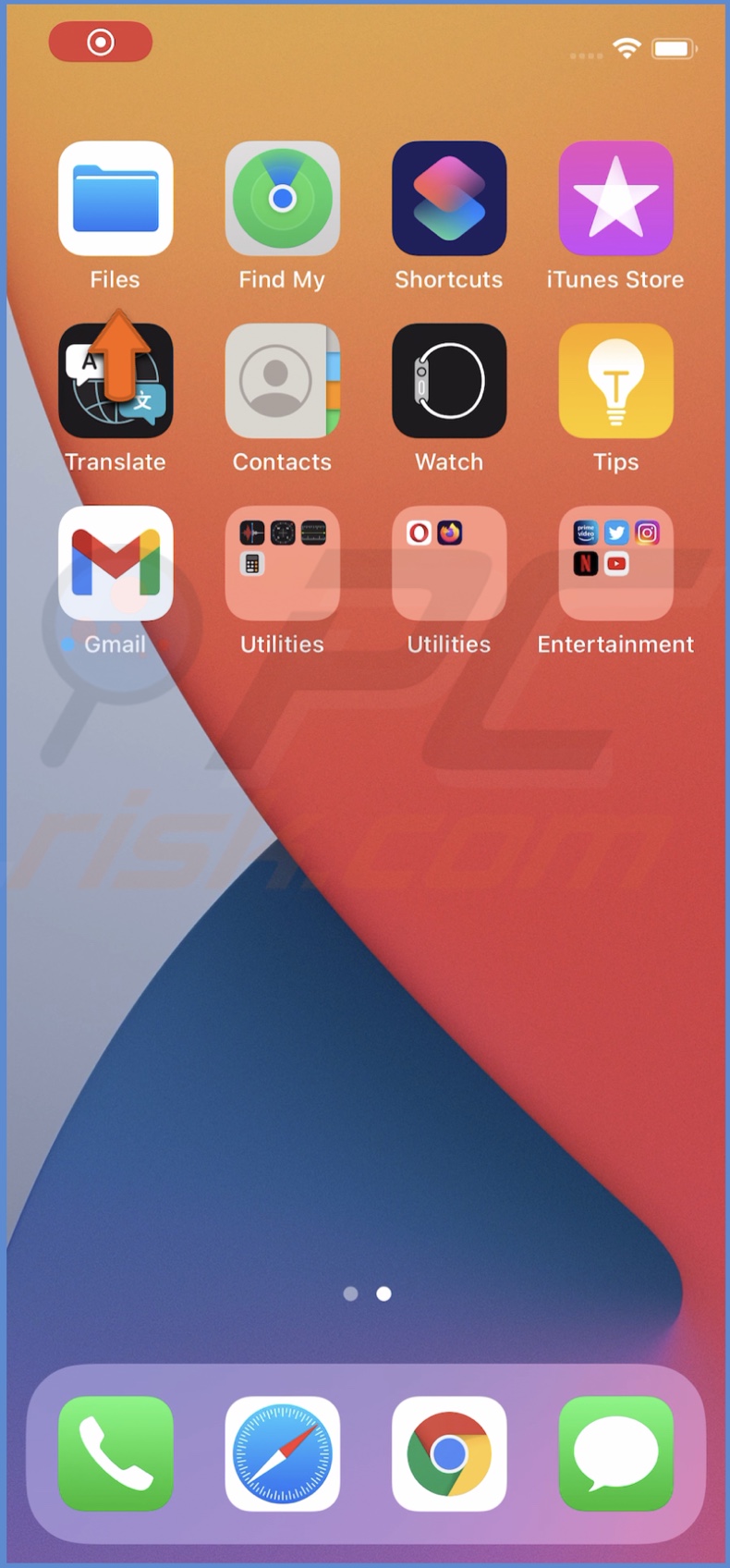
Step 2: Go to the location of the zipped file.
Step 3: To open the zip file, double-click it.
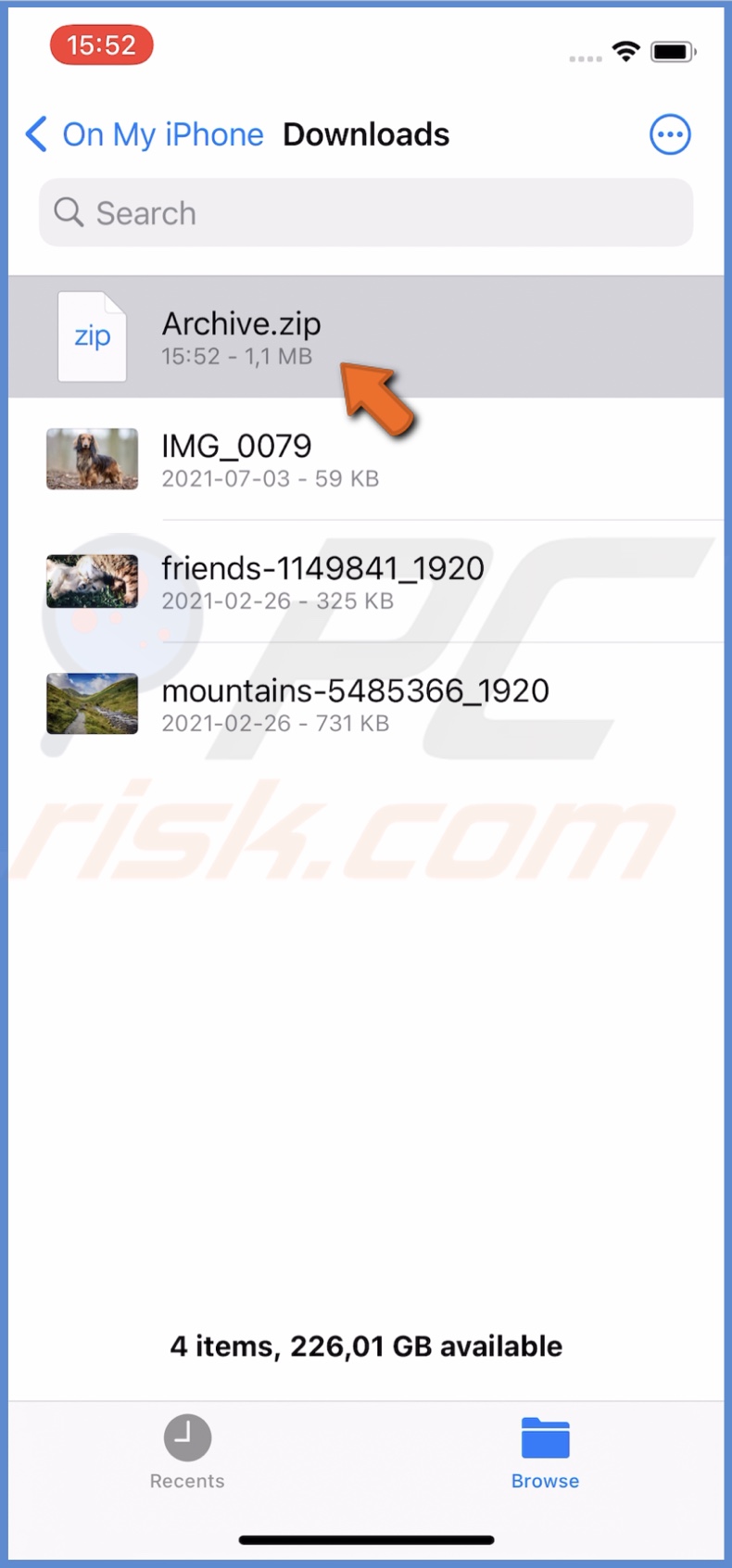
Step 4: A new folder will be created with the same name as the zip file. To open and view all of the bundled files, tap on it.
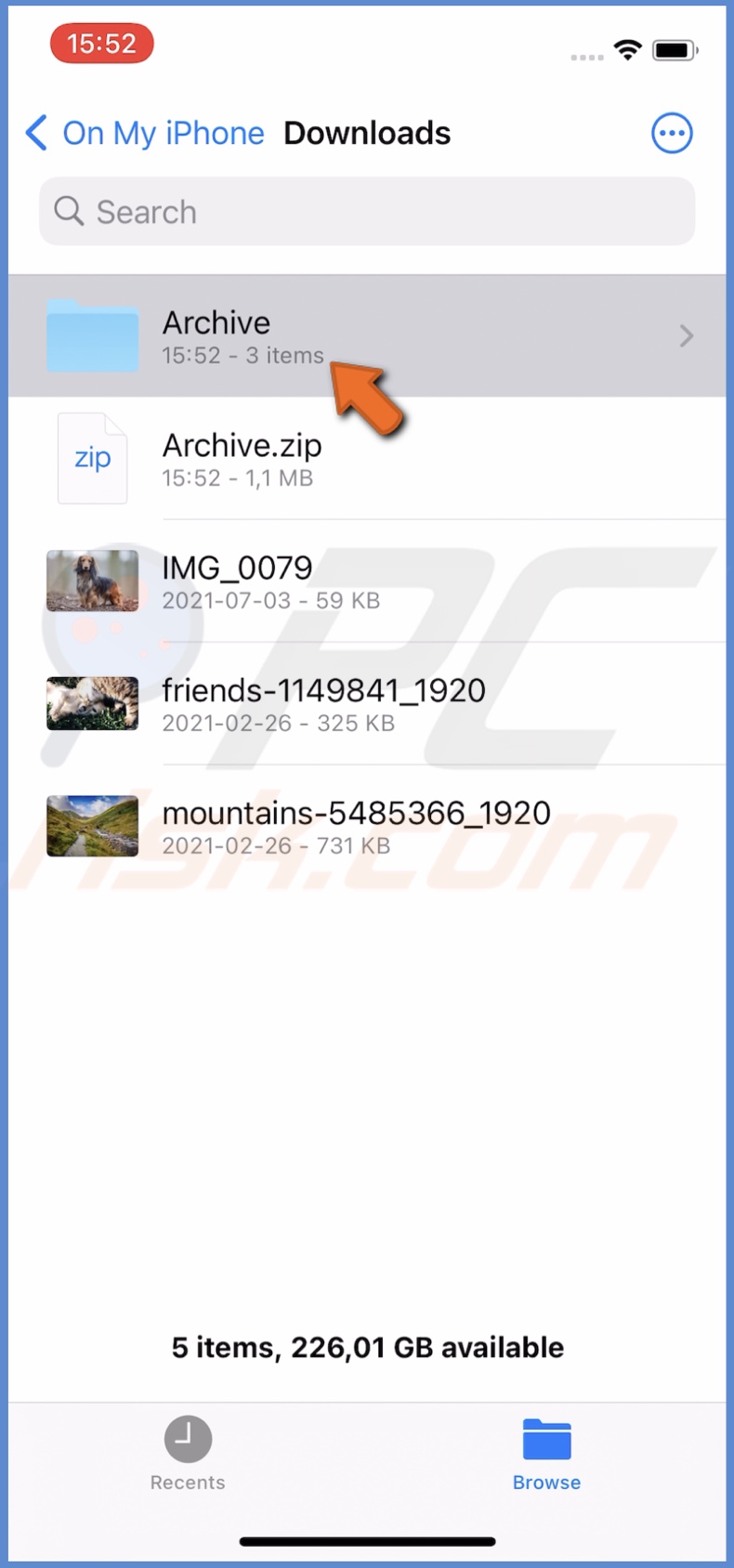
That's all there is to it.
Conclusion
We hope you can now zip and unzip files on your iPhone. People should never struggle to compress or unzip files on their iPhones. And, with zipping, you can effortlessly conserve valuable space while also securing your files with passwords. If you intend to utilize a third-party application, we strongly recommend WinZip. It is simple to use, even for beginners.