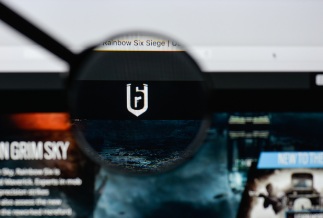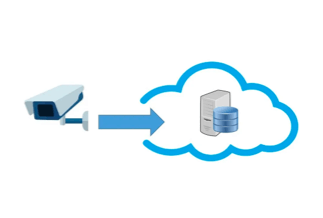If you use the program frequently, make sure you're running the most recent version on your computer to avoid any problems. You will only be requested to update the app the next time you use it if you ignore this optional update message.
1. How to Update Zoom on Desktop
Zoom updates itself automatically on Windows and Mac. Automatic updates are enabled by just turning on a one-time setting. If you're experiencing trouble updating, you can manually force an update within the app or download the most recent app file from the Zoom website.
Zoom does not offer an automatic update option on a Linux computer. You'll have to rely on manual means of updating.
a) How to Update Zoom Automatically (Windows and Mac)
Enable a one-time option in the app to make Zoom automatically download and install app updates. Ensure you have administrator privileges on your computer because you'll need them to turn the option on.
Begin by launching the Zoom application on your PC. Then click your profile symbol in Zoom's top-right corner.
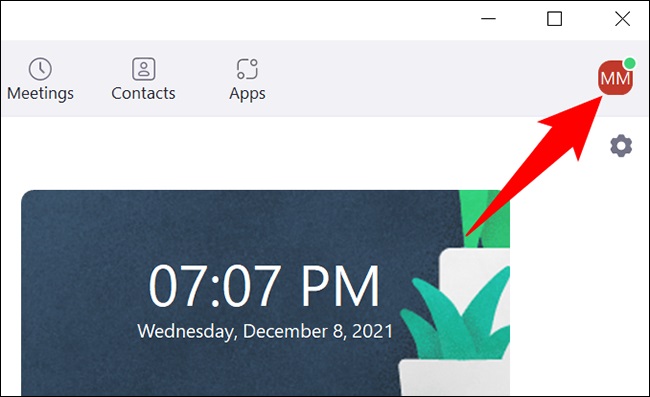
Select settings
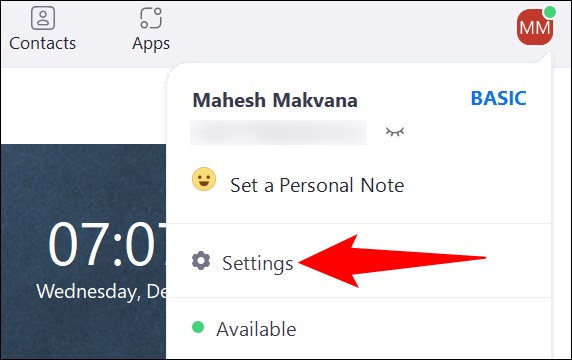
Select "General" from the left sidebar of the "Settings" window.
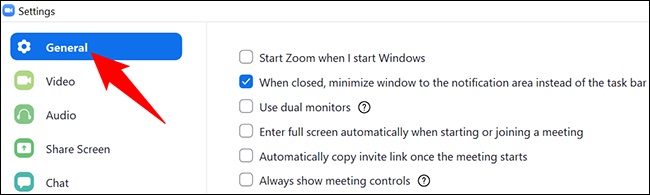
In the right-hand box, select the Automatically Keep Zoom Up-to-Date option and press Apply. In the event that you are presented with a prompt from a system administrator, you must select yes.
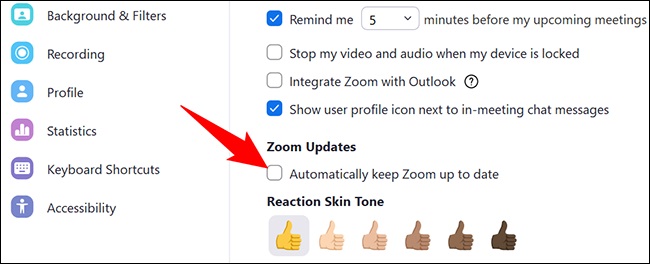
A drop-down menu appears next to the "Automatically Keep Zoom Up to Date" option, allowing you to choose how often you want to receive Zoom updates.
The following are the choices:
Slow: Zoom will receive fewer updates if you choose this option, but your app experience will be more stable.
Fast: This choice will provide you with more regular updates, but it may compromise the app's stability.
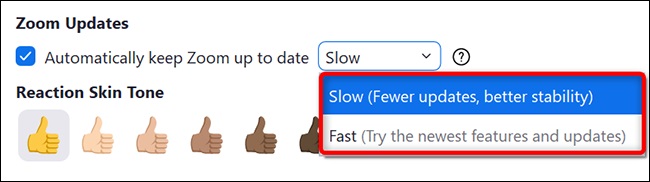
To save your changes, close the "Settings" window.
b) How to Update Zoom Manually
Force Zoom to look for and install fresh updates if you're on Linux or if it doesn't appear to be updated automatically on your Windows or Mac systems.
To begin, start by opening Zoom on your computer. Then click your profile symbol in Zoom's top-right corner.
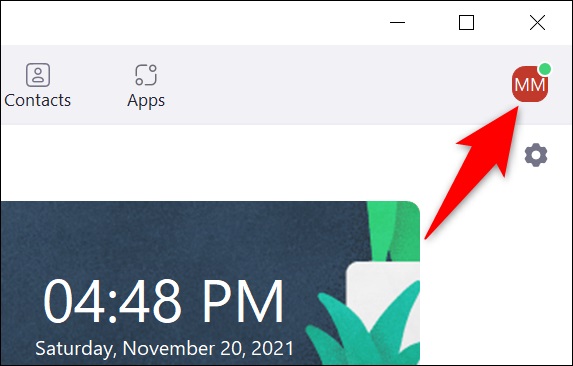
From the pop-up menu, select Check for Updates to begin the process.
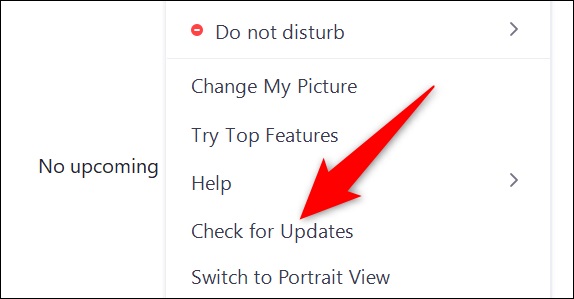
A "Zoom Update" window will appear. Zoom will check for any available updates automatically. If a new version of the software is available, it will be downloaded and installed. If no updates are available, a notice reading "You are up to date" will appear.
You can close the Zoom Update window if all of the updates have been installed or if there are no more updates available by using the Close button.
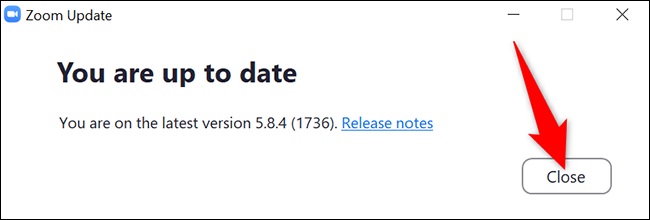
And Zoom on your computer is now up to date. With the latest app version, you may now attend Zoom meetings.
c) How to Download and Update Zoom
If Zoom won't open on your computer or update using the in-app options, download the most recent Zoom app from the company's website and install it on your computer. This will ensure that you have the most recent version of Zoom.
To do so, open your computer's web browser and go to the Zoom Download Center website.
Click the large "Download" button on the website. This will install the Zoom application on your PC.
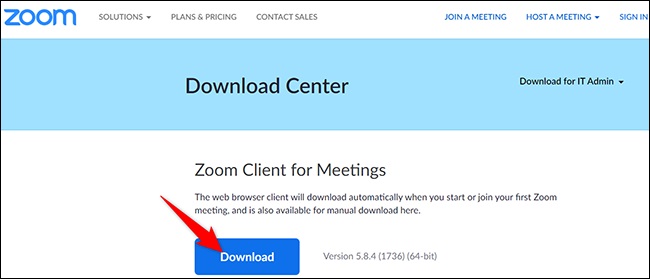
Open the place where you saved the program and double-click the app file once it has finished downloading.
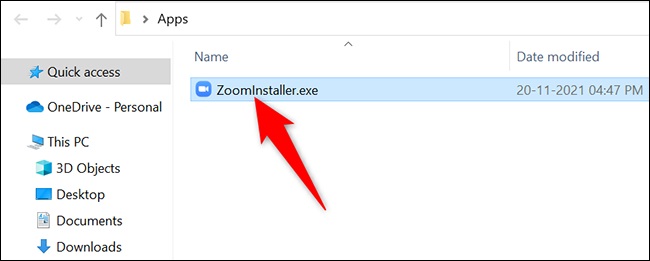
Install the program normally, and after completion, you'll have the latest version of Zoom. Enjoy!
2. How to Change Zoom Background on Mobile Device
a) How to Update Zoom on Android
Go to the Google Play Store to keep Zoom up to date on Android phones.
Open the Play Store on your phone to check for updates. Type "Zoom" into the search box at the top (without quotes).
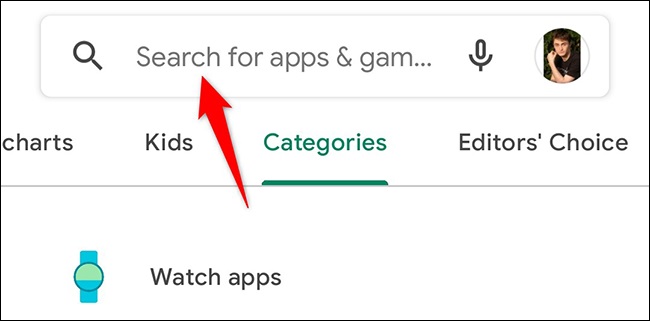
Tap "Zoom" in the search results.
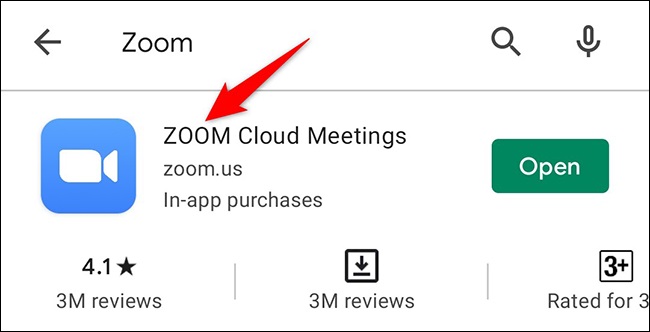
Go to the Zoom app page and tap the "Update" button to update the app. If this button isn't visible, your app is already updated.
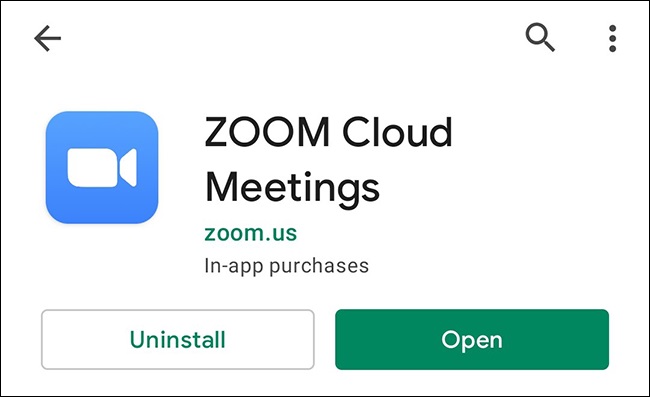
You've completed the task.
b) How to Update Zoom on iOS
You may upgrade the Zoom app through the official App Store on iPhone and iPad, just like on Android.
To begin, go to your phone's App Store. At the bottom of the App Store, click "Updates."
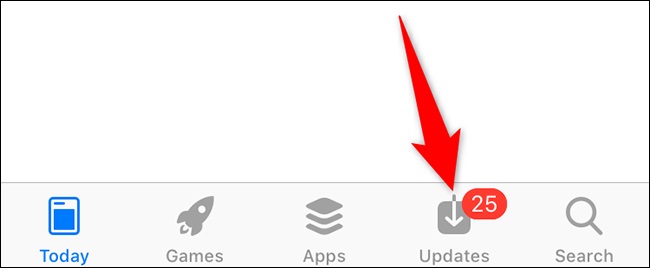
You'll find available updates for all of your apps under the "Updates" page. Find "Zoom" and hit the "Update" button next.
If you don't see "Zoom" listed below, your phone is already up to date with the app.
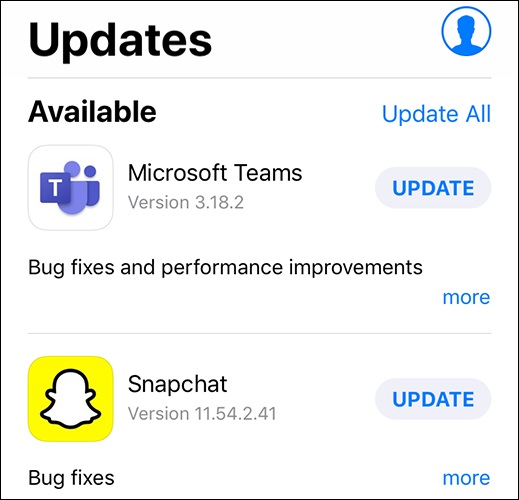
If you tapped the "Update" button, wait for the App Store to install it. Then, to get the most recent version of Zoom, launch it.
Conclusion
The corporation publishes fresh updates regularly to resolve vulnerabilities and flaws, but many users neglect to do so, leaving them open to cyber attacks. As a result, you must update your Zoom regularly using this approach.