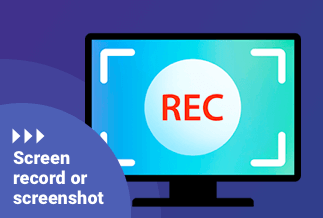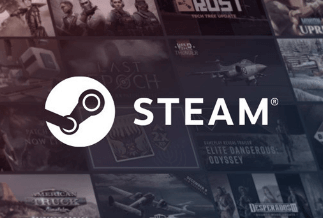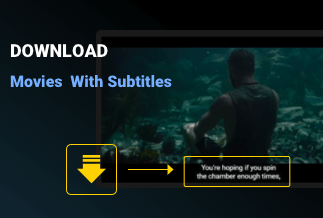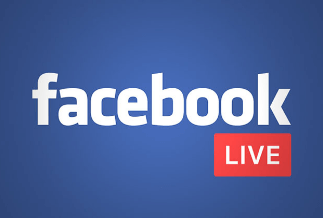Files and apps amass overtime on your iPhone or Android, leaving you with less free space for fresh stuff. You can use various strategies to free up space on your device once you know how much storage you have available. To upload to cloud storage, use one of these methods.
How to Record Video From iPhone to iCloud Directly
iCloud can be used to store various things such as photographs, movies, emails, calendars, etc. Most people question if there is a reliable technique to upload a video to iCloud to keep their data protected. Is iCloud capable of backing up videos? It is. In this tutorial, I'll show you how to upload videos to iCloud.
How to upload iPhone videos to iCloud
Four conditions must be completed for iPhone videos to display in your iCloud collection:
- Make sure iCloud Photos is turned on in Settings
Turn on iCloud Photos by going to Settings-YourName-iCloud-Photos.
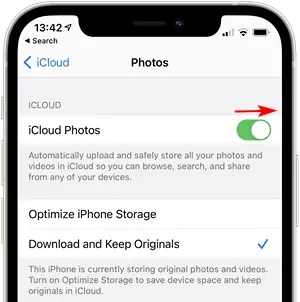
- The videos must be saved to the Photos app
You may verify that the video files are thereby opening the album.
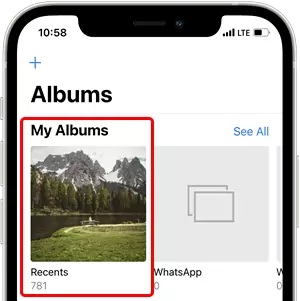
- Check to see if you have enough iCloud storage
Check the amount of storage available in Settings-Your-Name-iCloud.
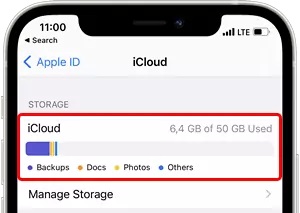
- Check your internet connection's upload speed
You'll need a fast upload speed to promptly get your films to iCloud.
To check your upload speed, go to speedtest.net. Use WiFi or contact your cell network operator if your upload speed is slow.
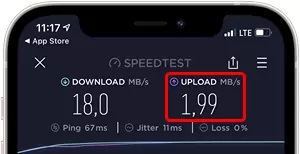
How to Wirelessly Upload Videos to iCloud from an iPhone
Is iCloud capable of backing up videos from an iPhone? Yes, you can wirelessly share videos on iCloud from your iPhone. You won't need any other devices because you'll be able to store videos on iCloud directly from your iPhone. To find out how to follow the instructions below.
Step 1. It's time to open up the Settings app on your iPhone, so do that now.
Step 2. In the Apple ID box, enter your Apple ID and password.
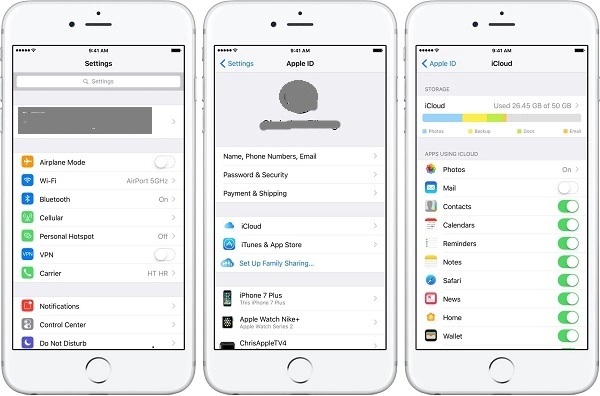
Step 3. Select iCloud-Photo Library from the drop-down menu. iCloud will be able to sync iPhone videos now.
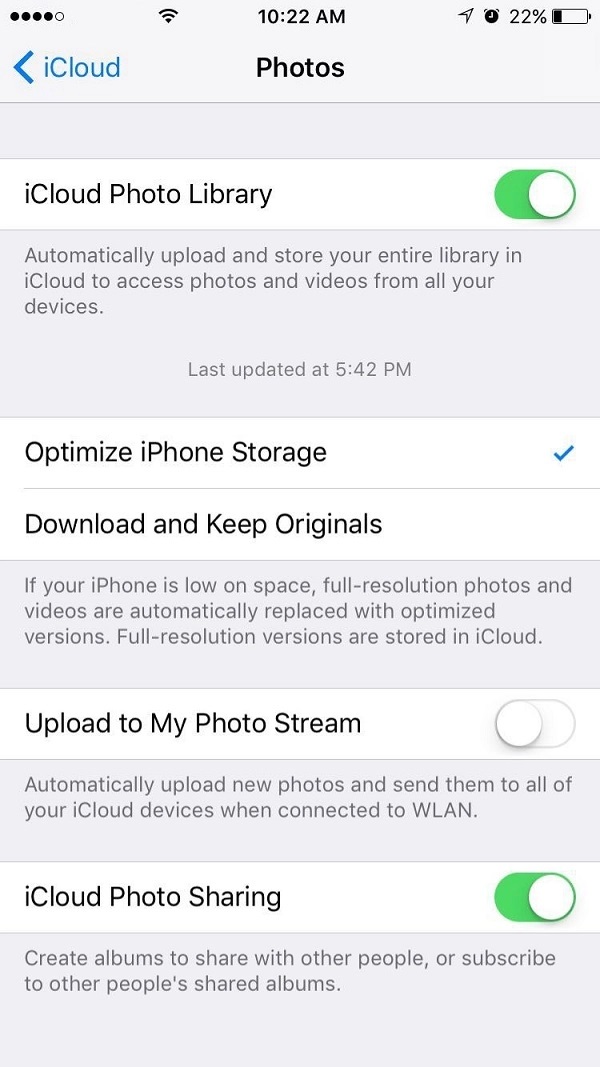
Is iCloud the best option?
iCloud, which can be accessed from a computer or a mobile device, can come in handy when you need to work away from home, misplace your gadget, or buy a new one. As a result, it is regarded as one of the best cloud storage services available.
How can I acquire more free iCloud storage?
The iCloud service gives you 5 GB of free storage when you sign up. However, if you feel the need for more storage, you may always expand your iCloud plan. Your iCloud storage plan can be upgraded from your iPhone, iPad, iPod touch, Mac, or PC. Choose from plans with 50GB, 200GB, or 2TB of storage.
What is the best way to upload Android videos to the cloud?
What happens if you decide to buy a new phone or your on-device storage becomes too full to shoot more images and videos? Because certain phones these days don't allow you to back up to a microSD card, you only have one viable option: back everything up to the cloud!
A few really simple programs exist that allow you to store your photographs and movies in the cloud.
1. Google Photos

If you have a smartphone, Google Images is one of the finest methods to store, backup, and see your photos. It will also upload them to your Google account storage smoothly. So get it if you don't have it for some bizarre reason. It's totally free on the Google Play Store.
- In the top left corner of the Google Photos app, Press the menu icon (three lines).
![]()
- Select Settings.
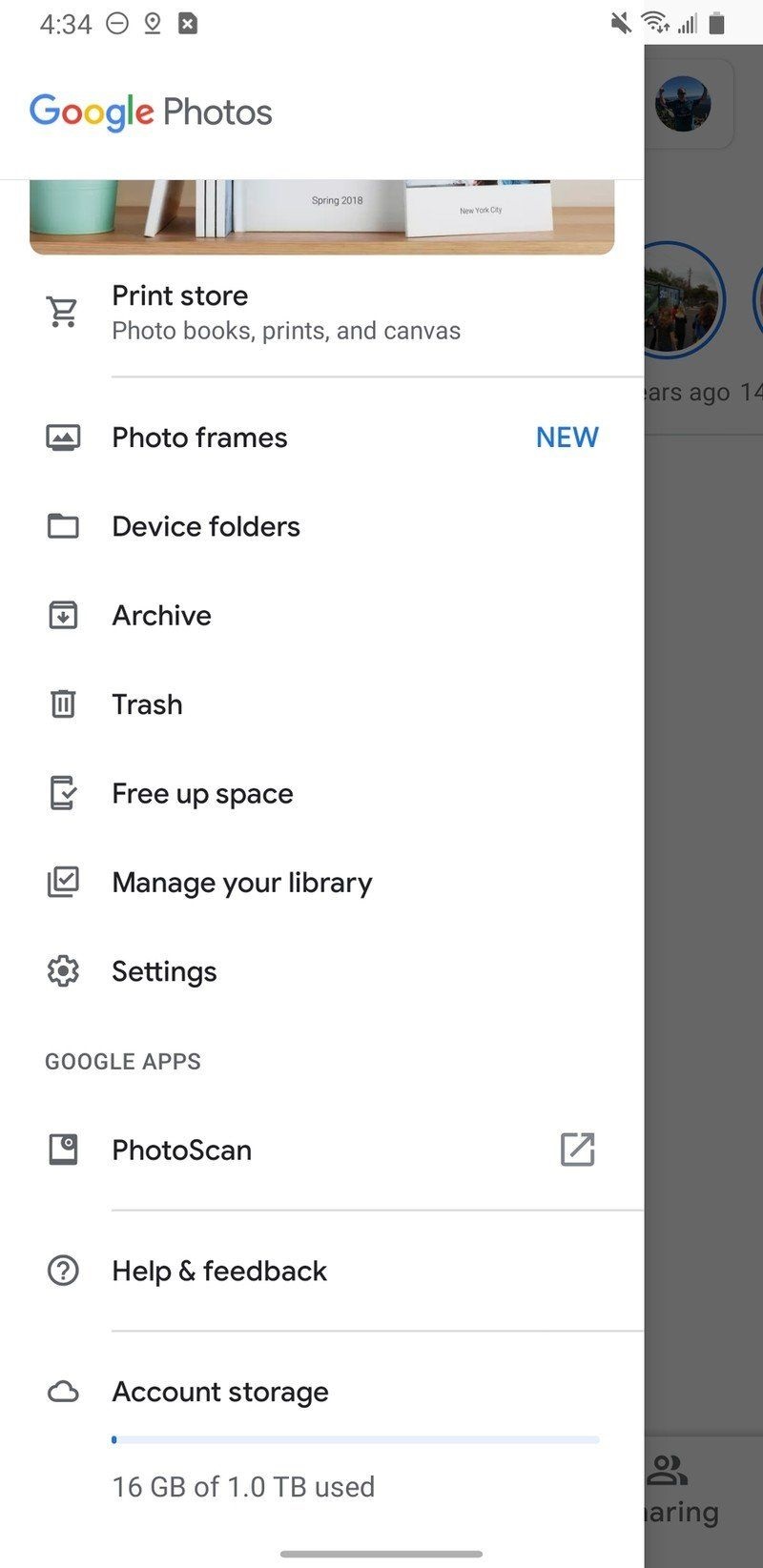
- Select Back up and sync from the drop-down menu.
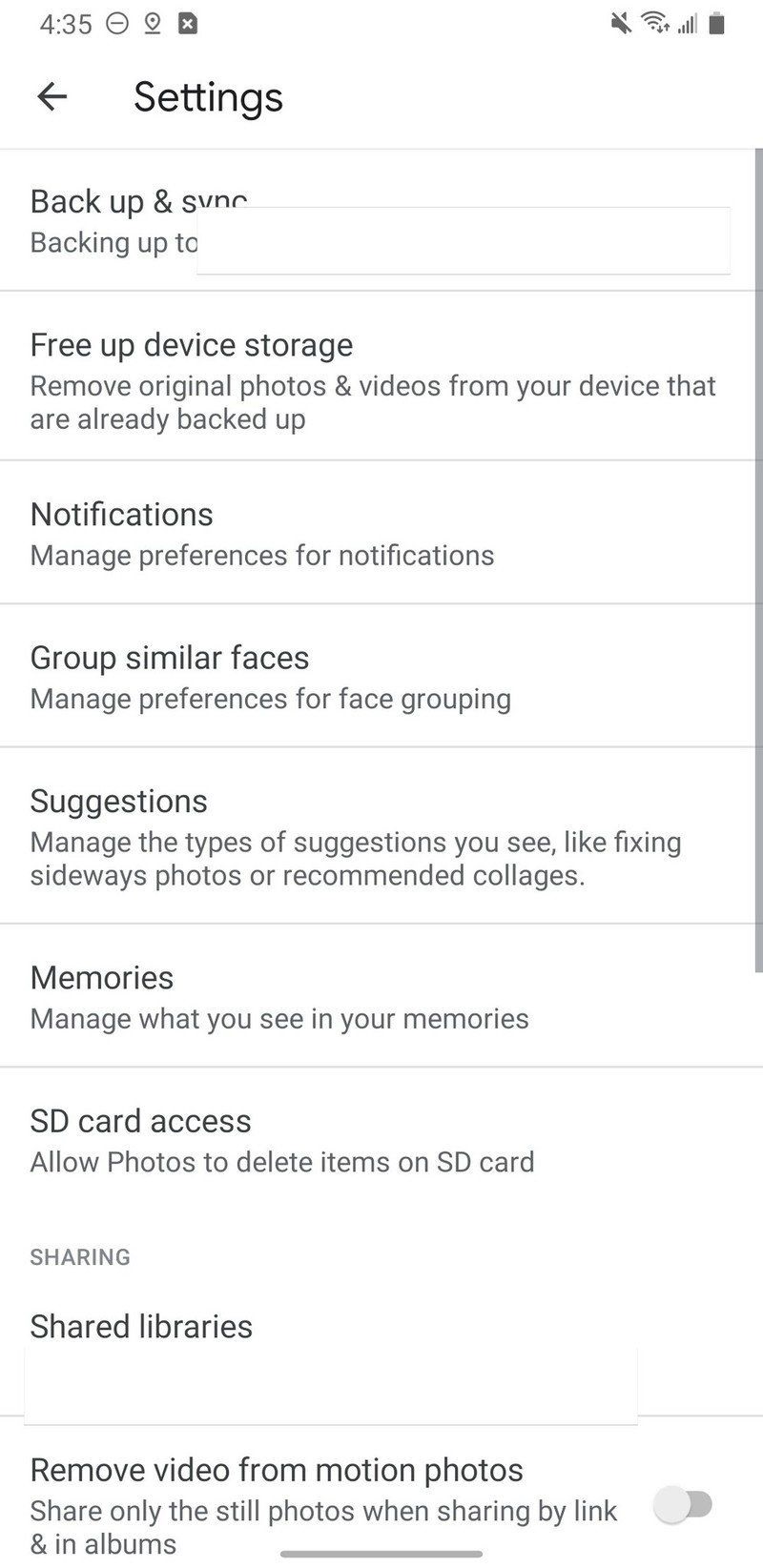
- Secondly, switch on the Backup & sync switch.
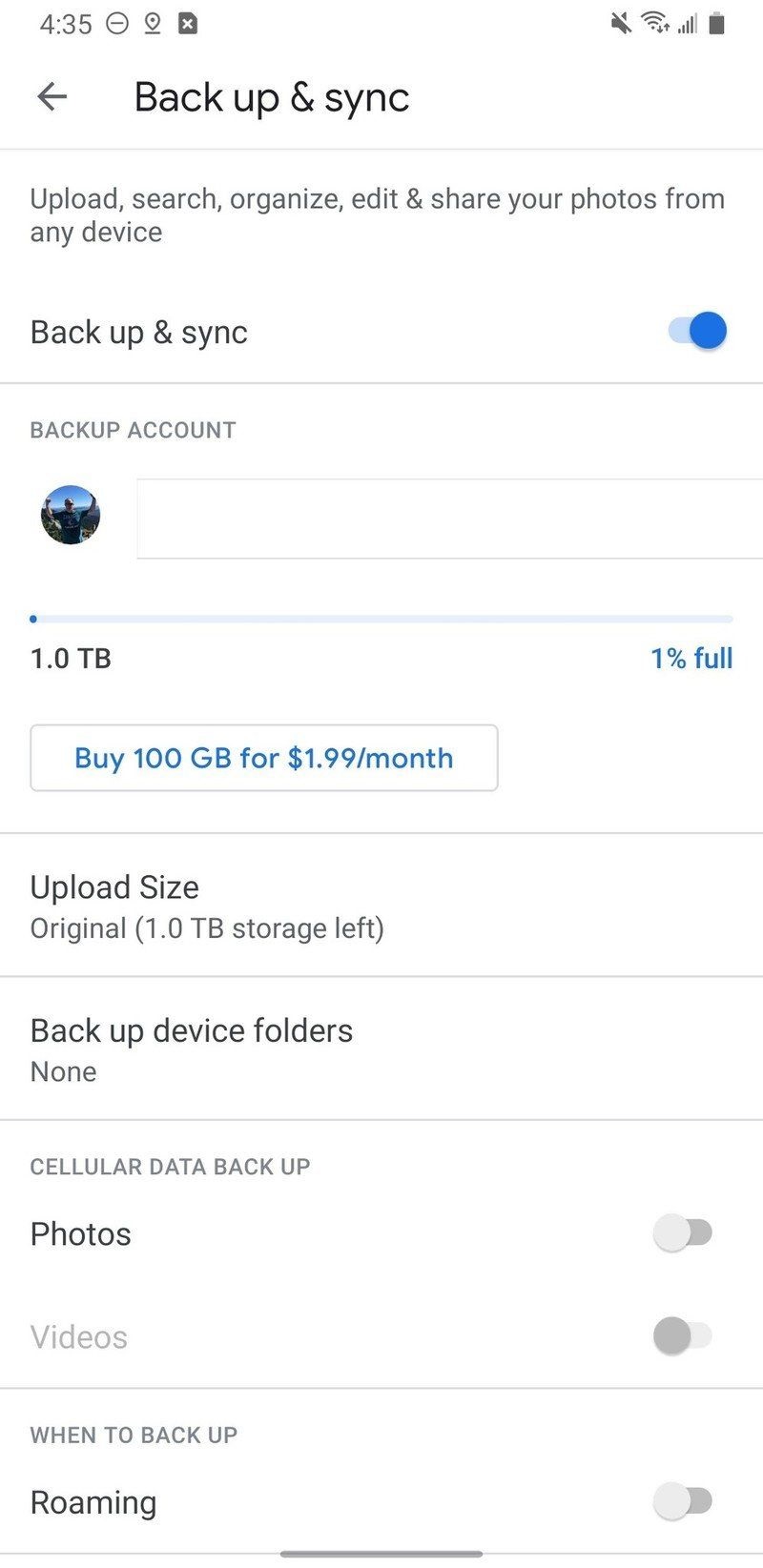
All of your phone's images and movies will now be copied to the cloud, where you can access them from anywhere. In general, we recommend using Google Photos as your preferred photo gallery app, owing to its excellent backup and sync capabilities.
2. Google Drive
- You can access your gallery app from your home screen or the app drawer. In our demonstrations, we're using Google Photos.
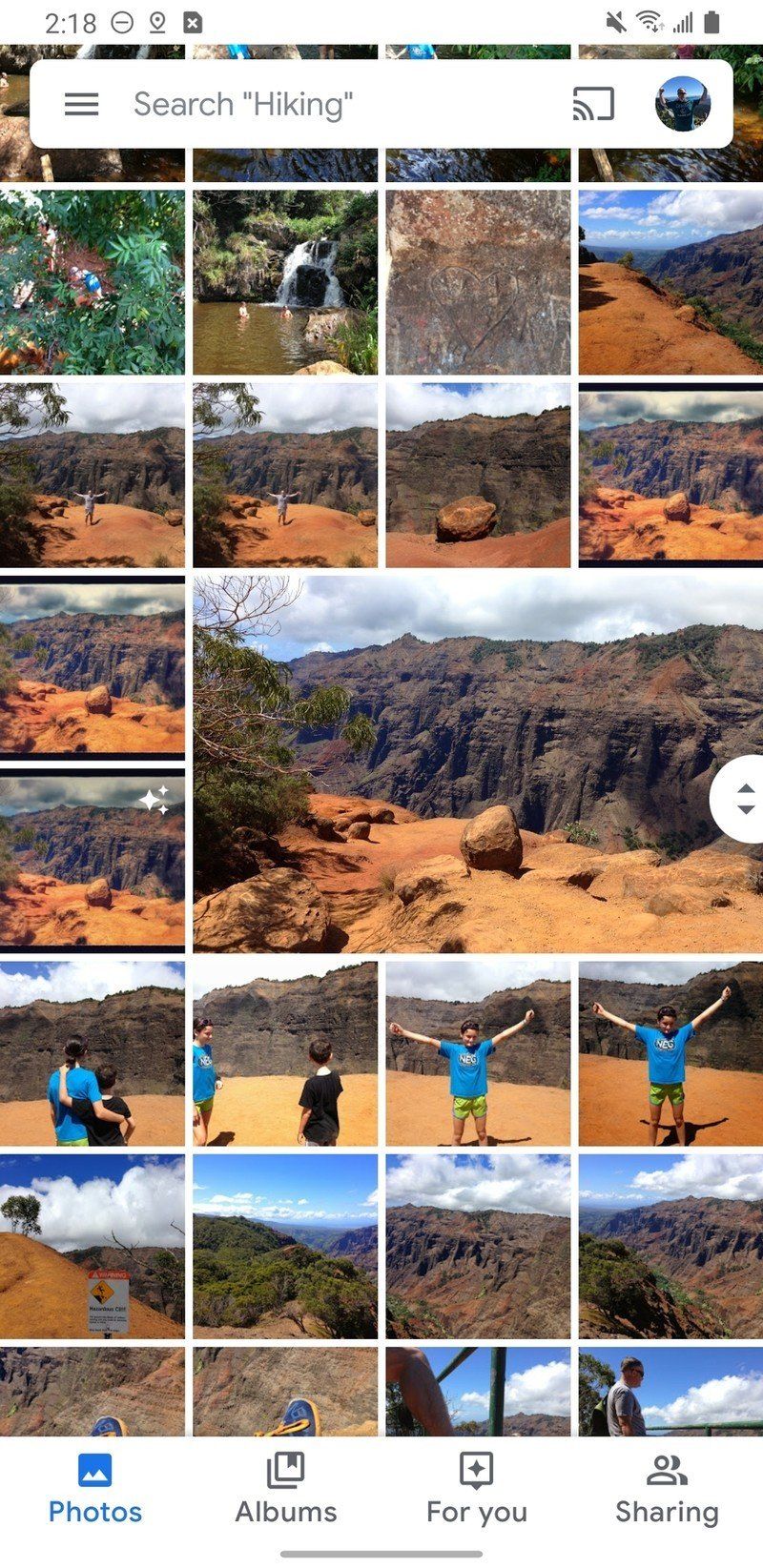
- Tap a video to upload to Google Drive, or tap and hold a video to select multiple pictures to upload.

- Click the share button. It looks like a right-facing 'V' with dots at each point.
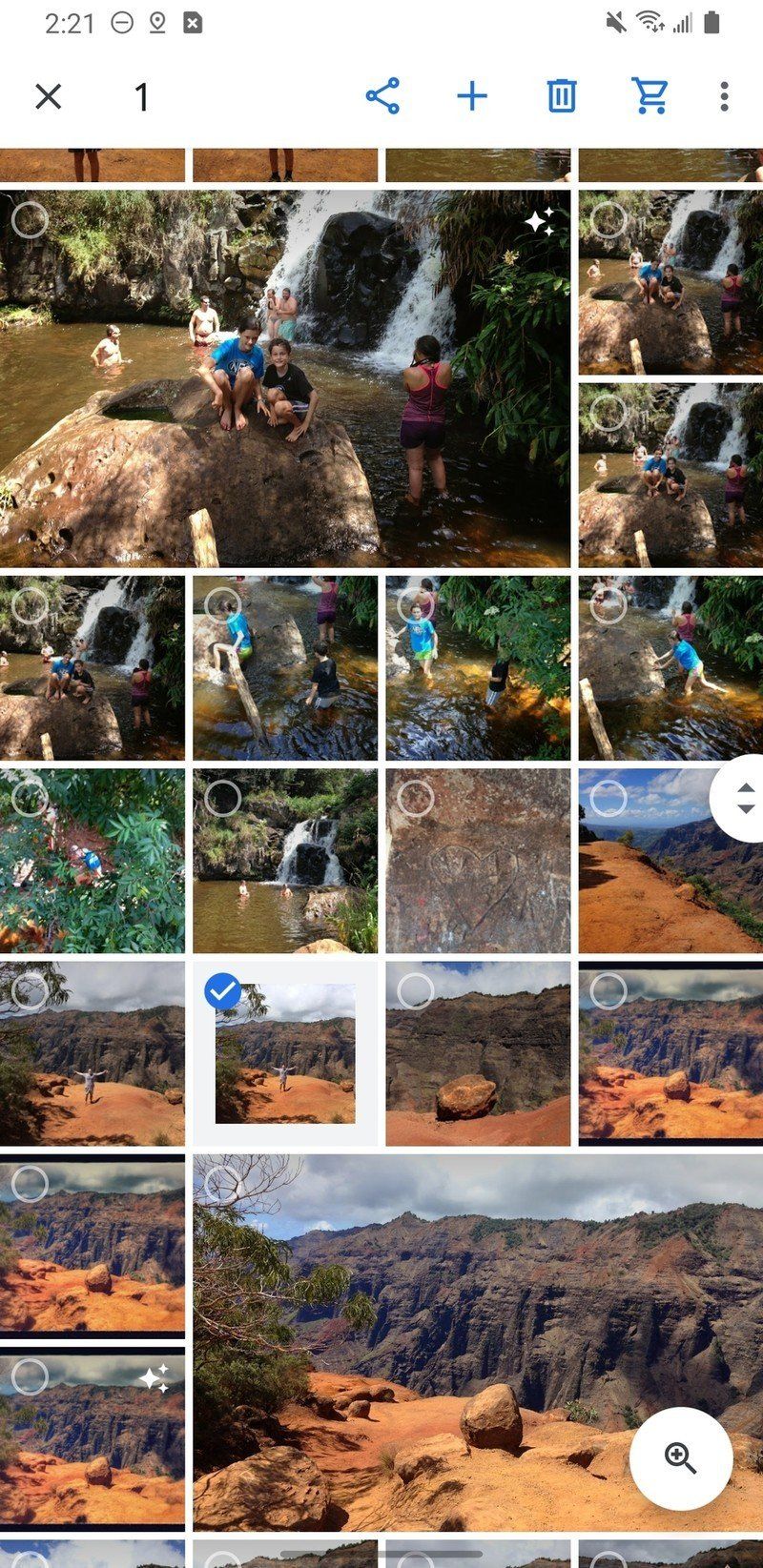
- Select Save to Drive.
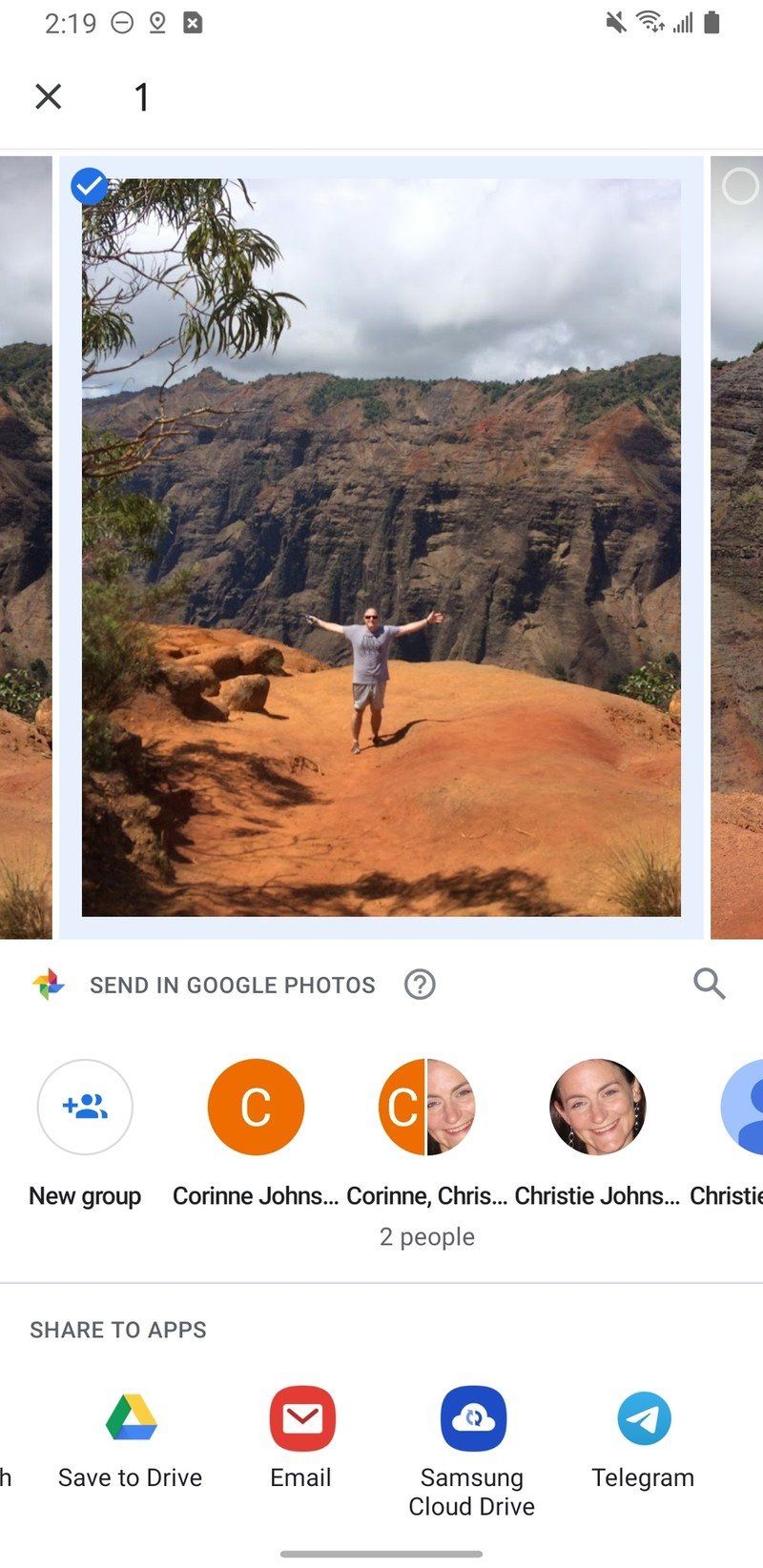
- Allow Drive to access your photos by tapping Allow, and then select which Google account's Google Drive you want to save to.
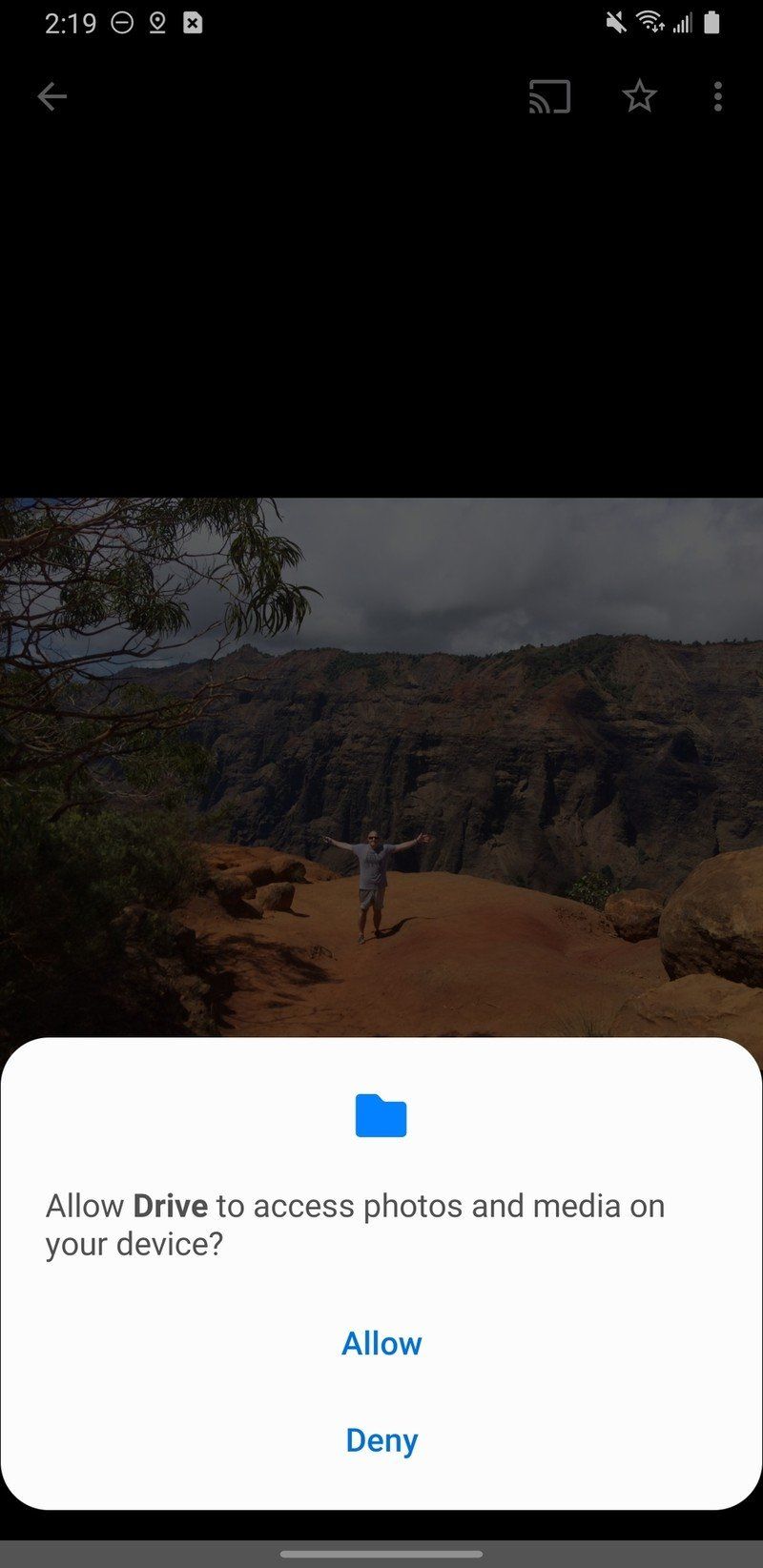
- Tap Folder to browse to the Google Drive folder where you want to save the file.
- Press Select in the bottom right-hand corner of your screen after selecting the folder you want to save to.
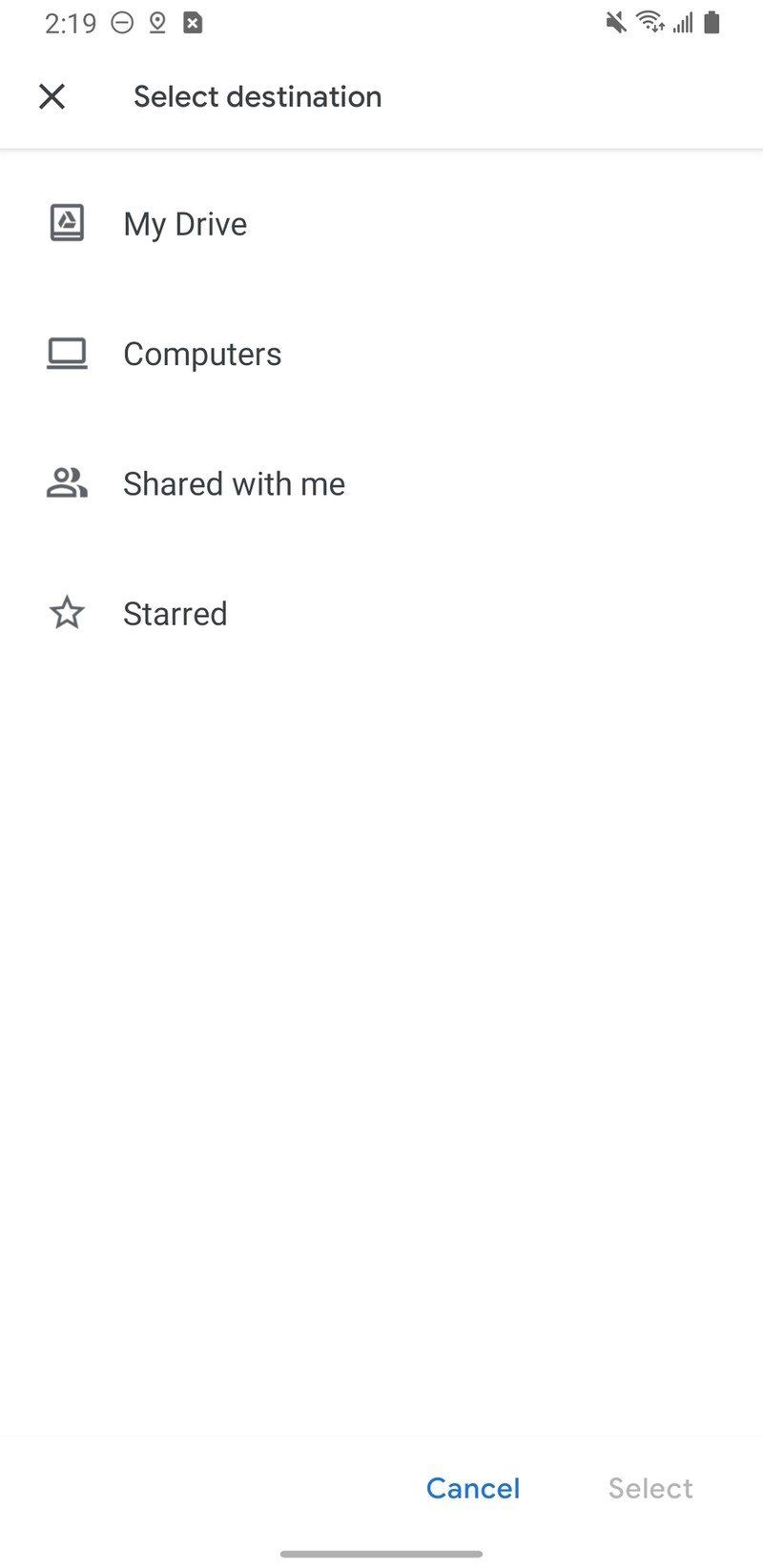
- Save is located in the bottom right-hand corner of your screen.
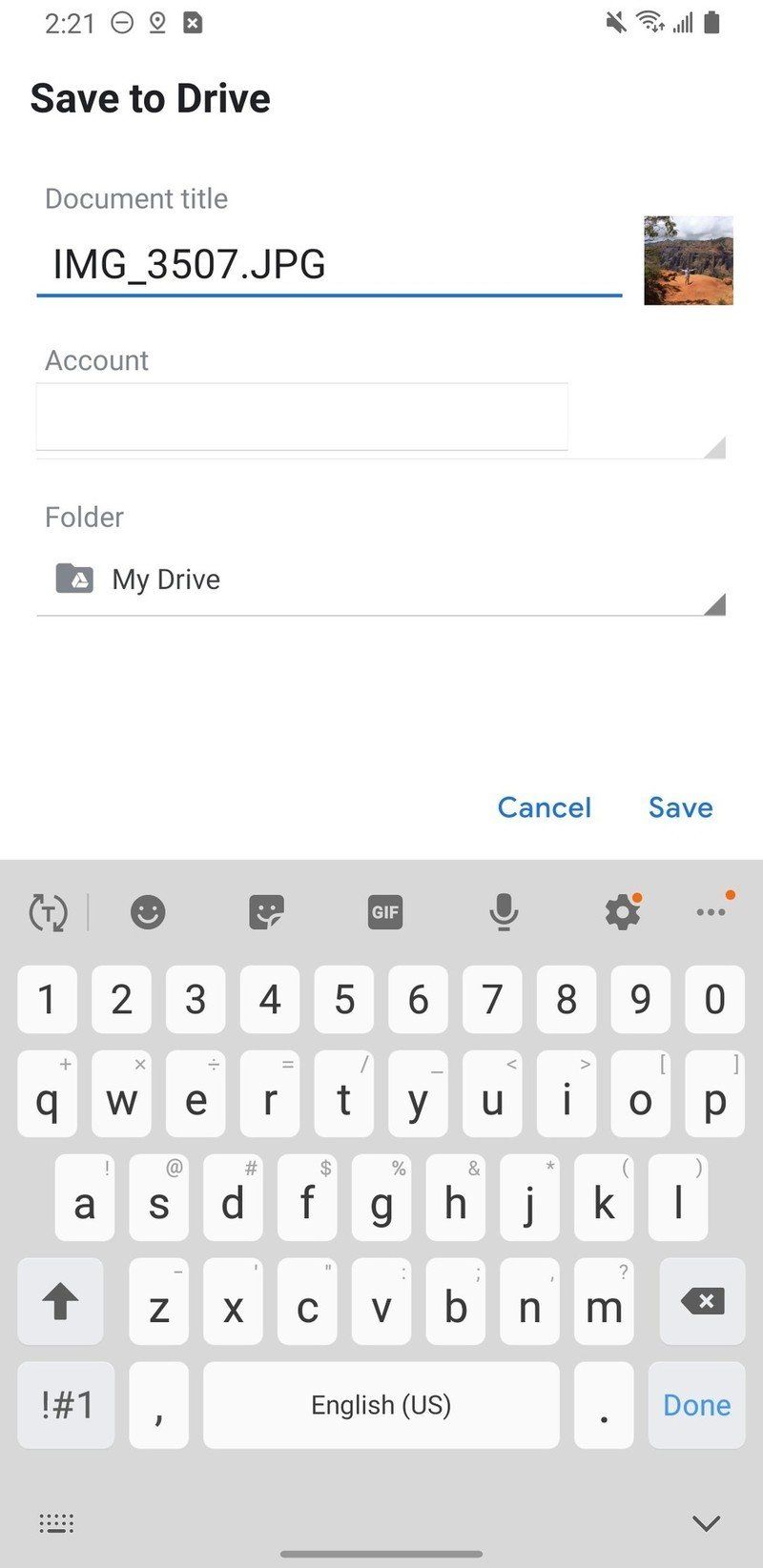
You'll be notified when the procedure is complete, and your images will be saved to that location in your Google Drive.
Google Drive provides 15GB of free storage, so depending on the size of the photos and videos you're saving, you should be able to save thousands of photos and hundreds of videos. The favorite aspect is that you can access or download them from any web-enabled device. If you want to increase the amount of storage available across your Google accounts and apps, consider the Google One plans.
3. Dropbox
Dropbox is a free app that provides up to 2GB of online storage space. Start by setting up an account. Then download the app for your phone, and you're ready to start putting your photos and videos in the cloud, where they can be accessed by almost any device with a web browser.
You can upload photos and videos until your Dropbox folder is full once you've set up an account on the Dropbox website or first download the Dropbox app on your phone or tablet.
- Launch the Dropbox app and select the Add button (the plus sign in the blue circle) at the bottom of the screen.
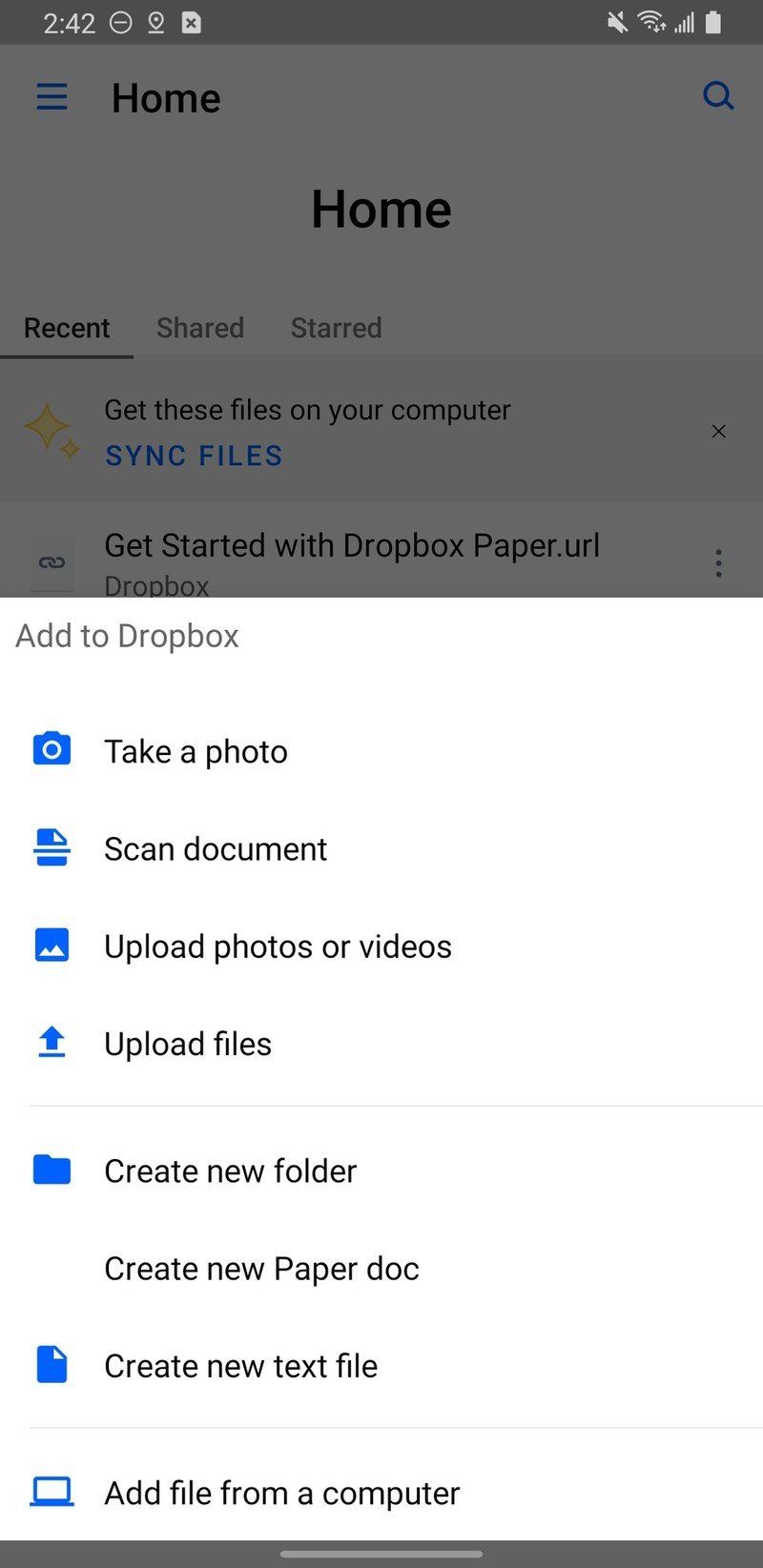
- Select Upload videos or photos.
- Tap on the videos and photos you want to save to Dropbox to select them.
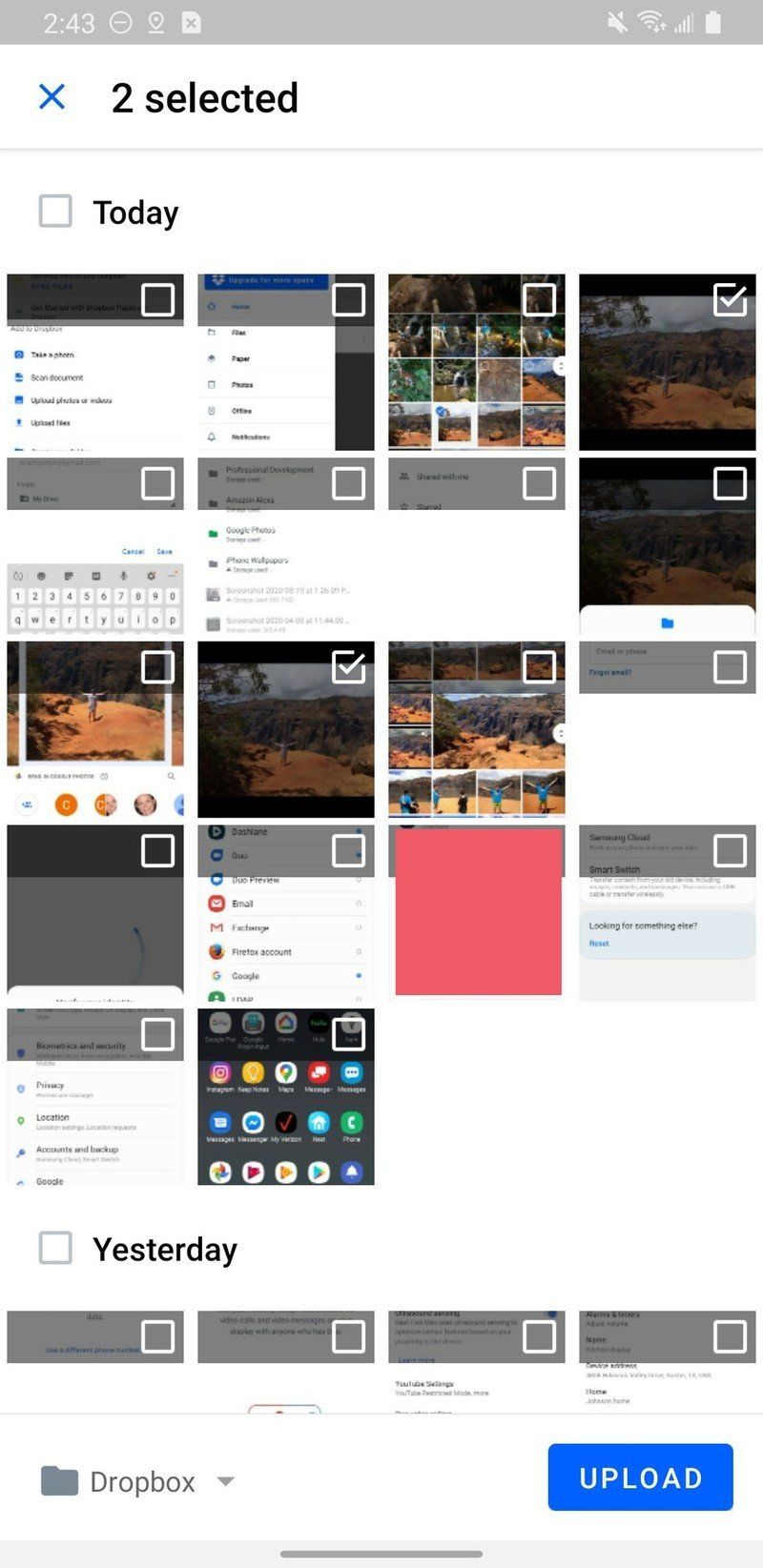
To upload your videos or photographs, locate the Upload button in the lower right corner of your screen and click it.
Your photos and videos have now been added to your Dropbox folder, which you can now access from any device with an internet connection. To open and save a file with the Dropbox app on your computer, click on the file and choose "Save."
Conclusion
If you have an iPhone or an Android device, these are some of the easiest ways to send your videos to the cloud. However, if you are looking for the best PC recorder, we believe EaseUS RecExperts is the best.
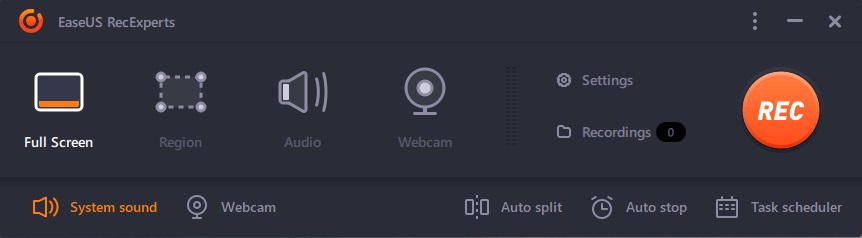
This software lets you record your screen, audio, and even your webcam without any problems. Plus, you can cut or change the video file to make it easier for your partner to understand. Also, it can be used to make videos for new employees, keep a meeting record, and a lot of other things.
Features:
- Flexible screen, webcam, and audio capture
- Allows you to start/stop recording at a preset time using the schedule recording feature.
- Take screenshots whenever you want.
- Recordings can be exported in a variety of formats.
- Provides a few essential editing tools
Price: It starts $19.95/Monthly.
Compatibility: Windows and Mac