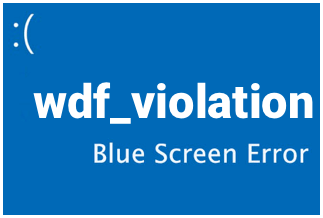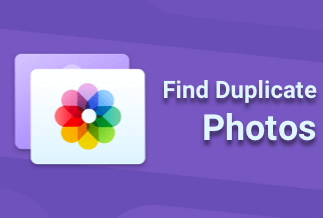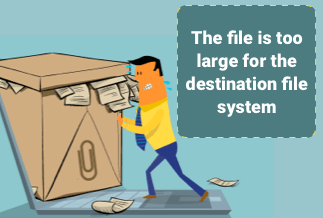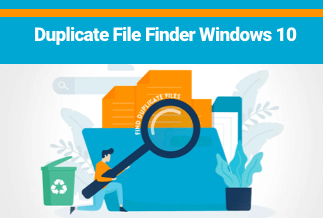Video drivers are simply computer software that provides a bridge between your operating system and graphics card. When your Windows computer runs different applications, such as Chrome, VLC, or computer games, it requires graphics processing. Better the graphics processing, the higher the image and video quality will be on your screen.
Problems that require a video driver update
Without video drivers, your operating system, which can be Windows 10, 8, 7 in your case, can not utilize a graphics card. And keeping your Windows 10, 8, 7 video drivers updated is key to high graphics performance. But, if they are outdated or corrupt, the following problems can occur:
- Applications Slowdown: Applications which uses graphics card for their performance will process slow.
- Screen Blackouts: In the worst-case scenario, your outdated or corrupted video drivers may show no images at all, hence causing screen blackouts.
- Games Accidental Crash: Most of the computer games works with the help of graphics card. Your outdated drivers can cause your games to stop working, malfunction, or even create lags.
- Potential Security Concerns: Some cases have come across where hackers have exploited outdated video drivers programs to attack your system.
Should you try to update your video drivers?
If you encountered one of the above problems but don't know if you should try to update your video drivers to fix the issue, you can check your current video drivers version and see if you need any updates or not.
To do it, follow the below steps:
Step 1: Open Control Panel and select Device Manager from your Windows
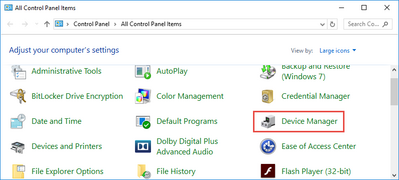
Step 2: Expand Display Adapters from the menu. Right-Click on the name of your graphics card and select properties.
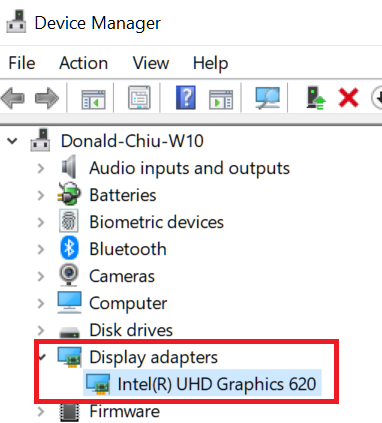
Step 3: View your Driver Version
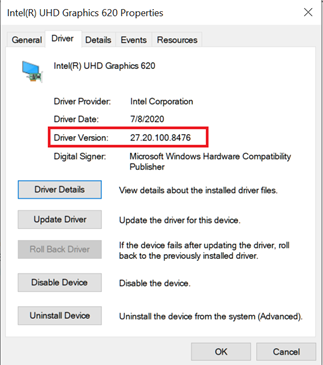
Once you have your current Driver Version, go to your graphics card manufacturer's website. From the website, head over to the video drivers download section. Once there, match your current driver version with the latest version enlisted there to see if you have the updated version or not.
Alternatively, from your driver version, assess the listed date. If it seems too old, your video drivers need to be updated. Alternatively, you can select the Update Driver button and see if there is any newer version available or not.
Upgrade video drivers with Driver Easy [Automatically]
Driver Easy is an automated tool that helps you find and then install your missing and outdated drivers from your computer. It is a straightforward tool that can help you update drivers in Windows 7, 8, 10 in mere two steps.
Price: Its 1 PC version costs $29.95/year, 3 PCs version costs $59.90/year.
Compatibility: Windows
Pros
- Automatic Driver Finder - no need to search for anything yourself.
- Huge Drivers Library - it has almost 8 Million plus drivers library.
- Driver Rollback and Restore - you can easily go back to previous versions of your installed video drivers through it.
Cons
- Only available for Windows OS - lacks support for other operating systems.
Steps to automatically upgrade video drivers with Driver Easy
Step 1. Download and install Driver Easy, then run it and click Scan Now.

Step 2. Wait patiently until Driver Easy finish scanning your computer and listing any hardware with missing, outdated or mismatched drivers.
Step 3. Click Update All to download and install all the new drivers automatically.

Part 4. Alternate video driver update methods
#1. Update video drivers using Windows Update
Another option to update your video drivers in Windows 7, 8, 10 is the Windows Update feature. Using Windows Update, you don’t have to worry about the drivers’ versions because Windows only installs your device’s compatible drivers.
The manufacturer usually takes time to upload their drivers to be available through the Windows Update feature. However, it is still one of the options to fix your outdated or corrupt video drivers.
To update your video drivers using Windows Update, follow the below steps:
- In your taskbar, click on Search and type Update & Security
- When a new window is opened, Select Windows Update
- From the Windows Update, click the Check for Updates button
- Now select the View Optional Updates option
- Expand Driver updates. Select the driver you want to update and then press the Download and install button.
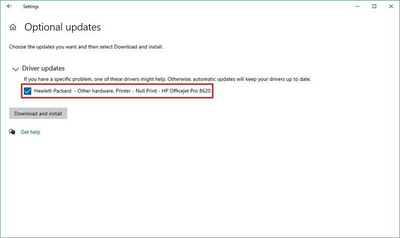
#2. Update video drivers using Device Manager
One limitation of using the Windows Update feature is that it does not search for specific drivers. You can overcome this by using Device Manager to update your video drivers in Windows 7, 8, 10.
To update video drivers using Device Manager, follow the below steps:
Step 1: In the search bar, type Device Manager and click on it.
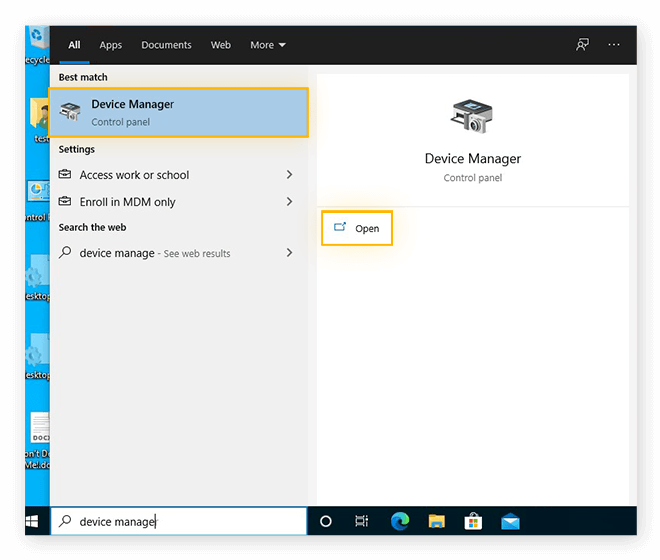
Step 2: From the Device Manager list, expand the Display Adapters. Select your relevant graphics adapter in the expanded list, right-click on it, and select the properties option.
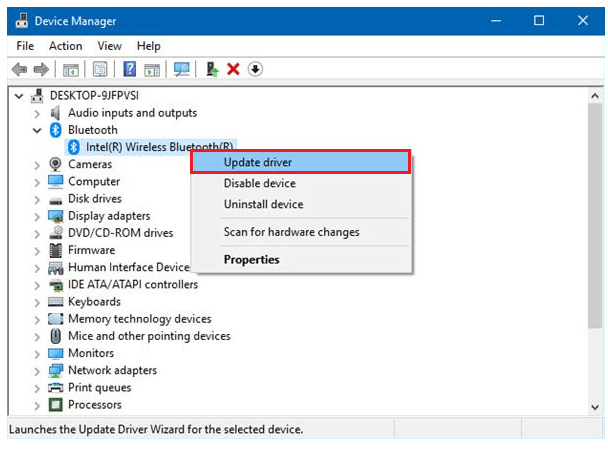
Step 3: Switch to the Driver tab from properties. In the Driver tab, click on the Update Driver button.
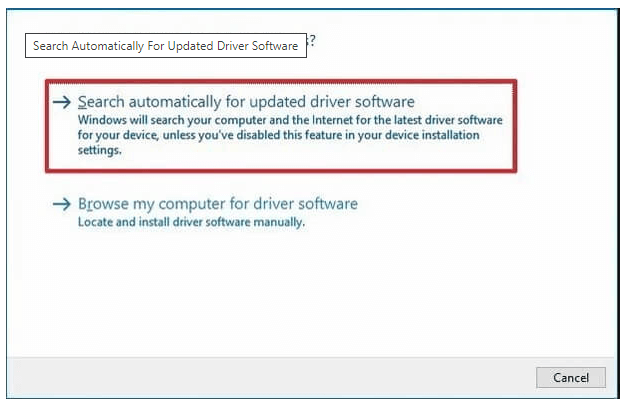
Step 4: Select Search automatically from Update Driver options. Windows will automatically search the video drivers online and install them for you.
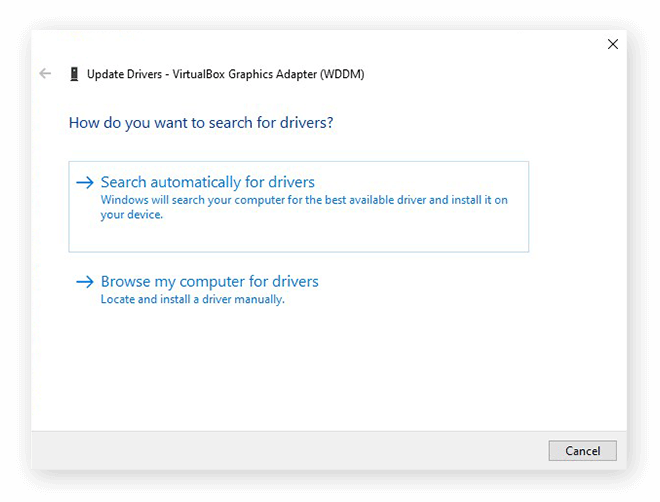
#3. Manually download and install new video drivers from manufacturers
If the above methods do not work for you, another option is to download and install video drivers from manufacturers. You can work with this method if you are aware or can find the name of your PC or graphics card manufacturer.
There are two ways to download and install video drivers from manufacturers:
Download video drivers from PC manufacturers
In case you are not using any external graphics card. Your PC manufacturer's website has all the relevant software packages related to your computer. You can easily find your compatible video drivers from the official manufacturer's website.
- Head over to the official website of your PC manufacturer
- Go to the Downloads section on the website
- Search the Downloads list for your relevant Computer model.
- Download the video drivers from there.
- Once downloaded, install using the setup.
Note: These steps may vary according to your PC manufacturer.
Download video drivers from graphics card manufacturers
When using an external graphic card, such as NVIDIA, AMD, or Intel, you must download your video drivers from your graphics card manufacturer’s official website.
Once you are on their official website, you can find the Downloads section or their support page. From there, you can find the relevant video drivers related to your graphics card model. Once downloaded, you can install them.
Some manufacturers even provide an automatic driver detection option, which saves you from all the trouble of manual searching and installing.
Conclusion
Video drivers are essential to building high-quality and smooth pixels on your screen. But, due to continuous upgrades in technology, video drivers need to be updated.
You can easily download and update the video driver from the official manufacturer’s website when you know which video driver you need. If you don't, you can try updating them from Device Manager or using the Windows update method.
However, the easiest method is to use Driver Easy software to automatically update your Windows 7, 8, 10 video drivers. It saves all the effort at your end by scanning, downloading, and installing the video drivers within just two steps.