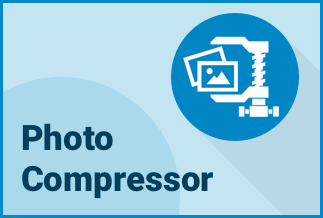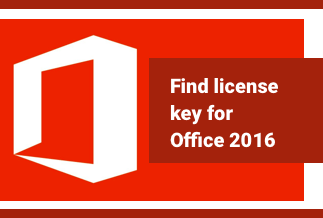You might have experienced being unable to access your iPhones. This can be due to having forgotten or misremembered our passcode, having trouble with face ID, or having repeatedly input the incorrect passcode, which resulted in the deactivation of your device. This can be very disturbing and frustrating. In this post, we will help you with a detailed guide on how to unlock iPhone without passcode or face id without paying money or requiring technical expertise.
How to Unlock iPhone without Passcode or Face ID
Method 1. EaseUS MobiUnlock (Without Apple ID)
It could be trouble if you can't recall your iPhone backup password. That's because you can't use your new or earlier backup when it happens. With EaseUS MobiUnlock, you can disable the feature without passcode by using the iPhone backup encryption remover. A new iPhone backup password can then be specified, or you can create an unencrypted backup.
Price: Its starts at $29.95/Month.
Compatibility: Windows and Mac
EaseUS MobiUnlock allows you to unlock your iPhone in 3 easy steps:
Step 1: Connect your iOS device, then launch Recovery Mode. Before entering Recovery Mode, ensure the device is securely attached to the computer.
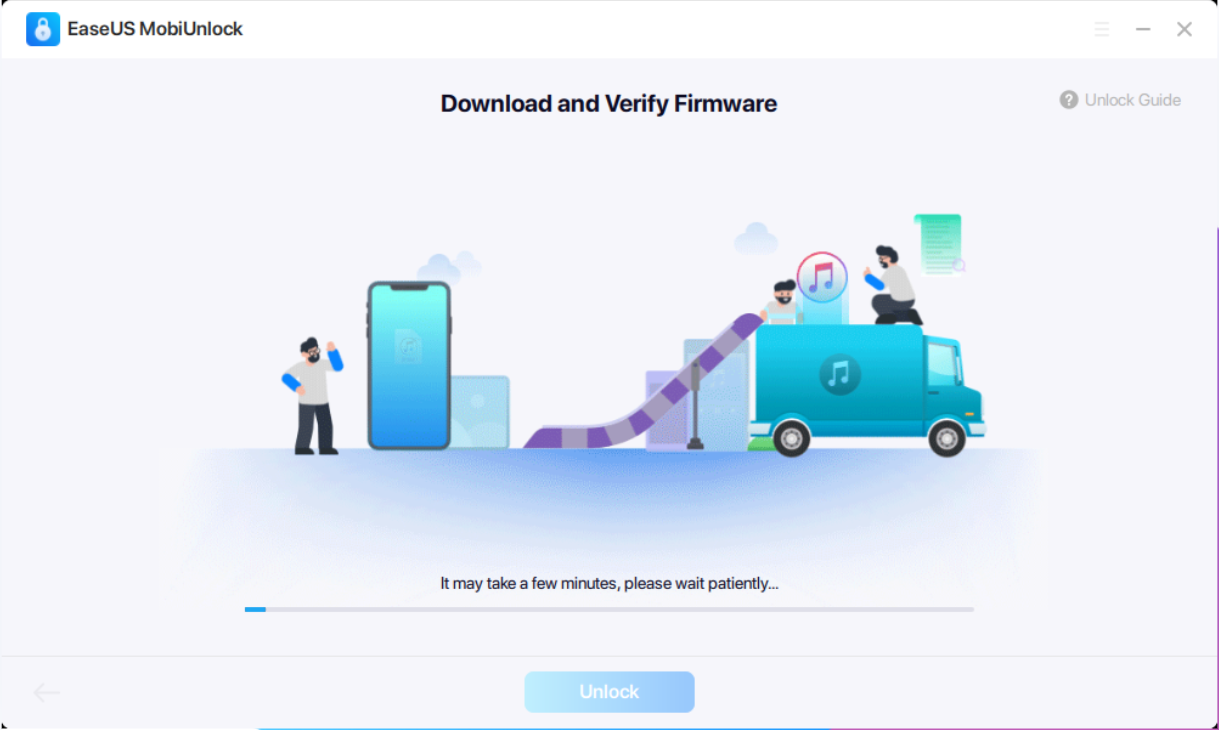
Step 2: Download and install the firmware. After identifying the device type and version number, the program will automatically check this firmware. You can select an existing firmware on this PC or download a new one from the network.
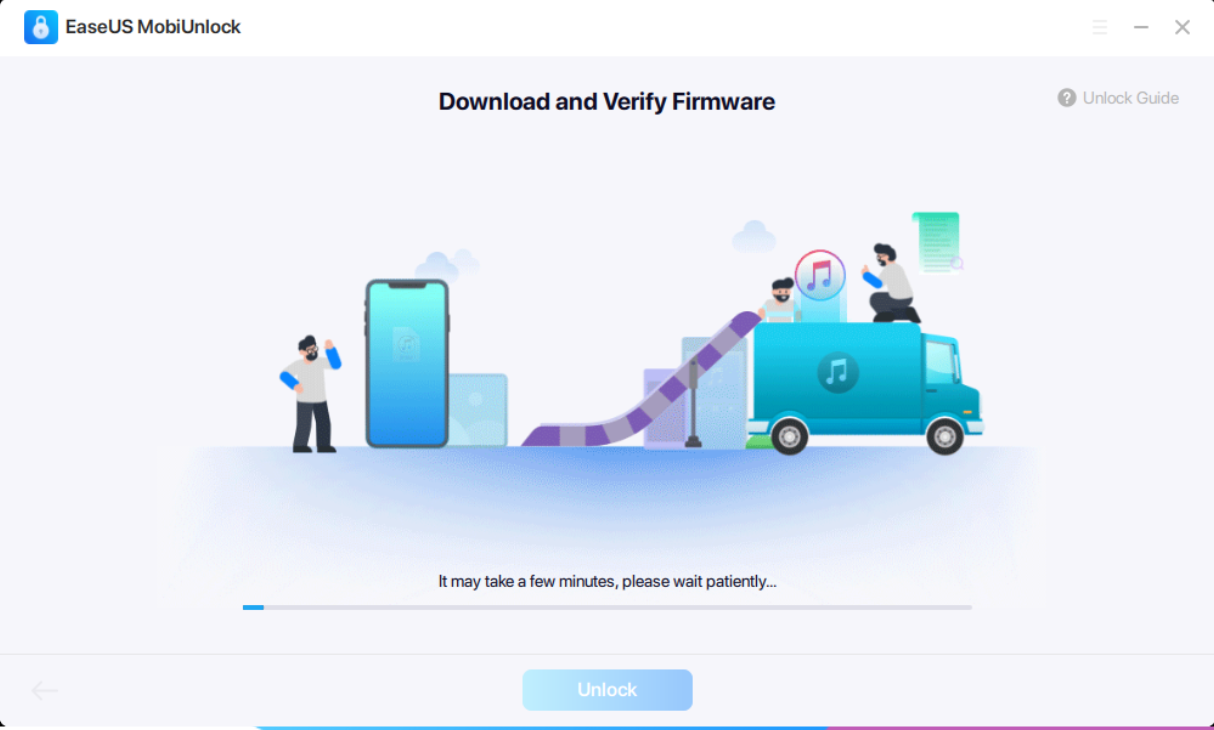
Step 3: Unlock the gadget. Start by typing the verification code and clicking Unlock. Wait till it is resolved.
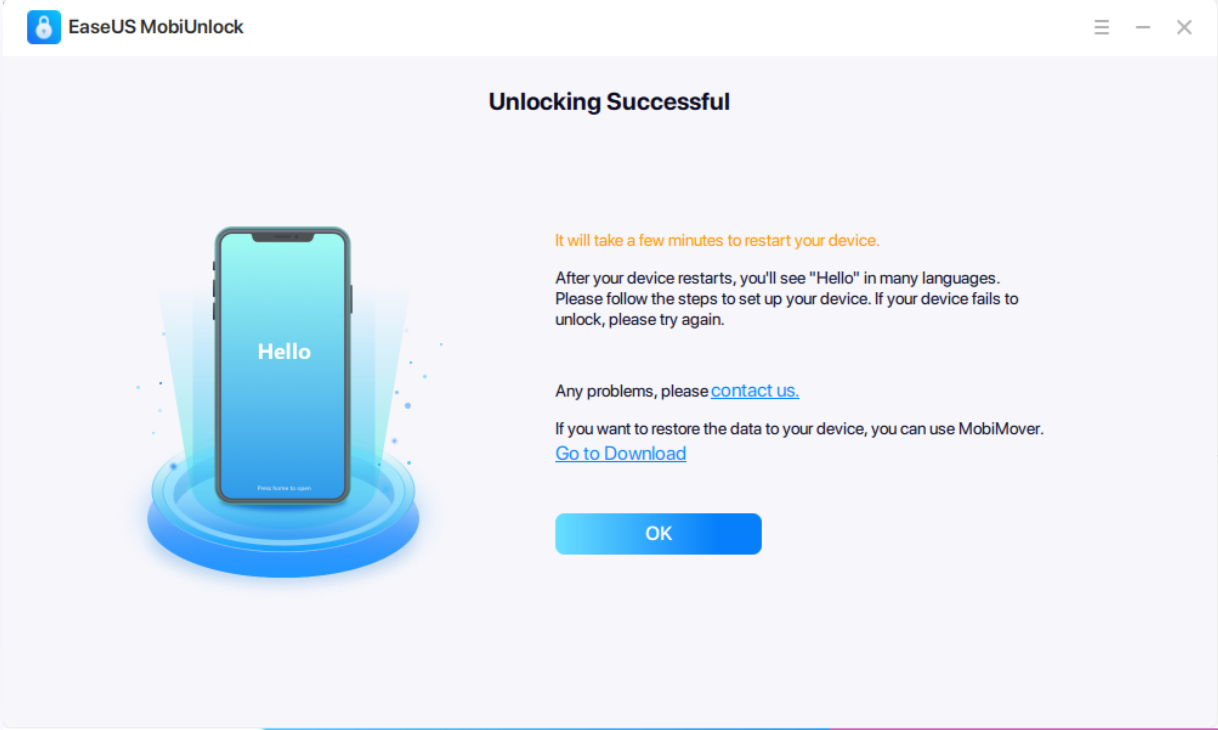
Method 2. iTunes
The iTunes Restore method can remove an iPhone's password and all other data. This method will work if you recently synchronized your iPhone with iTunes. The procedures listed below will let you recover your iPhone using iTunes.
Step 1: Open the most recent version of iTunes, then connect your iPhone X to your previously synced Mac or Windows computer. If a screen lock PIN is required, consider using a different method.
Step 2: Activate recovery mode on your iPhone X, XS, or XR: Quickly press the Volume Up and Volume Down buttons after turning off your iPhone. Up until the Connect to iTunes screen comes, hold down the Side button.
Step 3: When your iPhone is in recovery mode, a popup with the choices Restore or Update will appear on your computer.
Step 4: Select Restore, then wait for the procedure to be completed.
Step 5: Your desire to factory reset iTunes will confirm your iPhone. Tap Restore and Update to start erasing the iPhone forgotten passcode.
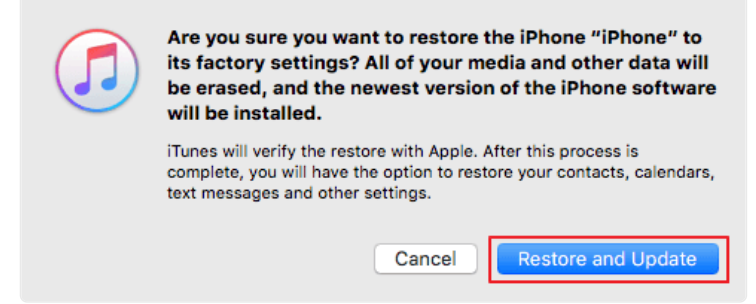
Method 3. Settings - Voice control
With a personalized Voice Control command that will start an automatic gesture, you may unlock your iPhone using just your voice. It's comparatively simple to set up and will enable speedy iPhone unlocking. The steps are as follows:
Step 1: Open the Settings app, then select Accessibility
Step 2: By touching the toggle button, select Voice Control and turn it on. Now that Voice Control is activated, you ought to notice a blue microphone in the status bar at the top of the screen.
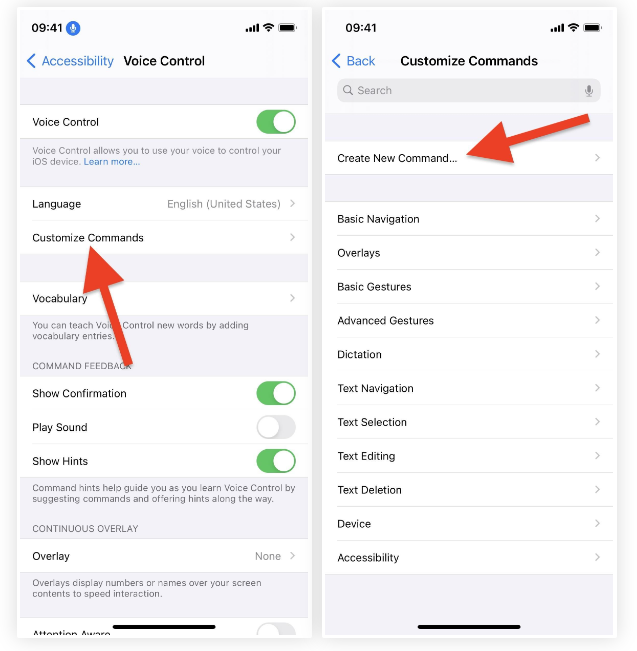
Step 3: You will get a list of the voice commands that are already available when you choose Customize Commands. Click Create New Command now.
Step 4: You must type the phrase you'll use to unlock your iPhone into the Phrase text field. Again, use a word you can say rather than a generic command like "Unlock iPhone" or "Open phone," which can put your security in danger.
Step 5: Select Run Custom Gesture from the Action menu after deciding on the phrase.
Step 6: You must now tap exactly where your passcode numbers would typically be on the New Gesture screen that will appear. To configure the gesture, tap on the appropriate parts of the screen in the order specified by your passcode.
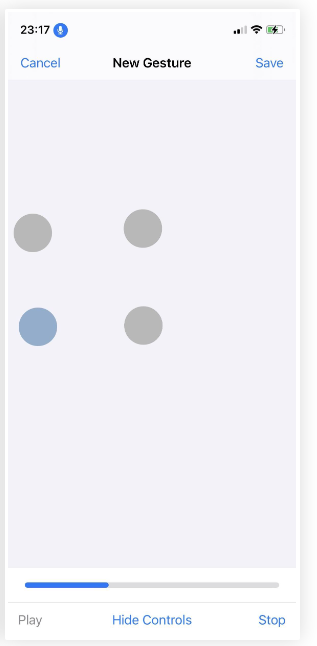
Step 7: After creating your custom gesture, tap Save before returning to New Command and tap Save.
Method 4. Unlock Your Phone with iCloud Find My iPhone
You can use the Find My iPhone feature to reset the iPhone without a passcode or a computer if you have another iOS device, such as an iPhone or iPad. The steps are as follows:
Step 1: Install the Find My iPhone app on a different iPhone device to get started.
Step 2: Use your Apple ID and password to log in. Enter your Apple ID login information, then click the Sign in button.
Step 3: You can now see every connected device to the same account on the map.
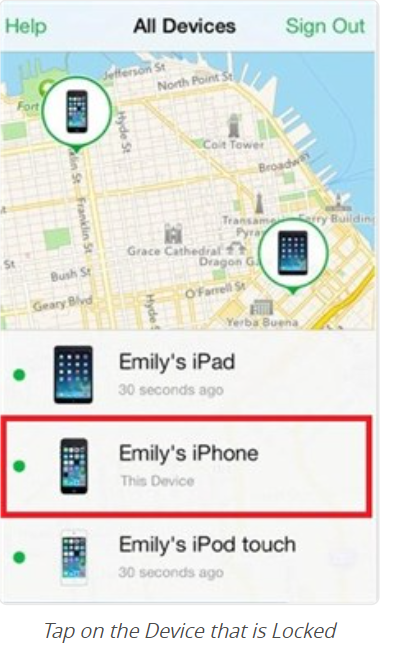
Step 4: Tap your locked device to choose it after that.
Step 5: Choose Erase iPhone from the actions menu at this point. Your locked device's data will be entirely erased.
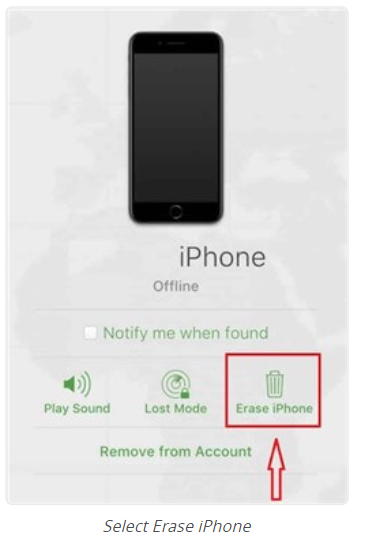
Step 6: When you've finished setting up your iPhone after you've deleted it, select Restore from iCloud backup and sign in with your iCloud credentials to restore the backup.
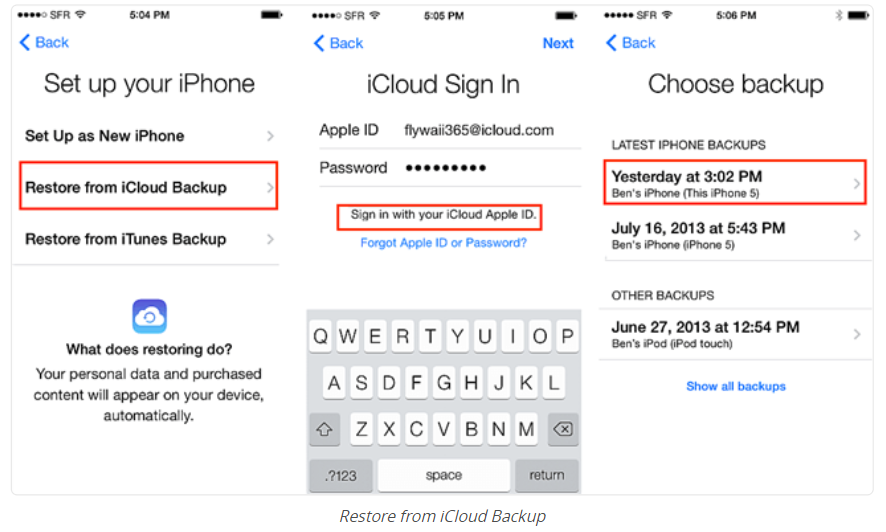
Method 5. Siri
Without an Apple ID or even a computer, Siri can unlock your locked iPhone. Additionally, it won't erase the info on your current iPhone. Follow these instructions to utilize Siri to unlock your iPhone without a passcode:
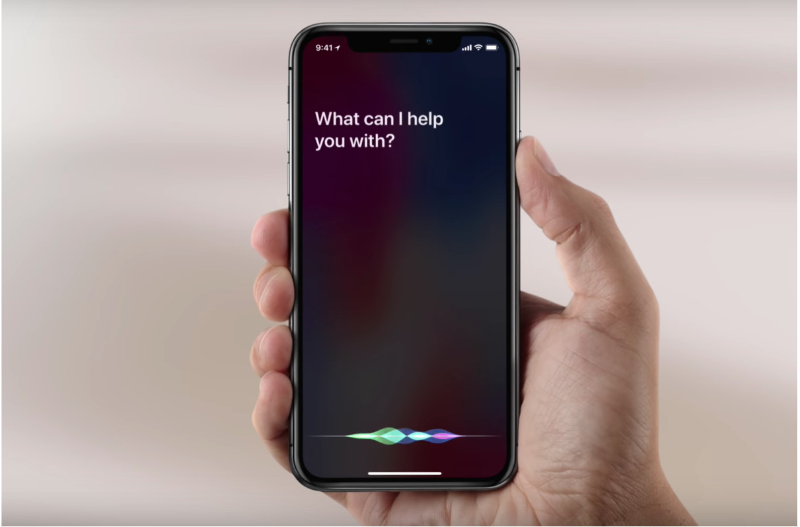
Step 1: Begin by asking, "What time is it right now?" or "What time is it around the world?" Siri will then show a window with a certain time in it.
Step 2: Tap on the global clock symbol in the bottom left corner to choose and install a different clock.
Step 3: To try to send a new message, click the "Share" and "Messages" buttons.
Step 4: There is no need to write anything. Instead, after adding a new contact, you can add images. Accessing, viewing, and choosing photos from your device's library is made possible by adding photos to your iPhone.
Step 5: To return to the home screen after visiting the library, tap the "home" or "Return" button. You will now discover that you have successfully removed the iPhone passcode without a computer.
Conclusion
You might find yourself in a position where you need to access your iPhone but can't remember the passcode, or the face ID isn't recognizing your face. Following this guide will teach you how to unlock an iPhone without a passcode or face ID. EaseUS MobiUnlock is the most secure way to unlock iPhone without passcode or face id. It requires no expert knowledge, is quick and effective, and has the best success rate.
Price: Its starts at $29.95/Month.
Compatibility: Windows and Mac