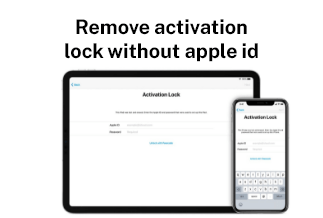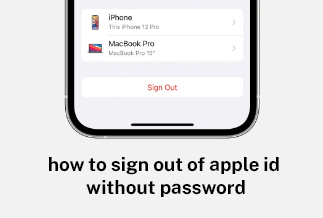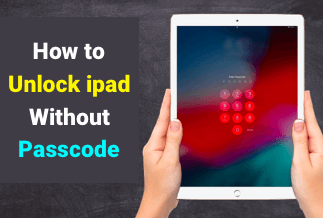Having your phone locked might be distressing, especially when you have something important to do with it. There are many reasons why iPhones become disabled, and most of the time, it happens accidentally. As for pilferers, they will simply wipe your iPhone or sell it for its parts without even attempting to figure out your passcode. After several incorrect passcode attempts, your iPhone can get disabled and ask you to connect to iTunes.
There are solutions if you are having this problem, and in this article, we will explain how to unlock your iPhone with iTunes. We will also explain a method of using third-party software to unlock your iPhone with ease, which can solve the problem with several clicks..
Unlock iPhone with iTunes & without iTunes
There are essentially two methods for unlocking an iPhone. The first method is to use iTunes. This method is effective if you have synced your iPhone with iTunes. Once the device has been unlocked, the iTunes backup will be used to restore your iPhone.
Alternatively, you can always use third-party software if you're looking for a different way to unlock a disabled iPhone with iTunes. This incredible software is an excellent iTunes alternative that does not require a passcode to unlock the iPhone.
Method 1. Unlock iPhone with iTunes
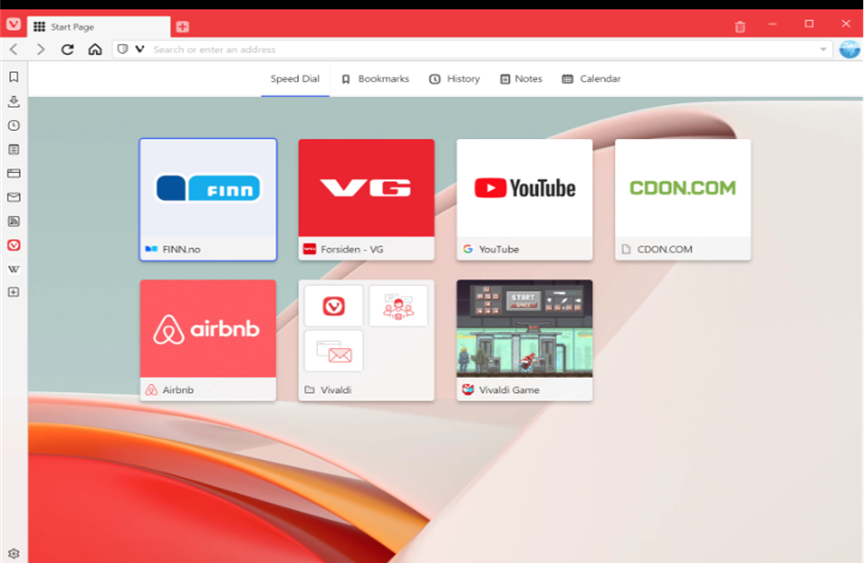
The Apple "iPhone is not functional. Until a certain point, you won't be able to unlock the device because of the "Connect to iTunes" problem. You can retrieve your iPhone through Itunes by following these steps. A PC is required for this operation. Ensure your PC has Windows 10 or a later version and that iTunes is installed if you're using one.
You must seek support from an Apple Retail Store or Apple Support. Apple Authorized Service Provider if you don't have a computer and can't borrow one.
![]() Pros
Pros
- Apple company provides this method
- The method is entirely free
![]() Cons
Cons
- It can be a little complex
- It could result in an error anytime
An alert informs you that your iPhone is deactivated if you repeatedly input the incorrect passcode on the iPhone Lock Screen.
Use PC to put your iPhone in recovery mode if you can't recall your passcode when you try again. You can delete the iPhone using recovery mode, allowing you access to reset it.
You can recover your data with backup and settings after wiping your iPhone. You can set up your iPhone as a new device and download whatever iCloud data you have if you don't back it up.
Step-by-step Guide:
Situation 1: If you use a computer and have previously used iTunes to sync your iPhone
Here, we'll demonstrate how to use iTunes on a PC to unlock an iPhone passcode, essentially the same as with Finder on a Mac.
Step 1: Make use of a USB cable to connect your iPhone to the PC.
Step 2: Launch iTunes. Ensure the most recent update is installed for iTunes.
Step 3: The top left corner of the iTunes window will display an iPhone icon if your iPhone has been synced with this computer using iTunes. (The recognized device will appear on Finder's left sidebar.) Just click it; otherwise, on to the next approach.
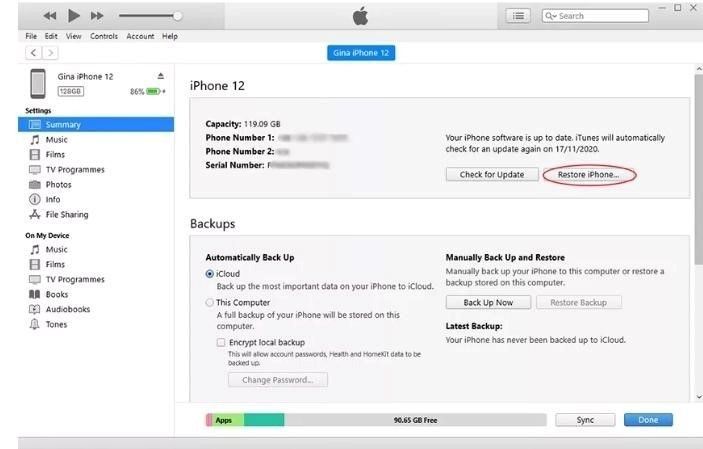
Step 4: Click Summary in the left corner of the iTunes screen. Click Back Up Now to perform an iTunes backup on the iPhone that needs to be unlocked if you don't already have one.
Step 5: Tap the Restore iPhone button, then tap it once more. The phone will then begin to unlock, thanks to iTunes.
Situation 2: If you use a computer that has never had your iPhone synced with it using iTunes
You can't get iTunes (or Finder) to identify your iPhone because you forgot the passcode for the lock screen, or you're stuck on the message "iPhone is disabled, Connect to iTunes."
You may restore the iPhone in recovery mode so that iTunes (or Finder) can recognize and restore it. Depending on your model, several steps are required to switch to recovery mode.
iPhones from models 8, X, XS, XR, SE (2nd generation), 11, 12, or later: Hold down the Side and Volume Up/Down buttons simultaneously. Release the buttons when the power off slider turns the device off by dragging it to the right. After connecting the iPhone to the PC, keep holding the Side button until the recovery mode screen appears.
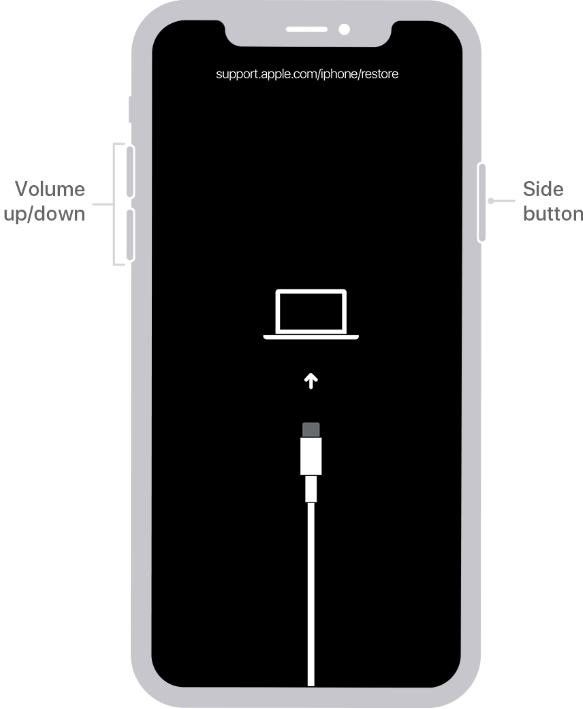
iPhone 7 (Plus): Maintain pressing the Side button until the red power off slider appears. Then, slide the switch to turn the gadget off. After that, continue pressing the Volume Down button while connecting your iPhone to the computer. Release the button after your device has reached the recovery mode screen.
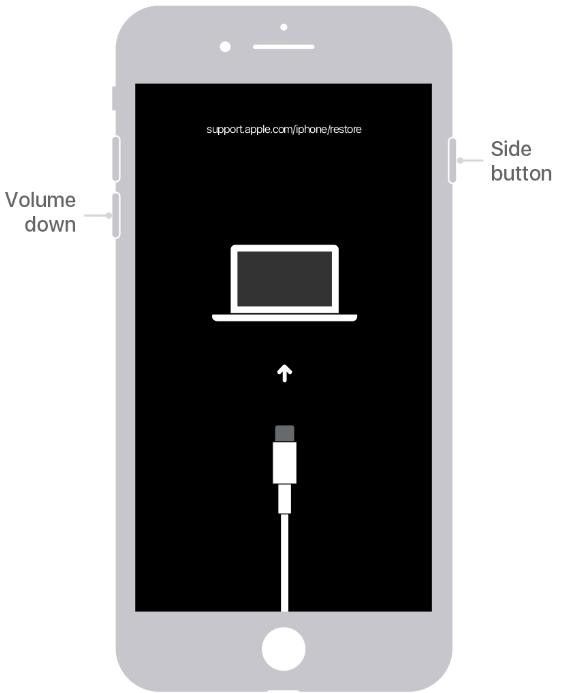
Then, here is how to unlock an iPhone using iTunes: Select Restore from the dialogue box that appears in the iTunes or Finder window and offers the Restore and Updates options.

The iOS software will then be reinstalled on your iPhone after iTunes (or Finder) has cleaned it up. Repeat the following methods to enter recovery mode once more to unlock your iPhone using iTunes if your device automatically departs recovery mode after 15 minutes.
Method 2. Unlock iPhone without iTunes - EaseUS MobiUnlocker
You may effortlessly remove the iPhone password with EaseUS MobiUnlock and recover complete control over your iPhone.
EaseUS MobiUnlock supports all lock screen passcode types, including those requiring a 4- or 6-digit code, Touch ID, or Face ID. Whatever the cause of your iOS device's lock, this clever iPhone unlocks tool will assist in resolving it with the best percentage of success.
This fantastic software can be used when you do not remember your iPhone Passcode anymore or when your iPhone gets disabled. If your face/touch ID on your iPhone isn't working properly or not working at all, you can use the EaseUS MobiUnlocker.
![]() Pros
Pros
- It is fast in execution
- It is simple to use, thanks to its excellent user interface
![]() Cons
Cons
- There is also a paid version
Price: Its starts at $29.95/Month.
Compatibility: Windows and Mac
Step-by-step Guide:
Step 1: Once your iOS device becomes inaccessible, you must continue using your iOS device on your PC. Ensure to download and install the EaseUs MobiUnlock file.
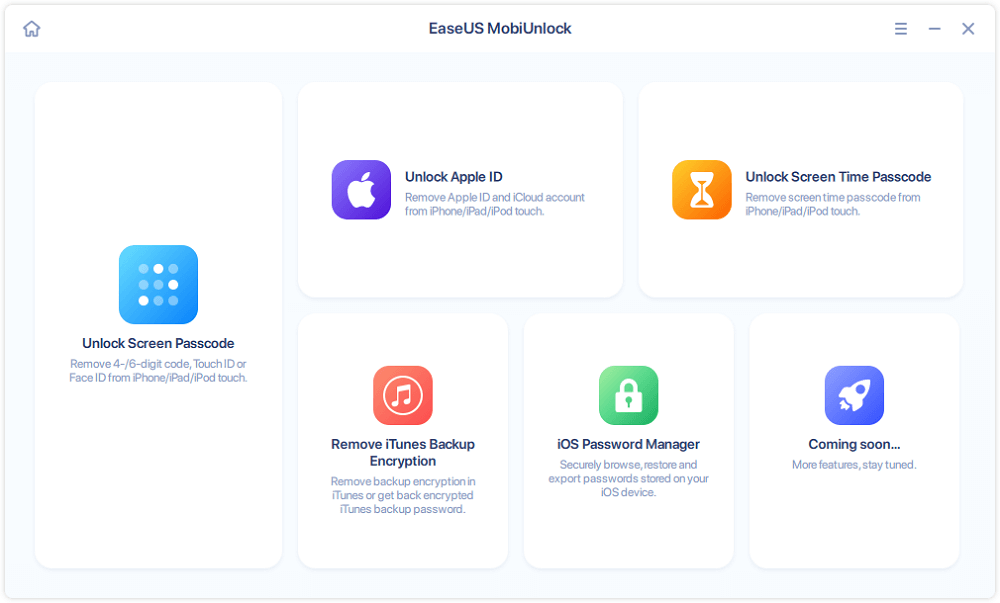
Step 2: Next, connect your iOS device to the computer and launch the EaseUs MobiUnlock. Then, go to the homepage and select "unlock screen passcode."
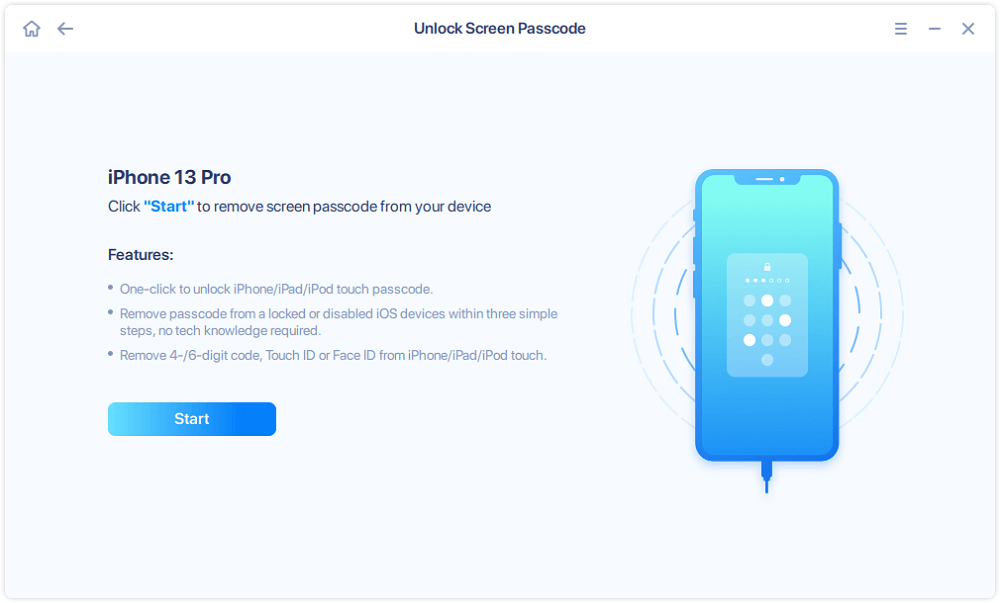
Step 3: Once the software recognizes your device, click start to continue.
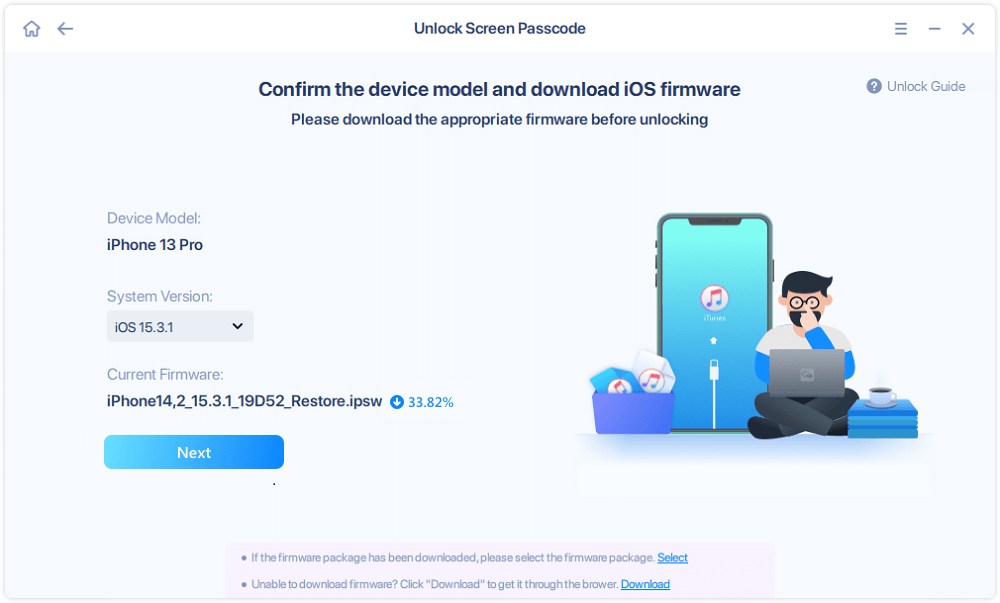
Step 4: Verify your device model, then click next to download the latest firmware for your device. It will show up if it's already downloaded. So, click on it instead.
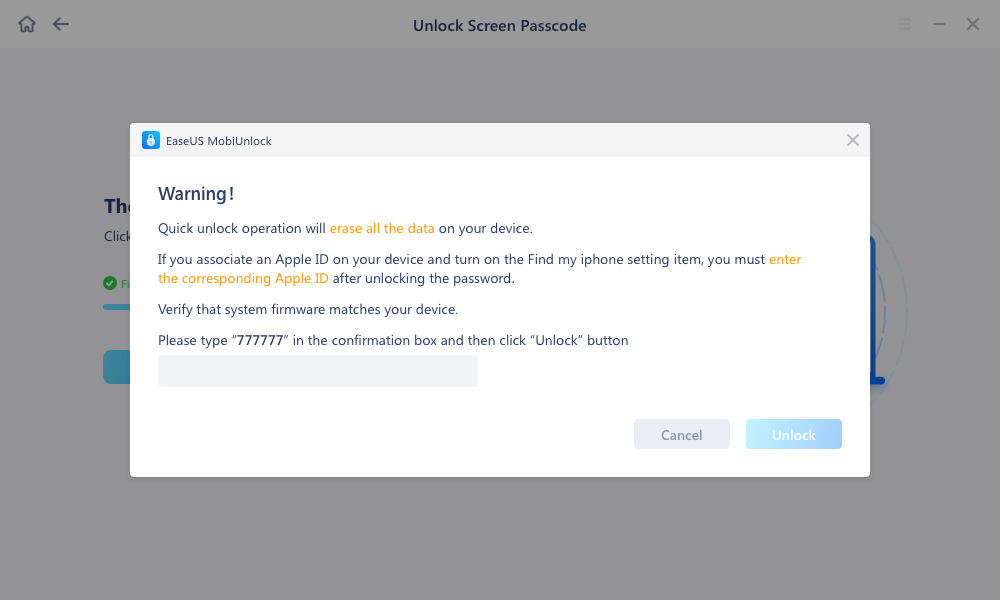
Step 5: After downloading the firmware, select and click on unlock. Enter all the necessary information in the popped-up window. Then click unlock for the tool to start unlocking your device.
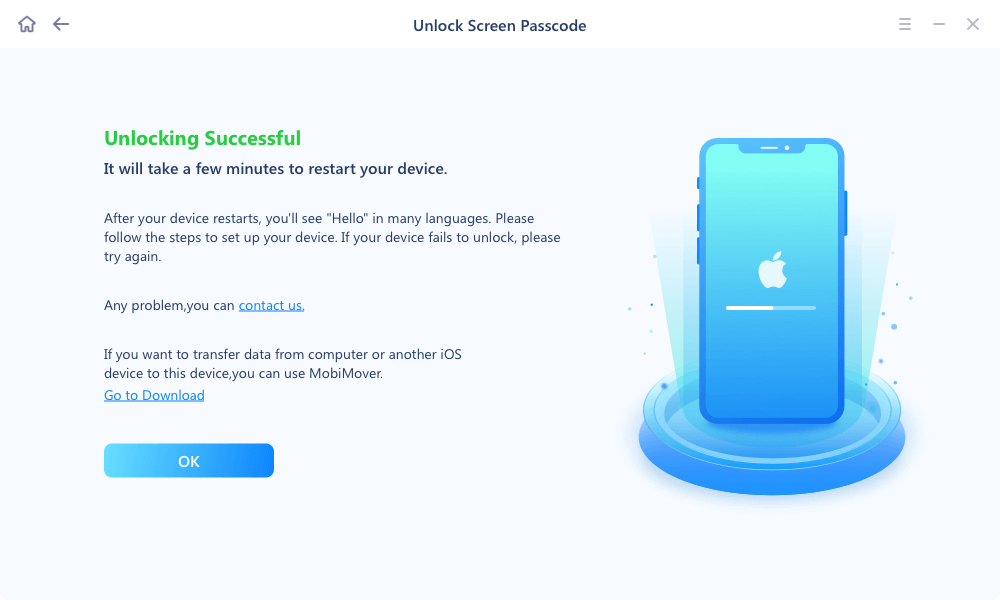
Step 6: Hold on while the software unlocks your device for you.
Wrapping Up
Whatever prompted your need to know how to unlock your iPhone with iTunes, this article should assist you in unlocking the iPhone and regaining full access to it. Both methods discussed are relatively easy to understand and straightforward. However, using iTunes can be tricky and result in errors at any time, so using the EaseUS MobiUnlock is highly recommended. It is a third-party app with ready features that gets the job done quickly.
Price: Its starts at $29.95/Month.
Compatibility: Windows and Mac