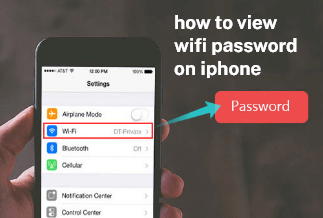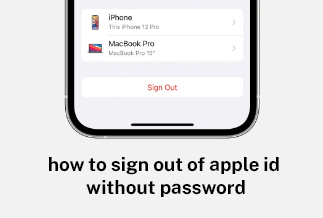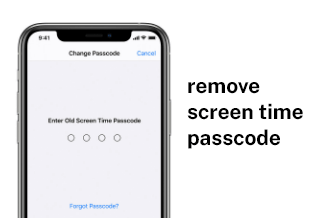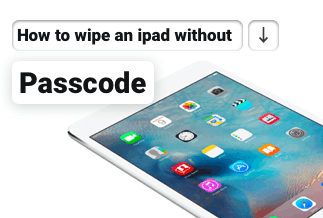Inappropriate and explicit content has flooded the internet, making parents more worried than ever before.
Therefore, many parents use parental controls to check their children's activities on iPhone and Google Family Link on Android. The tool lets you block specific apps, restrict abusive content, limit screen time, and specify modifications to your phone. However, there can be many instances when you will need to turn off parental controls.
Whether it's causing errors or you've found another reliable tool, this guide has all the necessary solutions to make the process easier.
How to Turn off Parental Controls Without a Password on iPhone
Method 1.EaseUS MobiUnlock (Without Any Data Loss)
If you're looking for a safe and handy tool to turn off parental controls without a password, EaseUS MobiUnlock is the perfect option you need. It provides a one-click formula to turn off three types of passwords: Apple ID passcode, Screen Time password, and iTunes backup encryption password.
Thanks to its user-friendly interface, it's simple to use and doesn't need any tech-savvy skills. Another impressive feature of the tool is that it doesn't cost your data and keeps everything safe in the settings.
Price: Its starts at $29.95/Month.
Compatibility: Windows and Mac
With that said, let us walk you through this guide to turn off parental controls with the help of the EaseUS MobiUnlock tool.
Step 1: Plug your iPhone into the computer using a USB cable.
Step 2: Launch EaseUS on your PC and allow the device to interact with your iOS device.
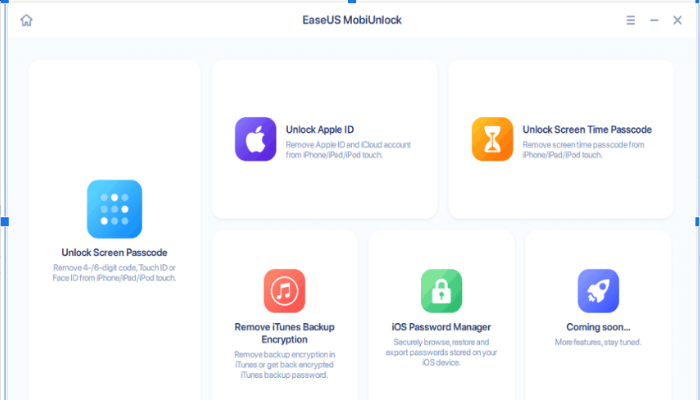
Step 3: Select "Unlock Screen Time password" from the menu and start.
Step 4: EaseUS will now identify your device and display its model number. Click on the "Unlock Now" button to continue.
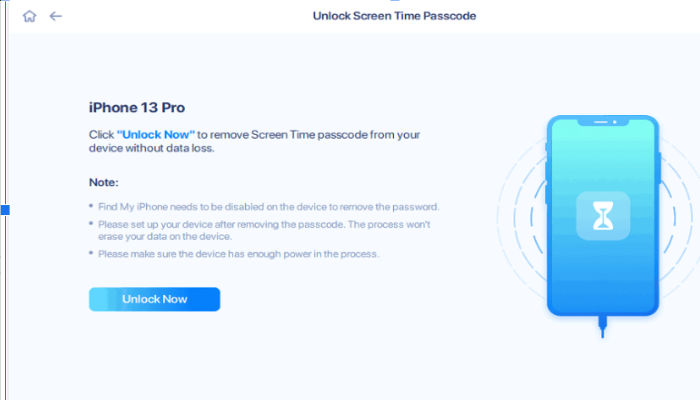
Step 5: The computer will display some guidelines to turn off the "Find my iPhone." option. Follow the instructions carefully. If the option is already off, skip the step.
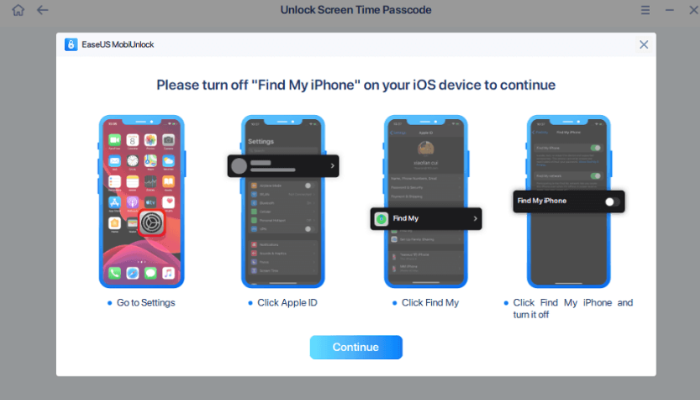
Step 6: EaseUS will automatically remove the screen time password and disable the Screen Time App. Lastly, set up your iPhone by following the instructions as displayed on your phone's screen.
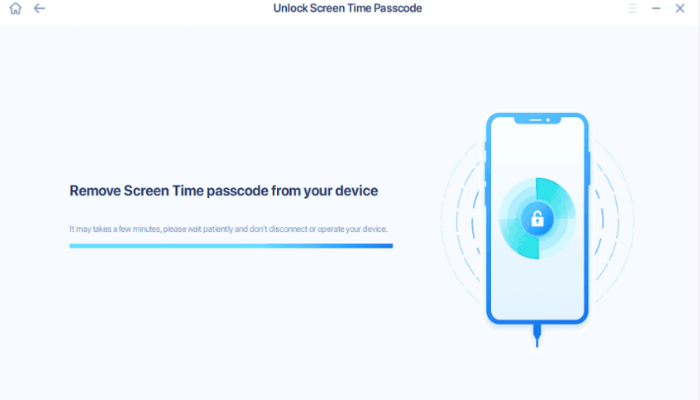
Method 2. Turn Off Parental Controls without a Password via iTunes
Although EaseUS is the best software to turn off parental control without a password, chances are that it might not be compatible with your device. That being the case, iTunes is the second most compromising option to turn off this option quickly.
Not only is it compatible with both Windows and older versions of Mac OS, but it also allows you to disable parental control without any specific coding. The software works by restoring the iOS system. This way, it deletes all the settings and data on your iPhone and reinstalls the iPhone operating system. As a result, your Screen Time automatically gets restored to default; you can use all the restricted features fearlessly.
Once it's deleted, note the screentime password on the deletion list. Now, allow Screen Time to restore all settings. After this, you will regain access to all the features on your device.
The best practice is to backup your necessary data before restoring it so you don't lose anything.
Here is the step-by-step guide to using iTunes to turn off parental controls without a password:
Step 1: Plug your iPhone into the computer and launch iTunes.
Step 2: Click on your device icon in the top left corner of the iTunes interface.
Step 3: Next, select the option "Summary" and "Restore iPhone."
Step 4: Click on "Restoring" to begin the process.
Step 5: All the settings will restore to default after you've followed all the instructions mentioned.Go
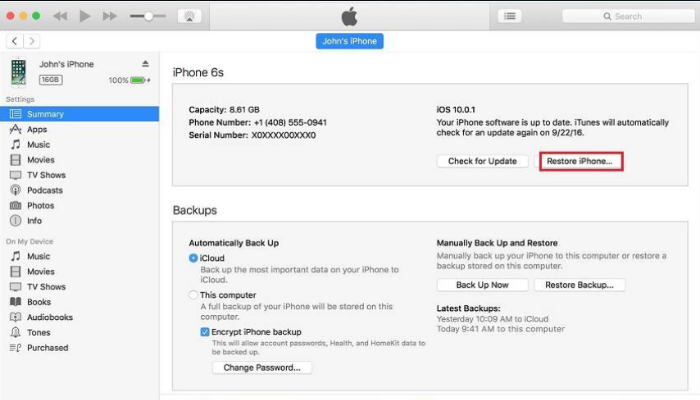
Method 3. Remove Parental Controls with Password
Do you permanently wish to remove the parental control from Screen Time and get saved from all the hassle? If yes, this method to remove parental controls with a password is for you. Neither does it require any third-party software, nor will it cause any damage to the existing data on your PC. Follow the below-mentioned steps to get this method the right way.
Step 1: Go to "Settings" on your iPhone.
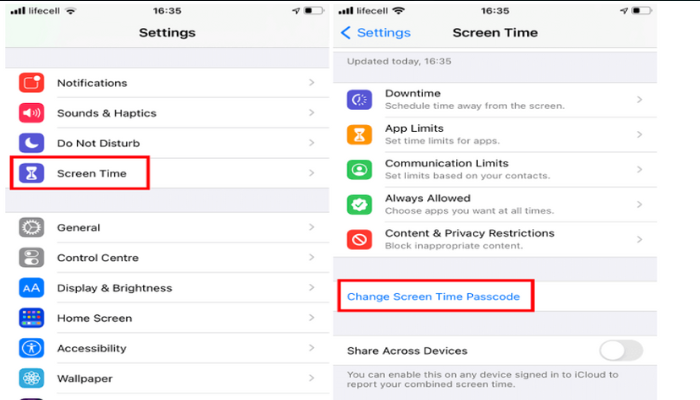
Step 2: Click on "Screen Time" from the list.
Step 3: Scroll down to find "Turn off Screen Time" and tap on it.
Step 4: The device will ask for the password the continue the process.
Step 5: Enter your password.. A dialog box will appear asking you for permission. Tap on "Turn off Screen Time" to disable the feature.
How to Turn off Parental Controls Without a Password on Android
Android devices, like all other suitable hardware, allow their users to limit the use of certain apps using parental control apps. If you want to turn off parental control apps for any reason, there are apps that can assist you in this regard. However, you can't disable parental controls on the Family Link app until the child is 13 years old. Yet, exceptions are possible if you have set the age to less than 13 years.
Method 1. Google Play Store
Google Play Store also lets you turn off the parental controls on your kid by disabling the app. Here are the steps to follow:
Step 1: Tap on the "Google Play Store" and "three stacked lines."
Step 2: Select "Settings" and then "Parental control."
Step 3: You can disable the complete parental control by toggling off the switch or turning off any category you want. However, it will require you to enter a PIN.
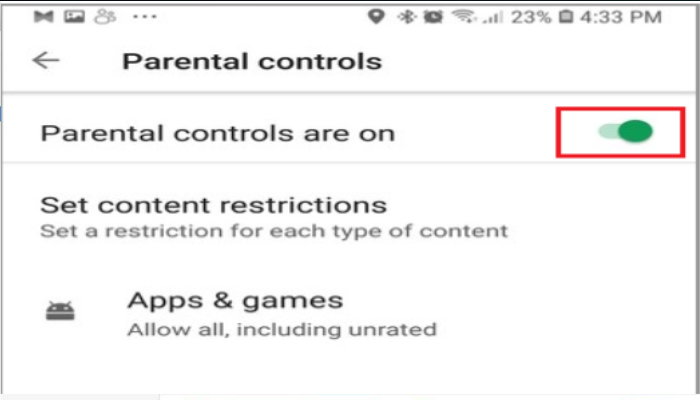
Step 4: If you don't know the Pincode, you can wipe out all the app's data to disable the Supervision. In this case, follow these steps:
Step 5: Open "Settings" and then "Apps."
Step 6: Tap on the "Google Play Store" app.
Step 7: Select "Storage" and then tap on "Clear Data."
Step 8: Resetting the app will deactivate the parental control settings automatically.
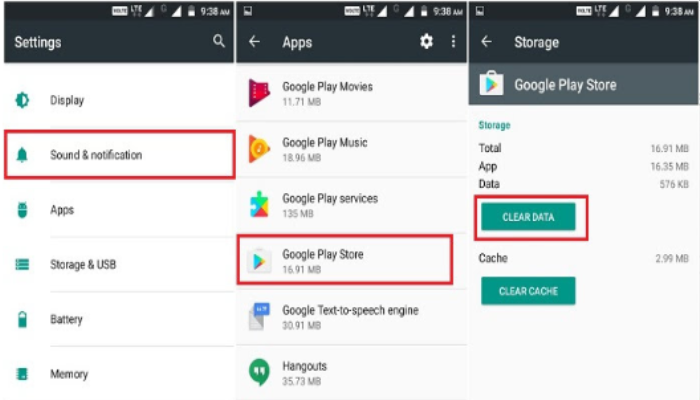
Method 2.Google Family Link app
Follow these steps to turn off parental control on the Google Family Link app without a password:
Step 1: Open the Family Link app on your Android phone and open your child's account.. Step 2: Select "Manage settings" and then "Controls on Google Play."
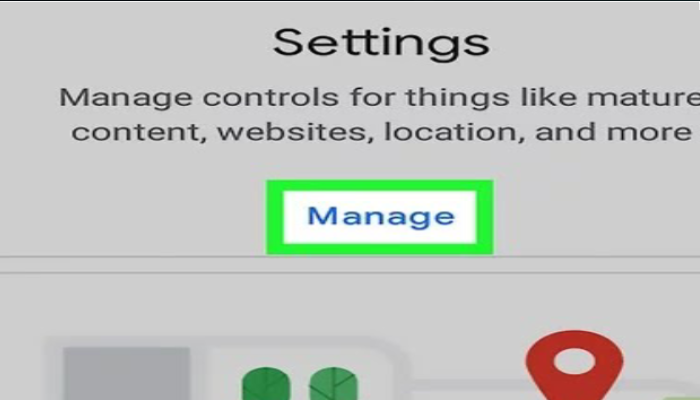
Step 3: If your child is not 13 years old, you can use these settings to edit the limitations..
Step 4: If your child is older than 13 years, go back to "Manage settings."
Step 5: Tap "Account Info" and then "Stop Supervision."
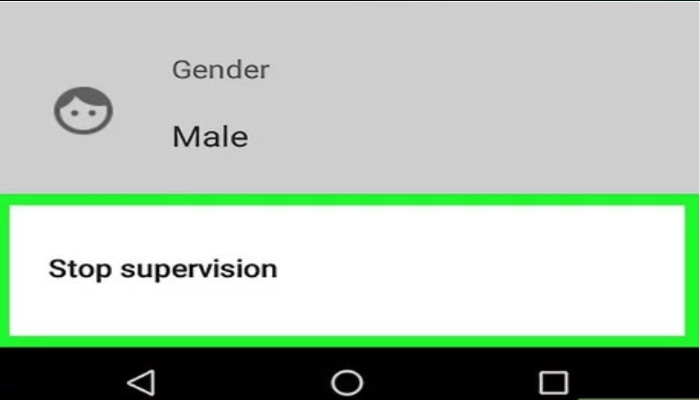
Conclusion
Even if you cannot recall the password to your Parental control app, you can still get rid of their restrictive settings on Android and iPhone. As a best practice, choose the best method to do this task easily with a tool that's compatible with your device.
EaseUS is our best choice for iPhone users for a safe, secure, and affordable option due to its invulnerability and quickness.
Price: Its starts at $29.95/Month.
Compatibility: Windows and Mac