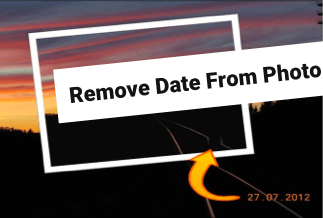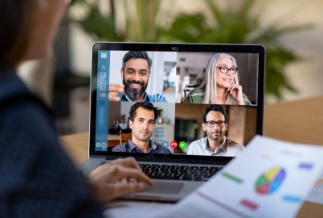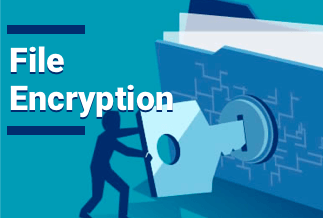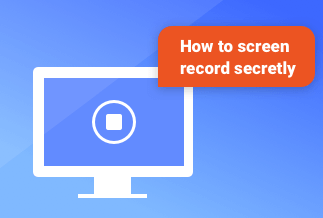We have become so used to using our smartphones in this modern age, which significantly increases the likelihood of forgetting one’s phone password. If you've ever forgotten your iPhone passcode, you should know how frustrating this situation may be. The device won't be accessible to you or functional. Fortunately, for an iPhone user who has forgotten the passcode, there are several methods you may use to unlock an iPhone and obtain access to it again without knowing the passcode.
We've provided some techniques on how to unlock iPhone with emergency call screen in this article. We've also covered several additional methods for unlocking your iPhone without a passcode. Let's get going.
How to Unlock iPhone with Emergency Call Screen
Depending on the iOS version installed on the phone, you may be able to unlock your iPhone with the emergency call screen. It is realistic to unlock a disabled iPhone using an emergency call screen if your locked iPhone is still using iOS 6.1.
Users can get around the iPhone's screen passcode lock thanks to a glitch in Apple's iOS 6.1. On a locked iPhone, you can open the Phone app, access your contact list, listen to your voicemail, and even view your images with a few quick taps and button pushes.
However, the emergency call feature won't give you complete control over your iPhone. You will be taken back to the lock screen once more if you attempt to access the Home screen or any other device area, such as the Message or Email app.
Follow the steps below to unlock your iPhone with emergency call screen.
Type incorrect password
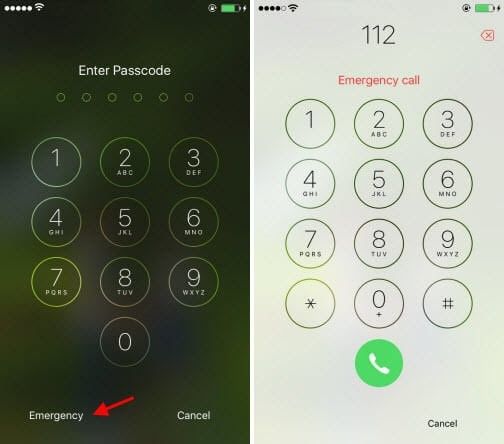
Step 1: When you turn your iPhone ON, enter an incorrect passcode and then dismiss the passcode screen.
Step 2: After tapping the Emergency Call button, hold down the power button until the turn-off slider appears on the screen.
Step 3: After choosing to deselect the turn-off slider, you'll see a blue taskbar at the top of the screen.
Step 4: Dial the incorrect number, such as 112, tap the Emergency Call option and immediately end the call.
Step 5. Switch the screen on and off of your iPhone. Holding the power button will allow you to swiftly touch the Emergency Call button before the turn-off slider shows.
So there you have it! Despite having forgotten your passcode, you were able to unlock your iPhone.
How to Unlock Any iPhone with EaseUS MobiUnlock
Using the trusted iPhone unlock tool–EaseUS MobiUnlock is a more straightforward and practical approach to unlocking your iPhone. You can use it to remove Touch ID, Face ID, 4-digit codes, 6-digit codes, and codes for Touch ID from your device.
Price: Its starts at $29.95/Month.
Compatibility: Windows and Mac
Follow the steps below to unlock your iPhone with EaseUS MobiUnlock.
Step 1. Download the EaseUS MobiUnlock. Open and select "Unlock Screen Passcode."
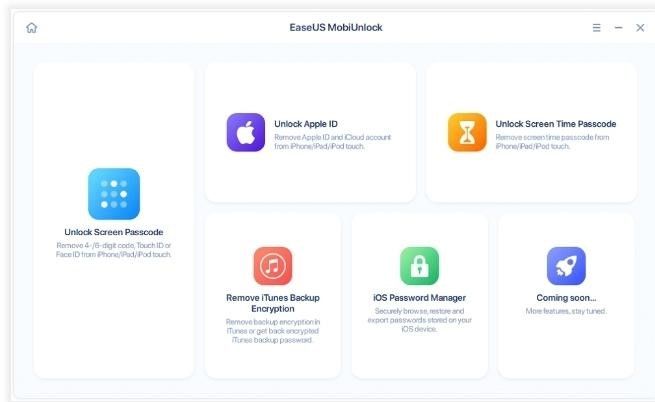
Step 2. Click "Start" to continue after connecting the iPhone to the computer.
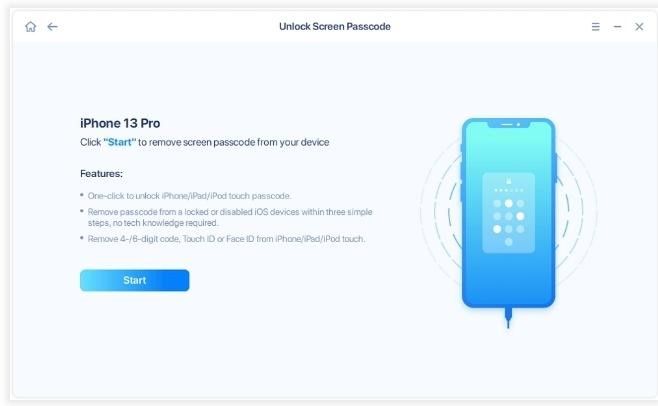
Step 3. Click "Next" to download the most recent firmware for your device after verifying the model of your device. If you've downloaded the firmware, choose the package by hand.
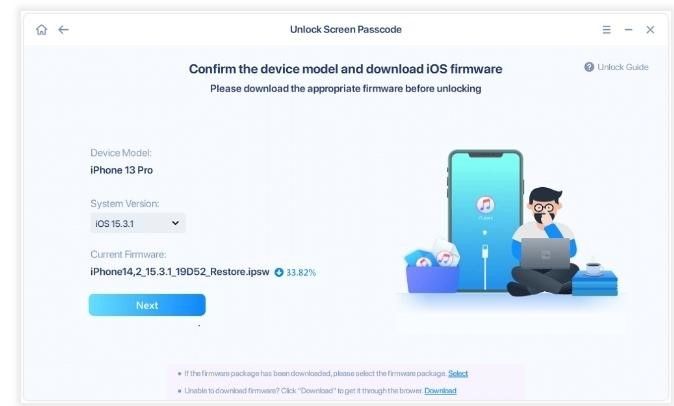
Step 4. Click "Unlock Now" following the firmware selection or download. Once you've entered the information requested, a window will appear to let you confirm your entry. Click "Unlock" once more to unlock your iPhone.

Step 5. Await the procedure's conclusion. It will then erase the password and reset your iPhone.

How to Unlock iPhone with iTunes
You can recover your iPhone from a specific computer if you've already synced it with iTunes on that machine. By doing this, you will remove all of your device's data and settings, including your passcode. However, it doesn't matter if you've previously created a backup. The steps for using iTunes to unlock an iPhone are described below.
iPhones from models 8, X, XS, XR, SE (2nd generation), 11, 12, or later: Step 1: Set the recovery mode on your iPhone or iPad.
iPhones from models 8, X, XS, XR, SE (2nd generation), 11, 12, or later: Press and immediately release the "Increase Volume" and "Reduce Volume" buttons, followed by pressing and holding the Side button until you see the Apple logo.
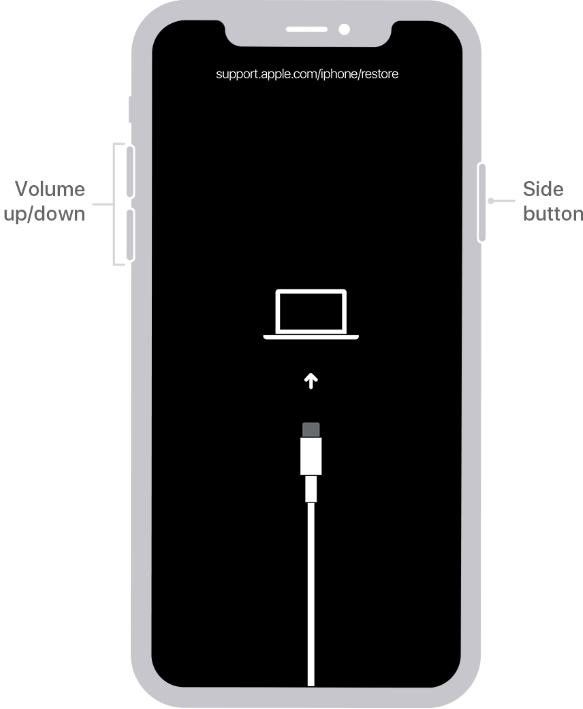
iPhone 7 (Plus): Press and hold the "Increase Volume" and Sleep/Wake buttons simultaneously> when the Apple logo displays on the screen, leave both buttons.

Step 2: Restore your iPhone or iPad.
Select Restore from the dialogue box in the iTunes or Finder window and offer the Restore and Updates options.
Step 3: Set up your iPhone as new.
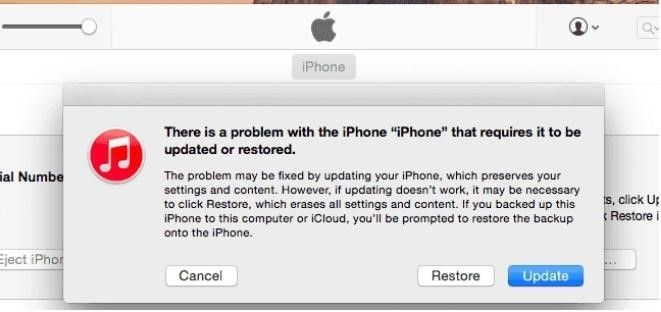
How to unlock iPhone via iCloud
You must access the original Apple ID user name and password to unlock an iPhone and utilize it. Devices running iOS 7 and later must follow the following steps.
Step 1: Sign in to iCloud with the correct Apple ID.
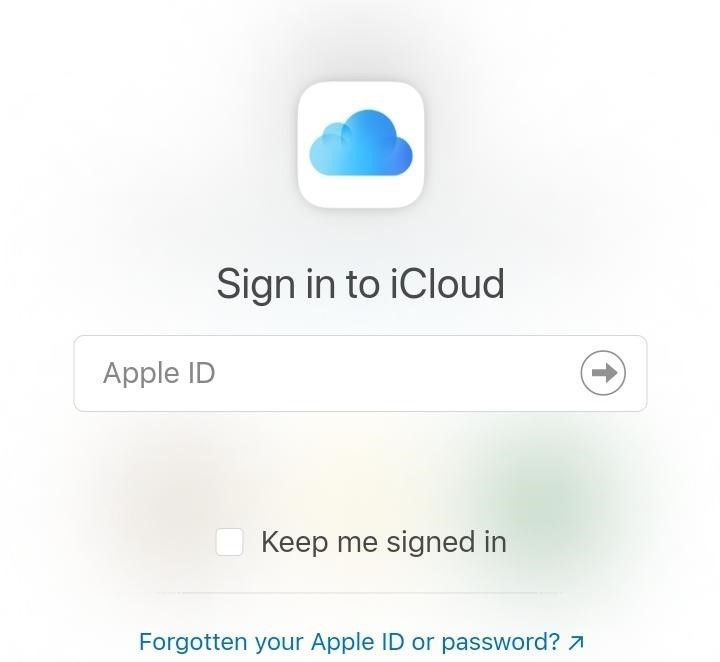
Step 2: SelectFind iPhone.
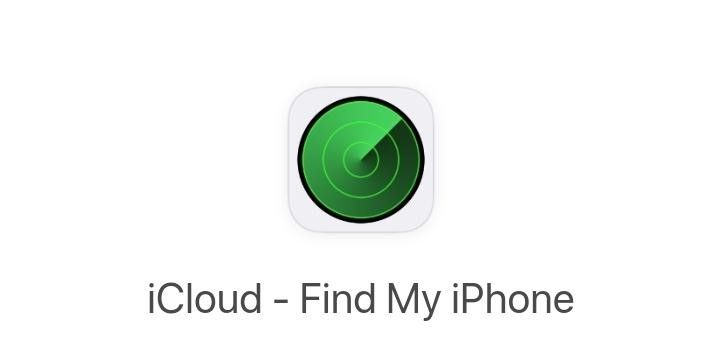
Step 3: The iPhone that needs to be unlocked should be chosen after selecting All Devices.
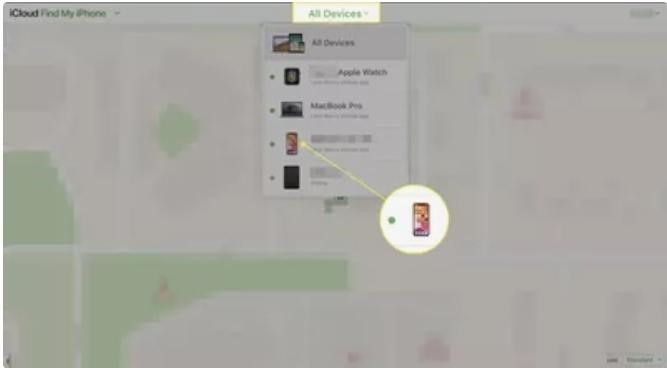
Step 4: After choosing Erase, adhere to any additional on-screen instructions
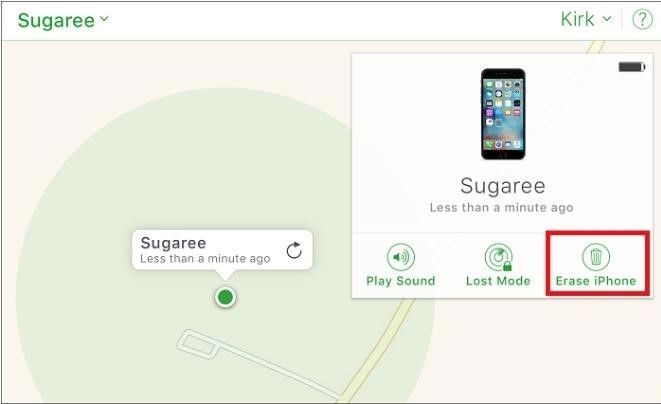
Your iPhone will be erased once you've finished these steps, at which point you can either set it back as a new device or restore it using your most recent backup.
How to unlock iPhone via Siri
You probably didn't realize that Siri can be used to unlock your phone. We'll explain how effective Siri can be below.

Step 1: Say "Hey Siri" or press the home button to invoke Siri.
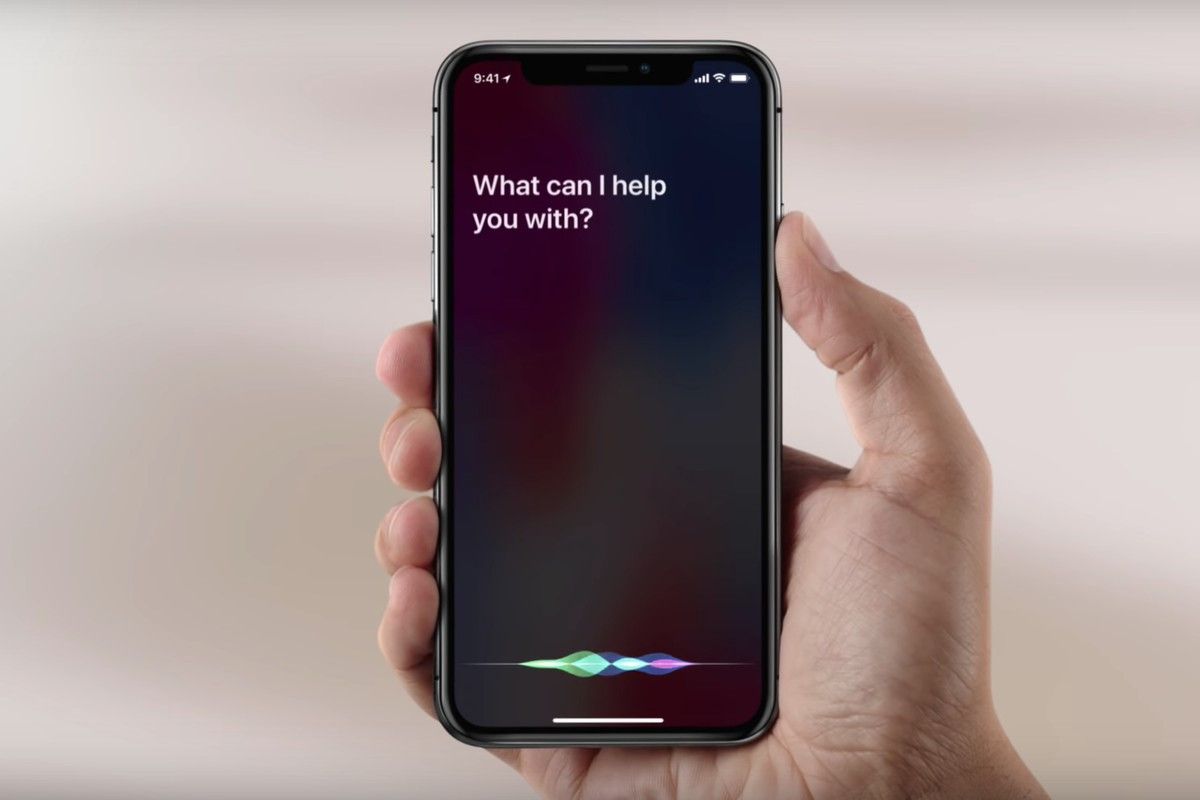
Step 2: Ask Siri, 'What time is it?'
Step 3: Click the world clock icon to add the clock feature after the clock app has appeared. To add it to the display, touch the + sign right now.
Step 4: Before selecting to write a new message, click the "share" button. Select the "To" field using the virtual keyboard before asking Siri to "Create a new contact" by touching the "+" button once again.
Step 5: Siri will offer a blank "Add Contact" box where you may type the name and other information for your new contact. Click "Add photo" to upload a picture from your photo library to your contact instead of inputting text.
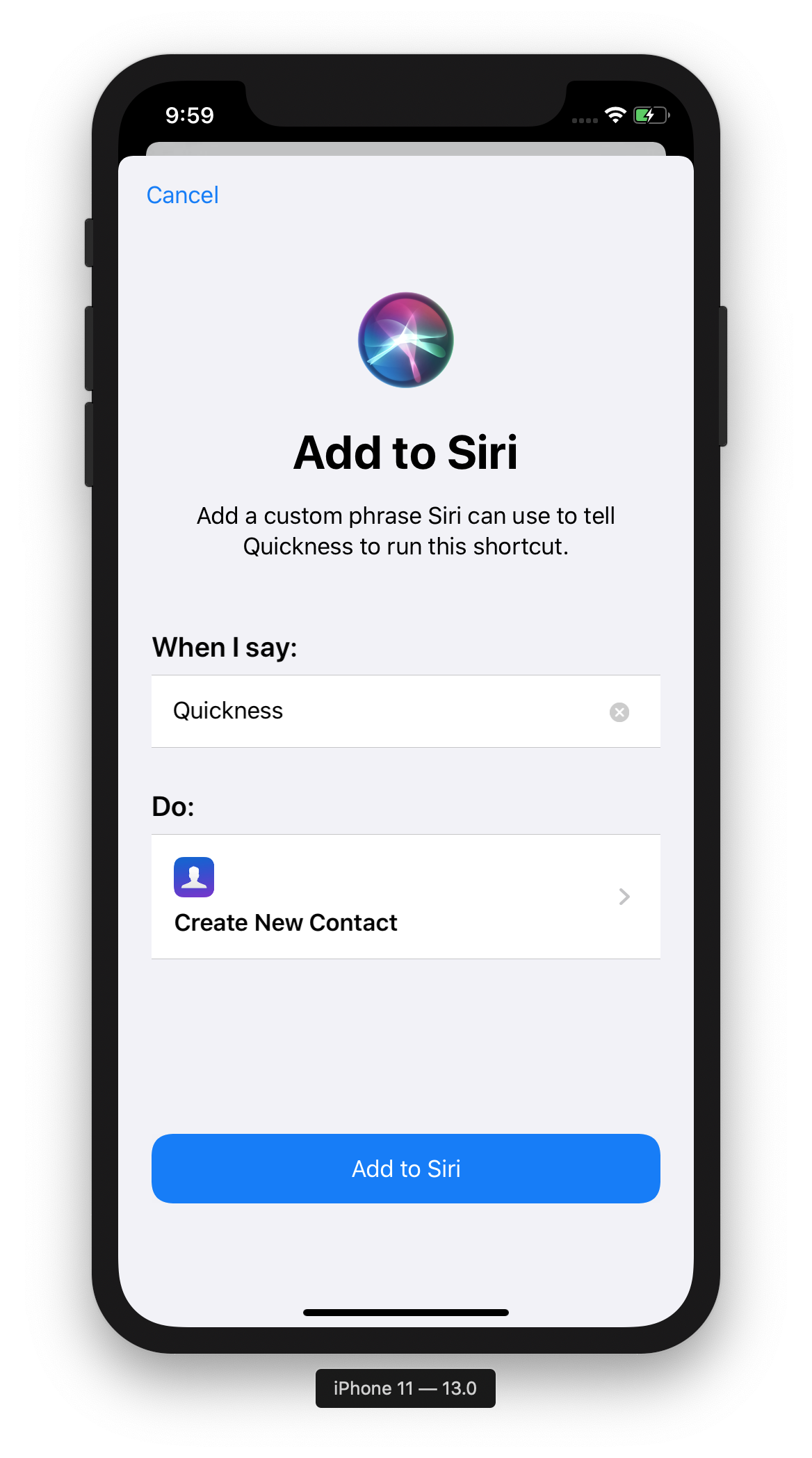
Step 6: You should now be able to access your phone without the password by pressing the home, return, or return key from your home media library.
How to unlock iPhone via Find My app
Step 1: On your iPhone, iPad, or other Apple device, launch the Find My™️ app and sign in if prompted.
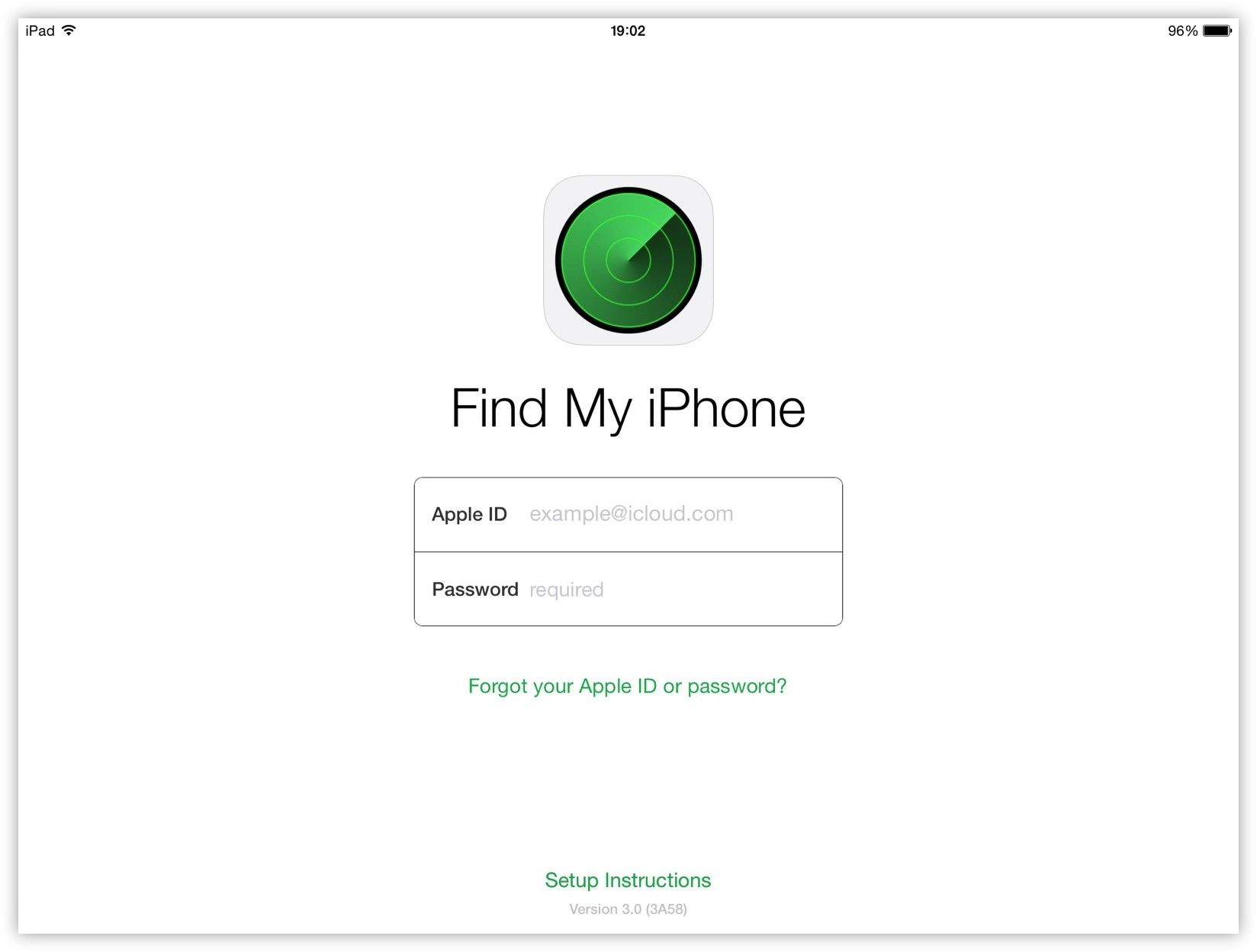
Step 2: Select Erase iPhone after selecting your iPhone from the list of devices.
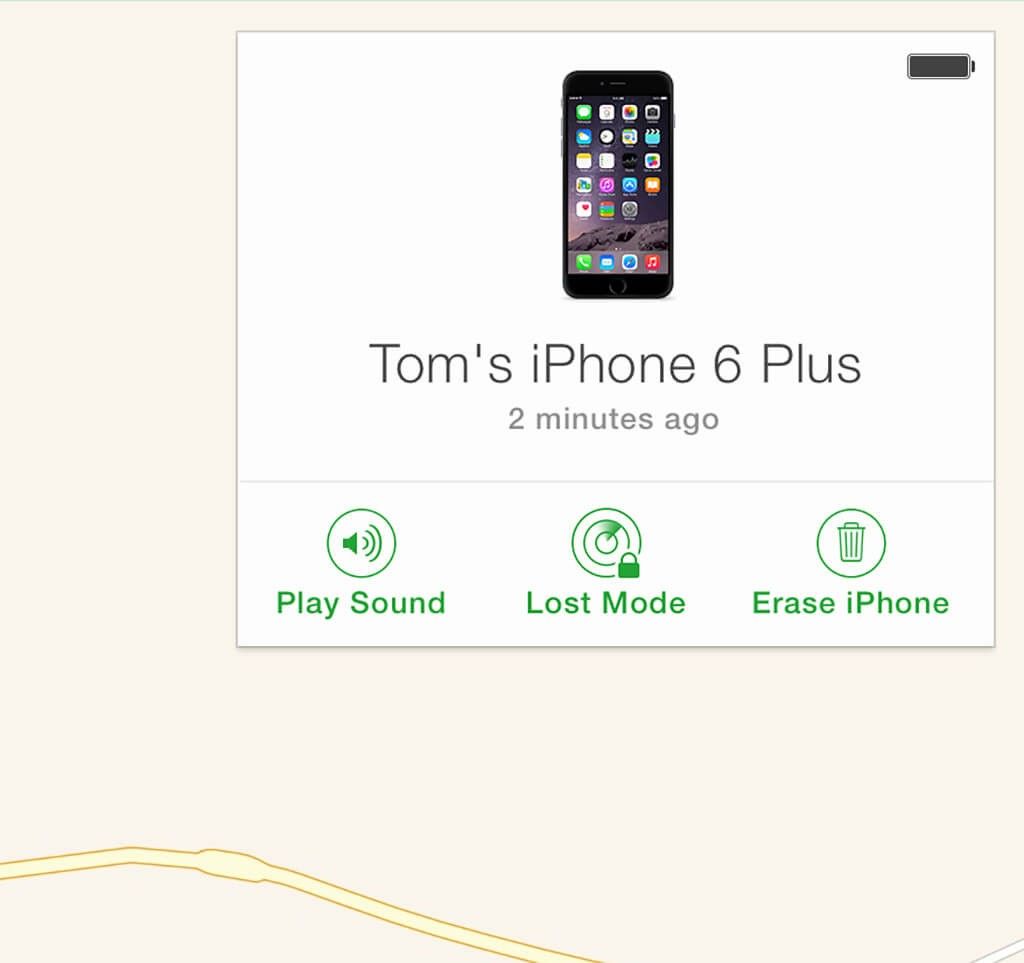
Step 3: You can either set up your iPhone as a new device or restore it from backup after it has been deleted.
Conclusion
You can quit thinking about how to unlock iPhone with emergency call screen. After you have followed the steps in this tutorial, you should be able to unlock the iPhone emergency call screen to gain full functionality. EaseUS MobiUnlock is a fantastic and trustworthy solution that we have also recommended. This app has received many positive user evaluations, making it the finest software for unlocking Apple iOS devices.
Price: Its starts at $29.95/Month.
Compatibility: Windows and Mac