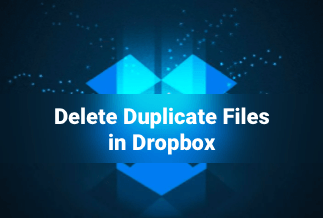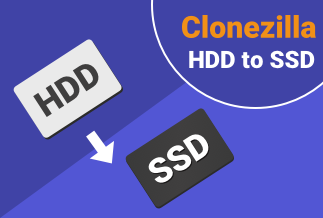Microsoft Excel is a well-known spreadsheet program. Excel spreadsheets contain data, information, and personal or financial information. You must protect your vital information so that no one may access it. Security is a significant responsibility for businesses since a stolen document can have far-reaching effects. As a result, encrypting files and folders is necessary if you need to protect critical data for your business. The following are some examples of why excel file encryption is required.
"I have essential information of employee records, salaries, their personal information in excel spreadsheet. I want to protect it to the extent that only relevant people can access it, and all the changes I made could only be accessible to certain people. How to encrypt excel file?"
"I shared an excel file among employees that contains valuable information, but they have access to all the spreadsheets on File. I want a solution so only an authorized person can get access and make changes. How can we resolve this issue? How to encrypt excel file?"
The reasons why people need to encrypt excel files are listed below:
- You need to protect your valuable information online, especially your essential company data, upcoming business campaign or ideas, or product layout. Such data need to be fully protected.
- File encryption ensures secure data protection.
- To protect data from unauthorized access.
- To prevent unnecessary changes made by anyone.
In this article, we will look at methods to encrypt excel files in Windows and Mac. We will also look for a third-party utility dedicated to providing file encryption and data protection. Let's get into the details.
How to Encrypt Excel Files on Windows
To answer the query "How to Encrypt Excel File," the methods are listed below:
Method 1. EaseUS LockMyFile (Easiest and Best Way)
To prevent your essential data from being accessed by an unauthorized user, data theft, or potential breach, you should implement protective measures. LockMyFile by EaseUS is a viable option. Because there are numerous crucial documents containing important information, you can't merely save files in a folder without encrypting them; for this, file encryption is required. You can lock, hide and encrypt files on a system, flash drive, or external disc using EaseUS LockMyFile. You may simply protect your files by encrypting or password-protecting them.
The data protection features of EaseUS LockMyFile are listed below:
- It ensures a safe and effective file protection
- Capable of encrypting and hiding your folder from other unauthorized users
- Password protection is applicable on files, folders, local drives, USB or LAN Network
- Monitor changes in encryption and password settings
- It can lock LAN network folders
- Encrypt files in gfl or exe format
Price: It starts $29.95/Monthly.
Compatibility: Windows 2000/2003/XP/Vista/7/8/10/11
The steps to encrypt an excel file using EaseUS LockMyFile are listed below:
Step 1. Launch and activate EaseUS LockMyFile on your PC
Step 2. From the left panel, select add Files/Folder option to encrypt a specific file.
The selected File can be encrypted into gfl or exe file format.
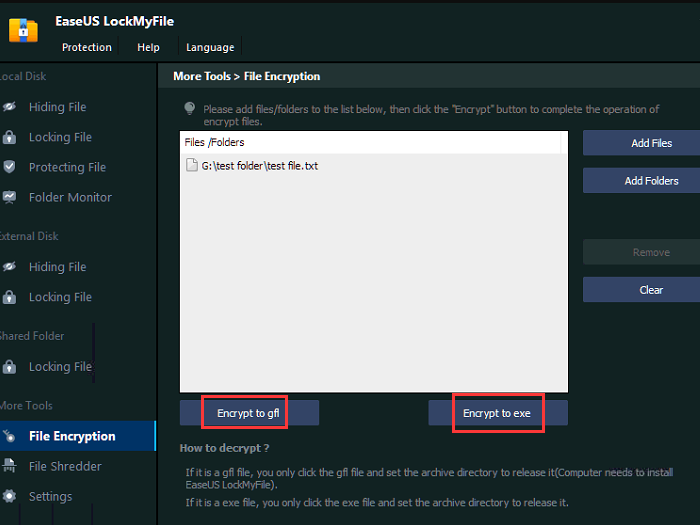
Step 3.Now, Enter the password to encrypt your file. Here it will create a new file with gfl.exe format. The original File will remain on your computer.

Now your Excel File is encrypted using EaseUS LockMyFile on your PC.
Method 2. Integrated Tool
An integrated tool is a credible method to encrypt excel files. Microsoft Office Suite comes with a built-in password protection tool to protect excel sheets, MS word documents, and PowerPoint presentations. The steps to encrypt an excel file using integrated tools are listed below:
Step 1. Go to Excel and navigate to File.
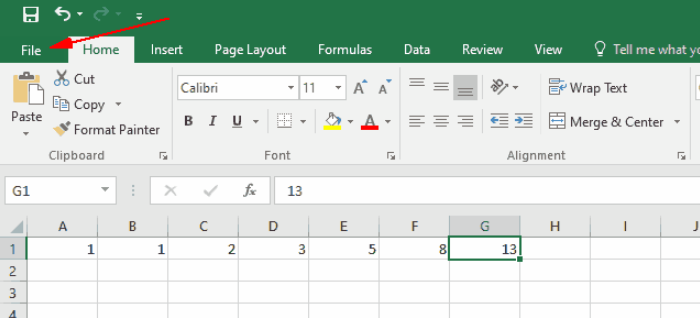
Step 2. Click on Info. Select the "Protect Workbook" option.
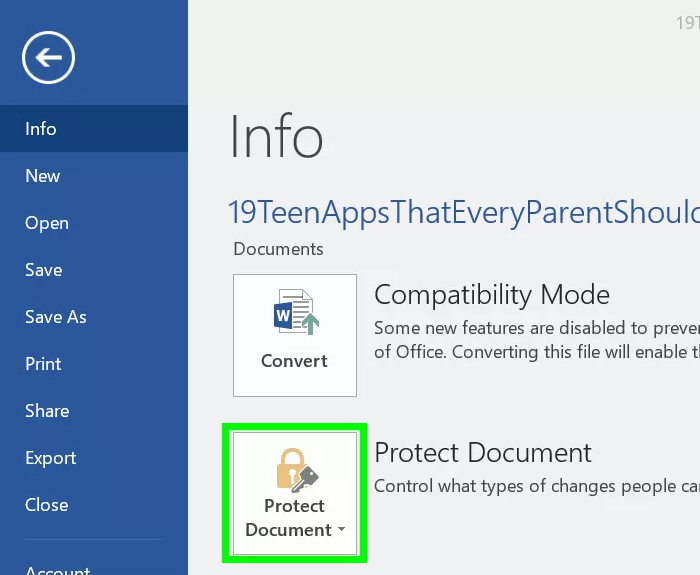
Step 3. Select the "Encrypt with Password" option from the drop-down menu.
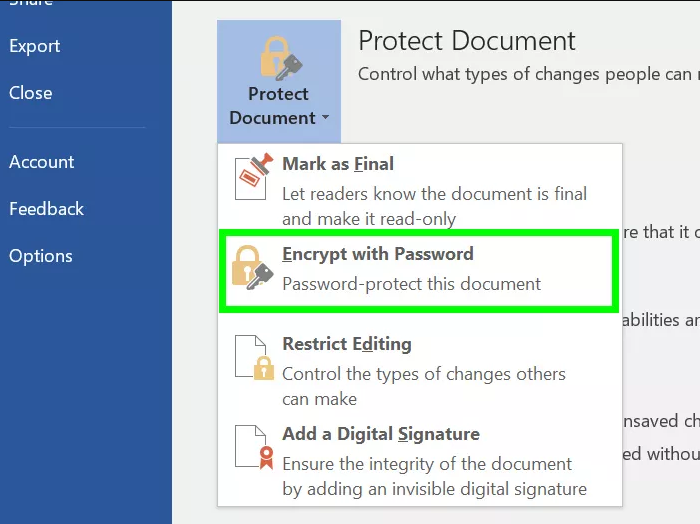
Enter the password to protect your document. You will need to enter the password next time when you will open the document.
Method 3. Windows Encrypting File System
Windows File Encryption System EFS is an integrated encryption file system for individual files. It works files-by-files and helps you in password protection of an excel spreadsheet.
The steps on how to Encrypt Excel files via Windows Encryption System are listed below:
Step 1. Right-click on your excel spreadsheet and select Properties.
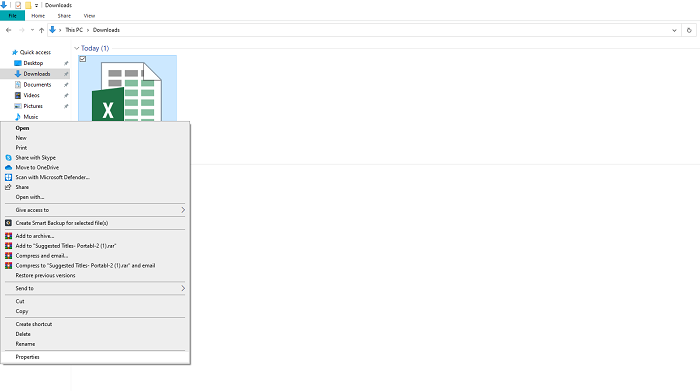
Step 2. Select Advanced and select the Check box to Encrypt content to secure data.
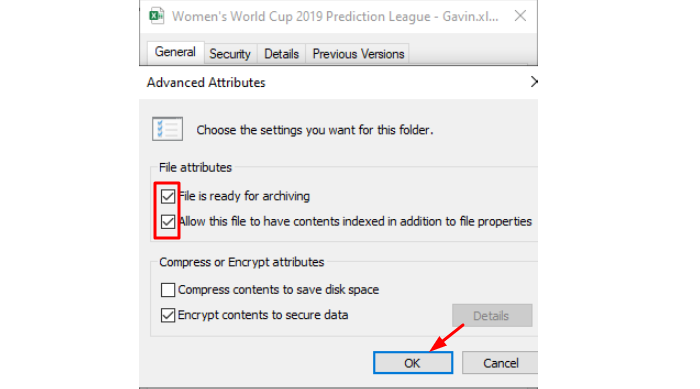
Step 3. Click on OK, then Apply
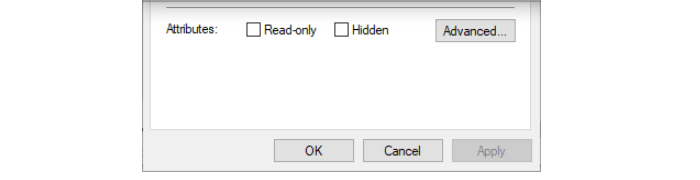
Step 4. An encryption warning will appear. It will explain certain issues you can encounter in certain circumstances while you are encrypting files and folders. Encrypting the entire folder offer more protection. To access it repeatedly, you will have to unlock the folder each time.
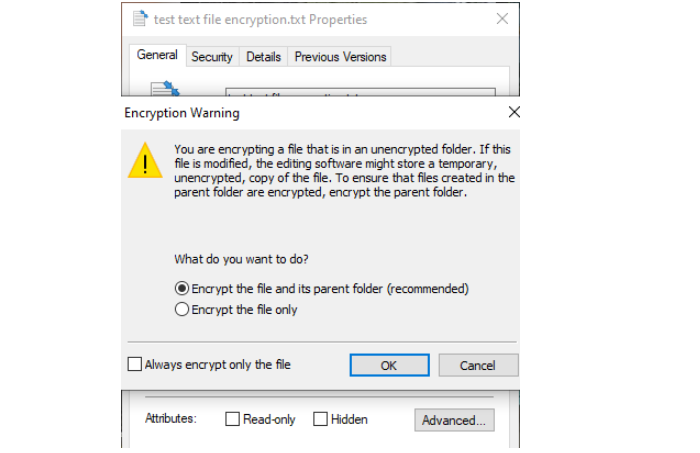
Method 4. 7-Zip
7-Zip is another method to encrypt excel files. It is capable of encrypting multiple files at once. It allows for encrypting individual files as well as entire folders for better data security. The steps to encrypt a File using 7-Zip are listed below:
Step 1. Download and install 7-Zip in your system
Step 2. Open the File or folder that you want to encrypt. Right-Click, select 7-Zip and choose to add to archive option.
Step 3. On the bottom ride side, enter a password for encryption and click on OK.
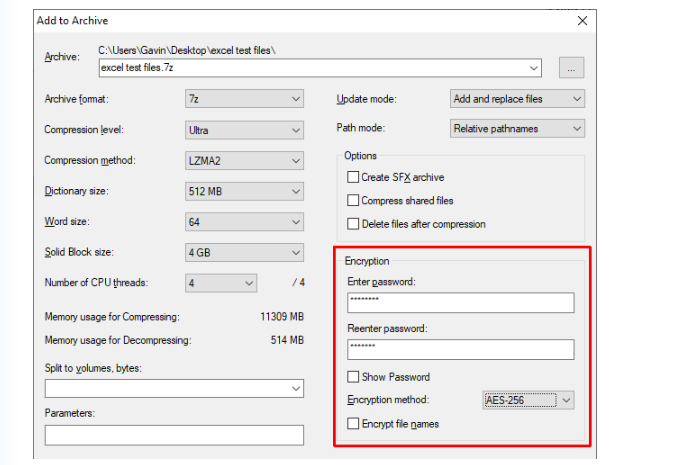
Now your files are encrypted. You will need to enter a password each time you open the excel file.
How to Encrypt Excel Files on Mac
The steps to protect your excel sheet on Mac are listed below:
Step 1. Go to Microsoft Excel on Mac and open the File you want to encrypt.
Step 2. Go to File and select Passwords.
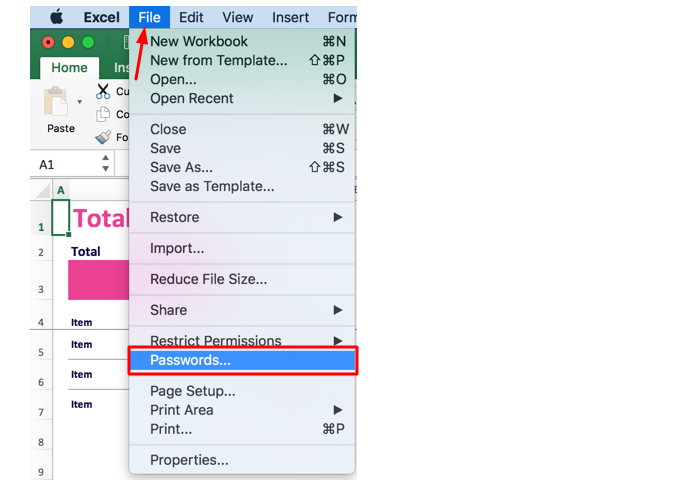
Step 3.In the password open field, type the password you want to set for your document. Click on OK.
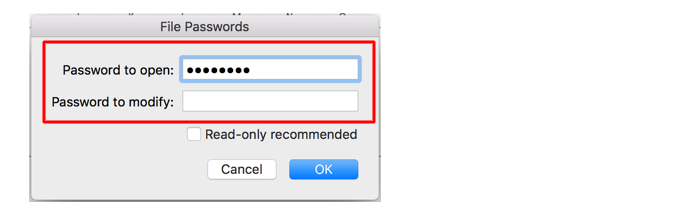
Note that the password is case-sensitive.
How to Verify and Unencrypt Excel Files
Once you have encrypted your excel file, it is now fully protected from unauthorized user access. To verify whether your files are fully encrypted, you need to reopen the File and check whether it asks for a password or not.
For some files, you need to unencrypt them after some time to give access to everyone. The steps to unencrypt excel files for Windows and Mac are listed below:
For Windows
Step 1. Open your excel file. Type the password and click on OK.
Step 2. Go to File Tab and click on Info.
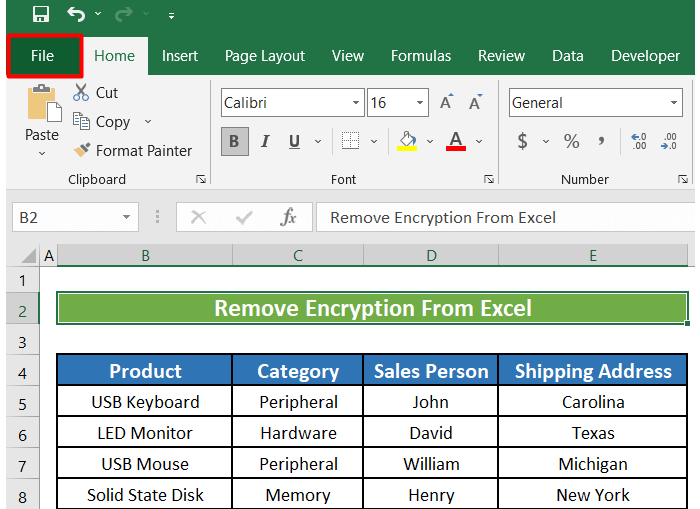
Step 3. Click on 'Protect Workbook'.
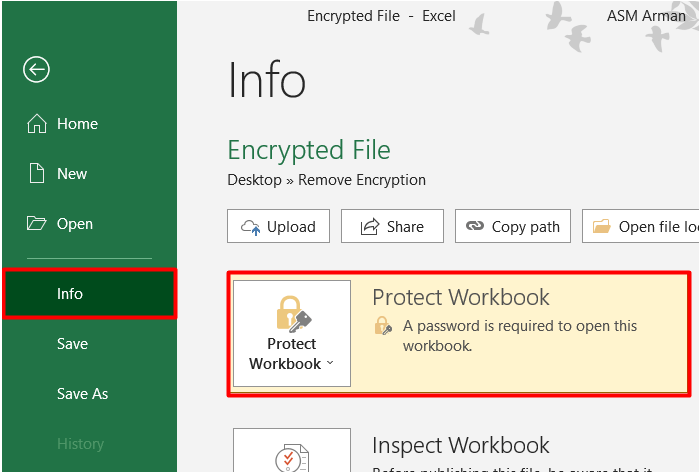
Step 4. From the drop-down menu, click on the "Encrypt with Password" option.
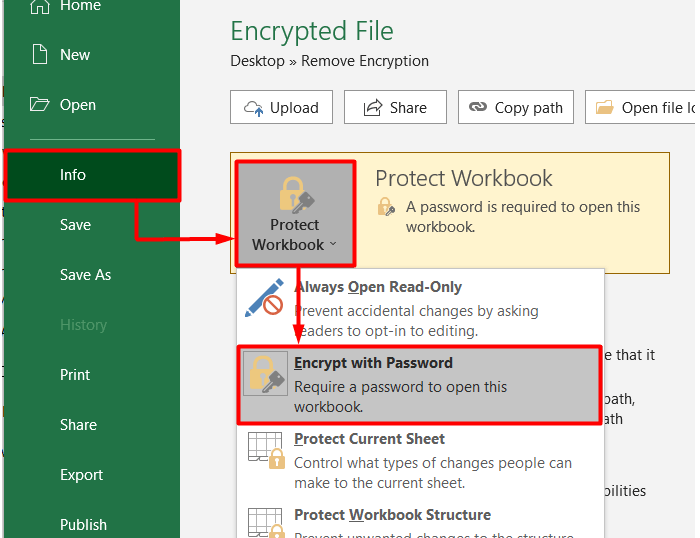
Step 5. Delete the password from the field and click on OK.
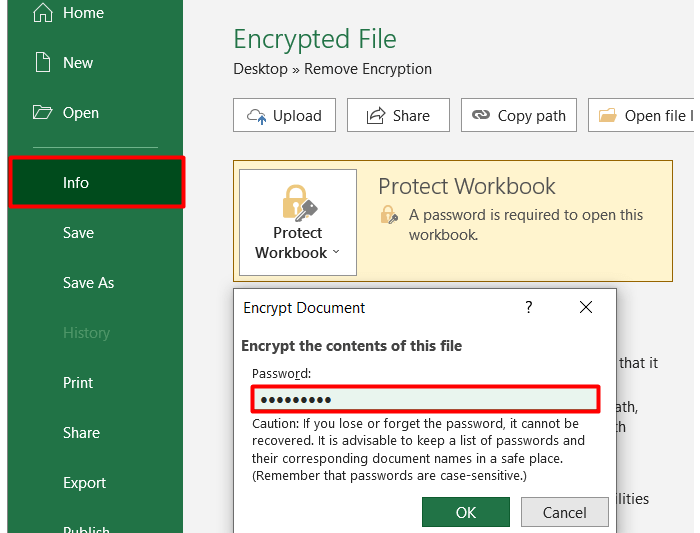
Step 6. It will unencrypt the excel file.
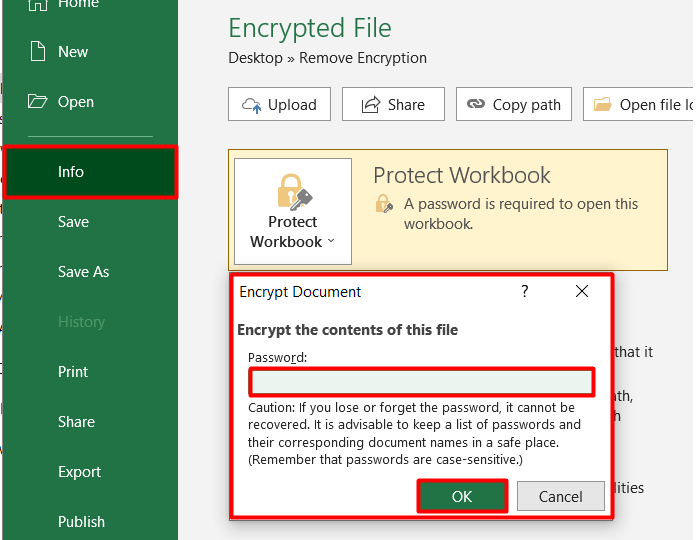
On Mac
The steps to unencrypt files on Mac are listed below:
Step 1. Open the encrypted excel file and enter the password.
Step 2. Go to "File" and select Passwords.
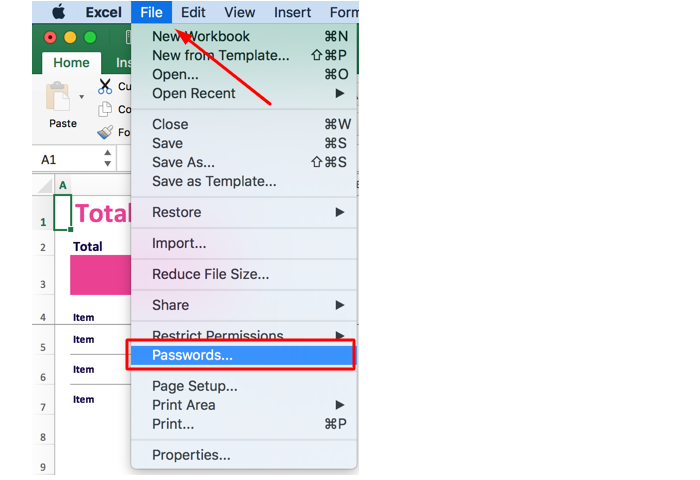
Step 3. The same menu will appear where you have entered the password previously. Clear both text fields and click on OK
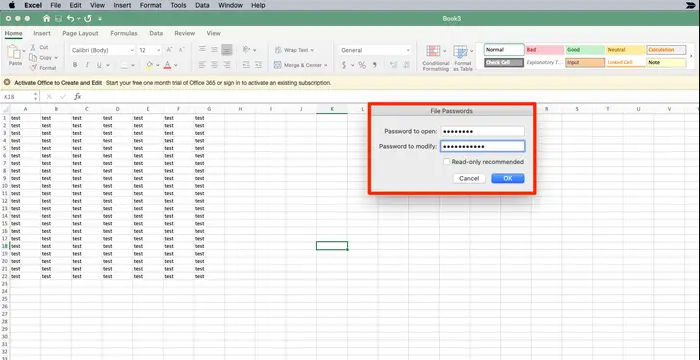
Your excel file on Mac is now encrypted.
Conclusion
To summarise, file encryption is critical for the protection and security of data. You must encrypt your essential business information and data to ensure that no one can access it. We've covered various methods for encrypting excel files on both Windows and Mac in this article. These are quick and simple methods that can help you protect your data. However, for complete file encryption and data protection, we recommend EaseUS LockMyFile. It's a simple and quick solution for file encryption, password protection, and LAN network security. Download EaseUS LockMyFile to protect your files completely.
Price: It starts $29.95/Monthly.
Compatibility: Windows 2000/2003/XP/Vista/7/8/10/11