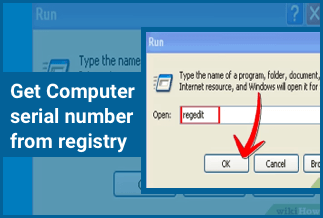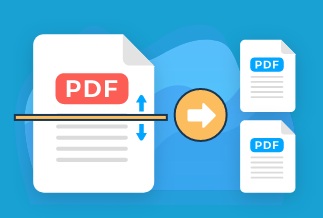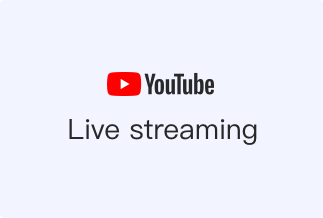Getting a new laptop or a better hard drive is always exciting, yet reinstalling the system and your licensed applications from scratch can be time-consuming and laborious.
If you don't want to cope with the hassle of these painstaking steps, then your best bet is to transfer everything from one laptop to another directly. This post will walk you through transferring everything from one laptop to another. You will learn how to clone a laptop to a new laptop and migrate all your data and applications from one laptop to another apace and smoothly.
Which Files Do You Need to Migrate?
There is no need to migrate everything from a hard drive to a new laptop. The outsize number of the files are for the OS and applications, which is not advisable to be transferred to your new device as it has its own OS.
On the other hand, applications such as Microsoft Word, Photoshop, and games usually won't launch on a new laptop until they have been installed smoothly. Copying the files from one laptop to another won't install the applications since system files need to be modified to let them run.
Open File Explorer on your old laptop before moving your files to your new one. Check where your files are located and how they are organized. All files and folders on your old device should be transferred to the new laptop, as well as everything in your Documents, Pictures, Music, and Videos folders. Additionally, you should check your Downloads folder to see if anything vital needs to be moved.
There are some applications that store files in a different location than those listed above. You can move your personalized files into those folders if you know which of your applications do it. If you're unsure, keep your old laptop nearby until you're sure everything you need has been brought over.
Contacts, emails, and web browser bookmarks are normally saved online so they are usually transferred to your new laptop once you sign in.
How to Transferring Everything from One Laptop to Another
1.Transferring Everything to New Laptop viaEaseUS Todo PCTrans(Best Way)
EaseUS Todo PCTransis a powerful and versatile PC migration utility that enables you to easily migrate your data and applications from an old device to a new laptop.
Price: It starts $49.95/month
Compatibility: Windows
Key Features
- Migrate your personal data and settings to a new PC.
- Allows you to move Programs to a new PC
- Support Windows 11/10/8/7.
- Recover data from a dead computer.
How to Transfer Everything from One Laptop to Another ( On the Same Network)
Step 1.Install and run EaseUS Todo PCTrans on your source and target laptop. Then, connect both devices to the same Internet.
1. Select "PC to PC" under the "PC to PC" section.
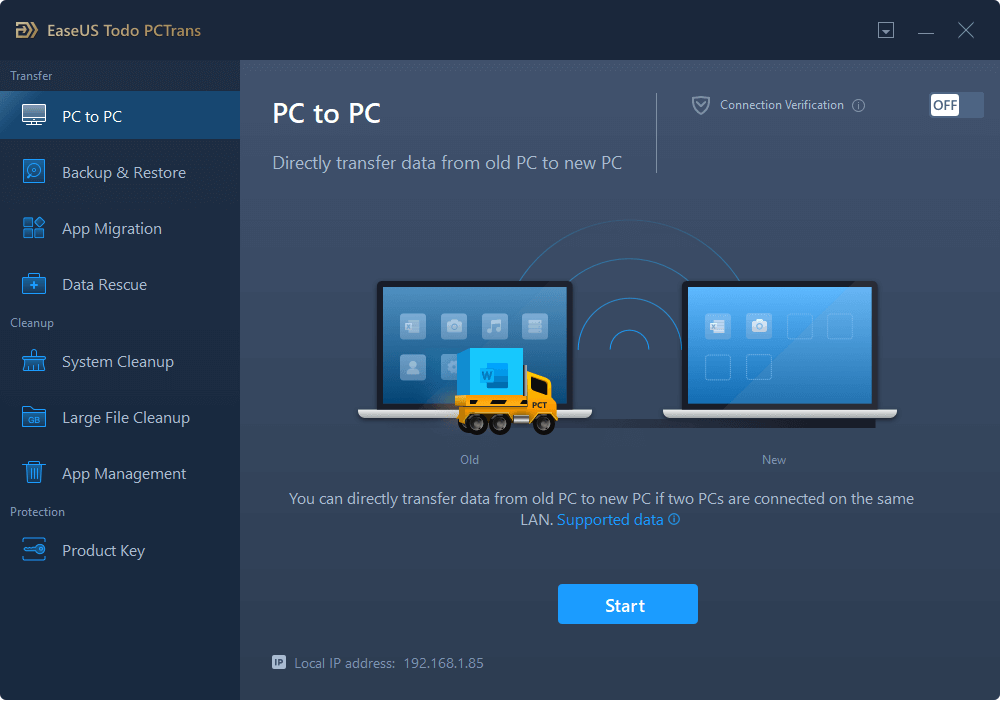
2. Select your target computer with its device name and type its account password or verification code to choose the transfer direction. Upon that, click "Connect."
You can check the verification code on the "PC to PC" section on your target PC.
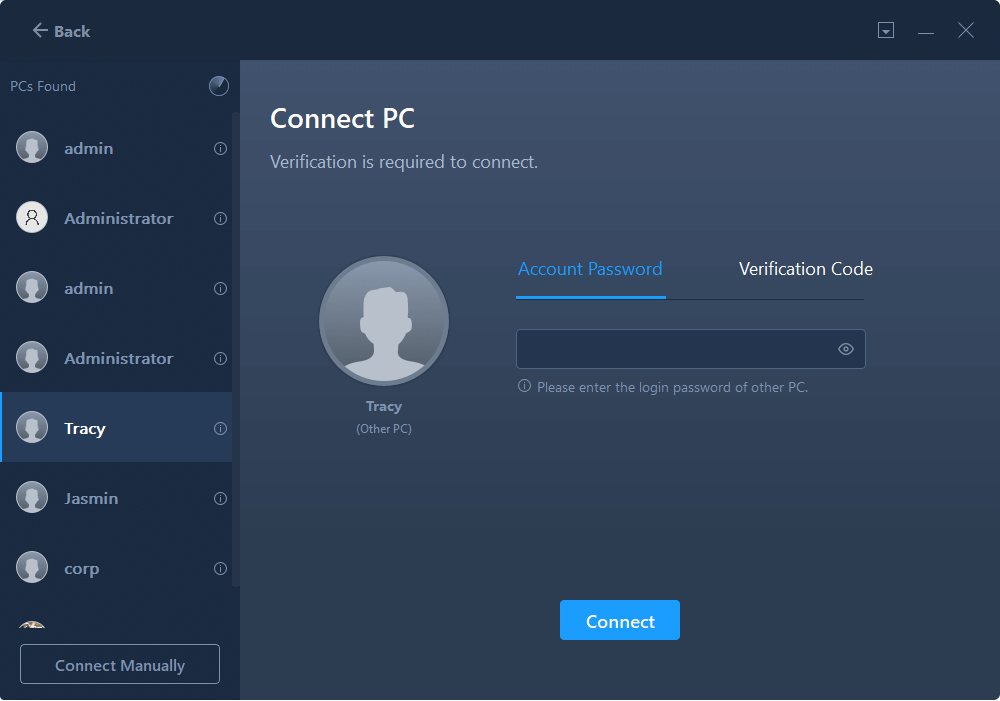
Step 2.Select the categories Files, Applications to move through the Internet.
If you prefer to migrate data selectively, click "Edit" under each category, and choose the items based on your needs.
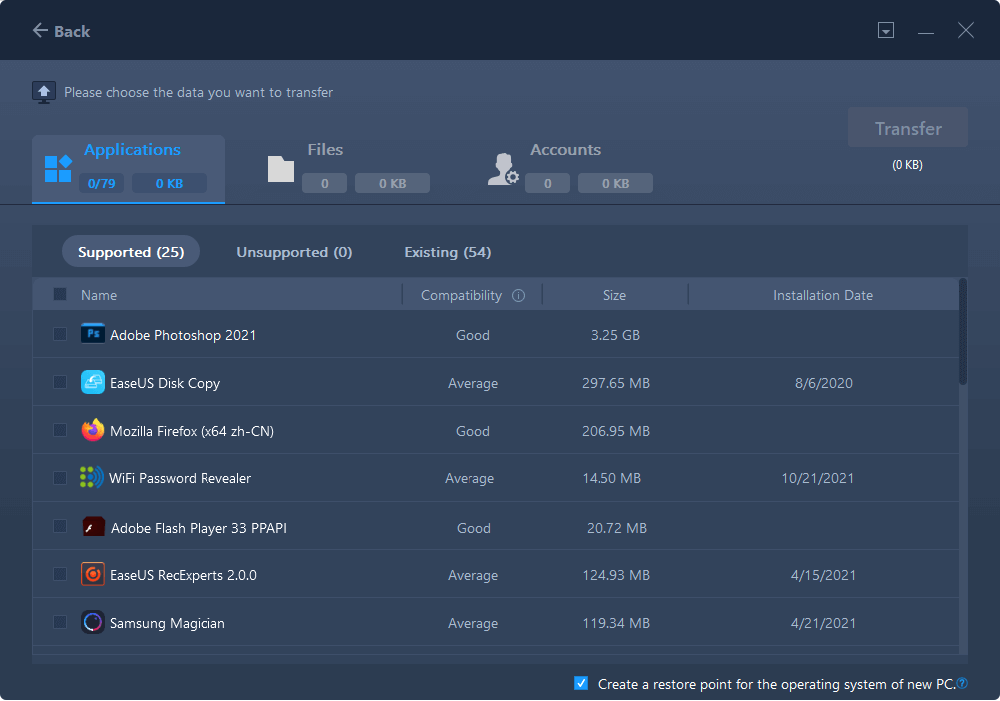
Step 3.Hit "Transfer" to begin the transferring process.
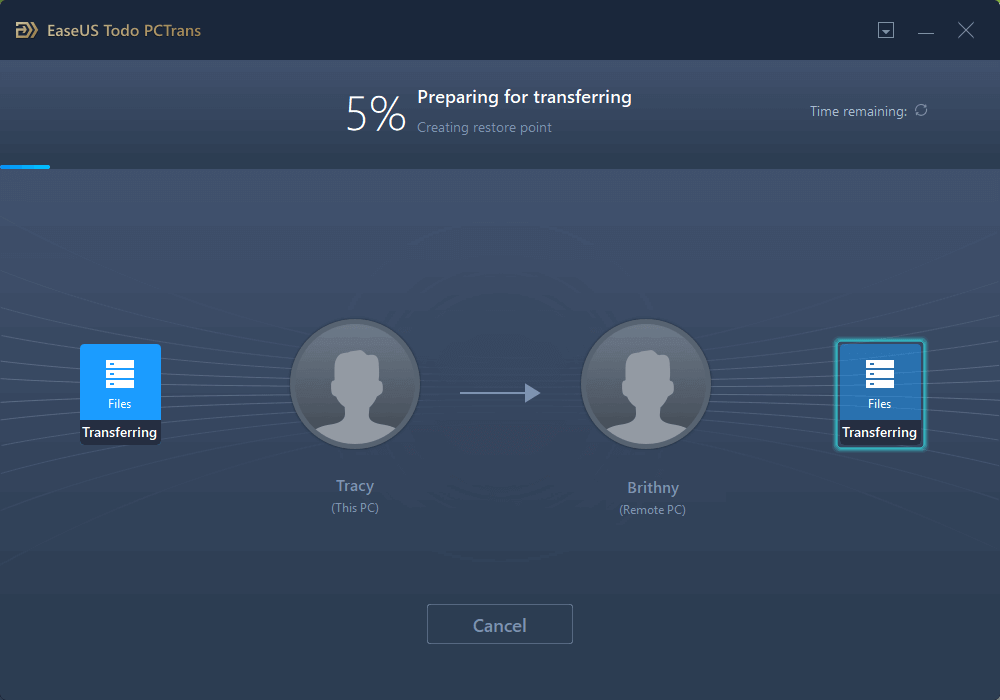
How to Transfer Data from Old Laptop to New Laptop (On a Different Network)
Step 1.Your source device should be connected to your USB drive (flash drive). Then, run Todo PCTrans to go to "Backup & Restore > Start".
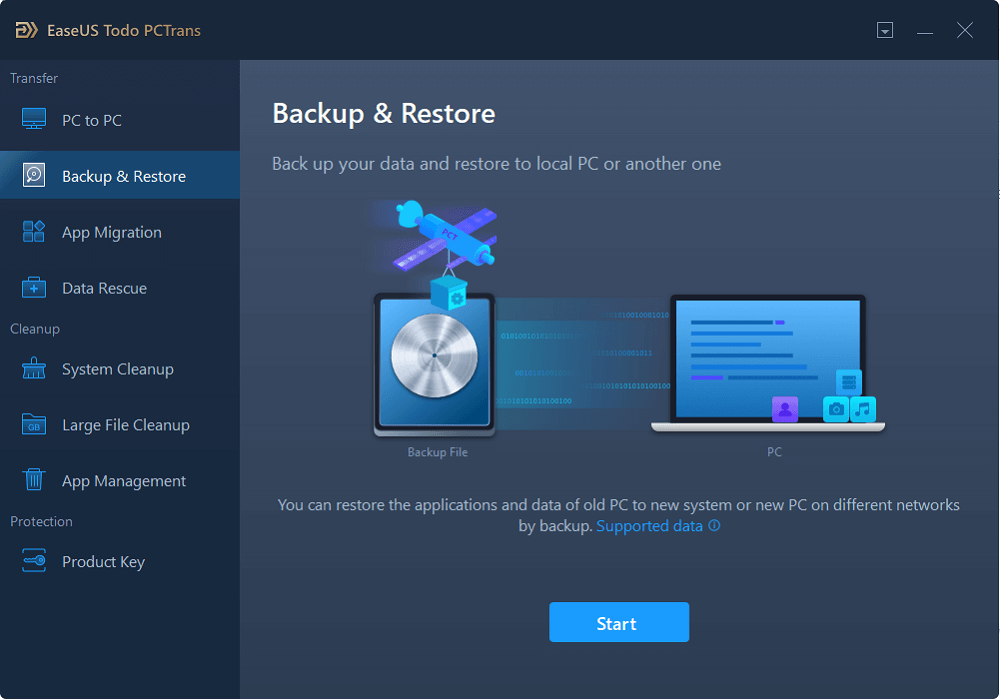
Step 2. Click "Data Backup" to continue.
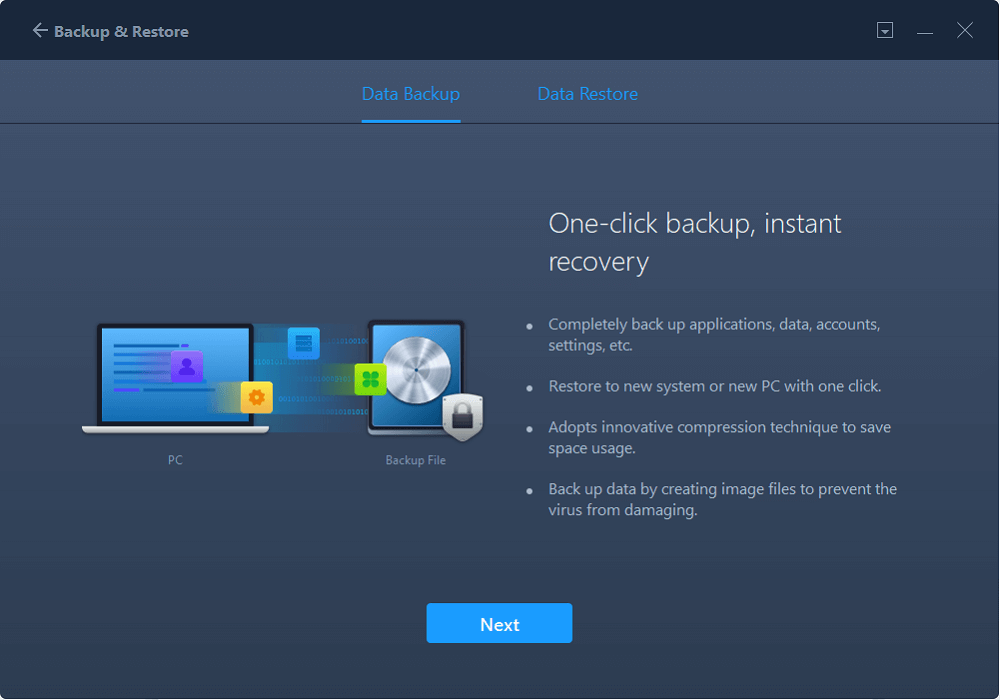
Step 3. Select "Edit" at the Applications, User Accounts, and Files columns to choose the specific data, applications, etc., to create a backup file.
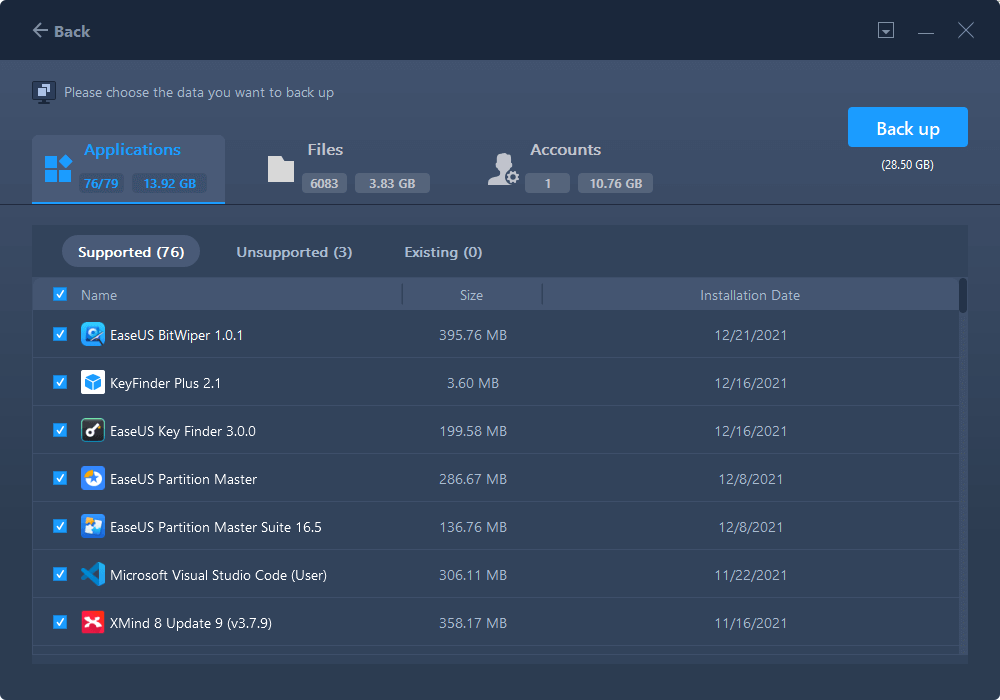
Step 4. Plugin your USB drive, which saves the created backup file to the target laptop. Launch EaseUS Todo PCTrans and click Backup & Restore and Start, then select Data Restore.
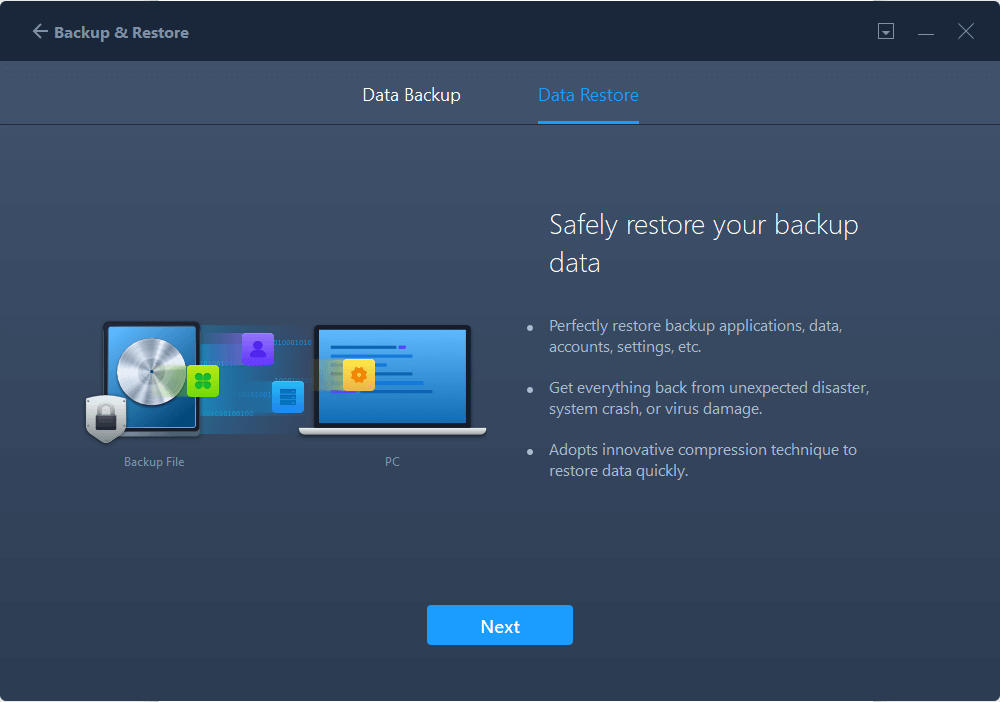
Step 5. Click "Browse" to locate the image file and hit "Restore."
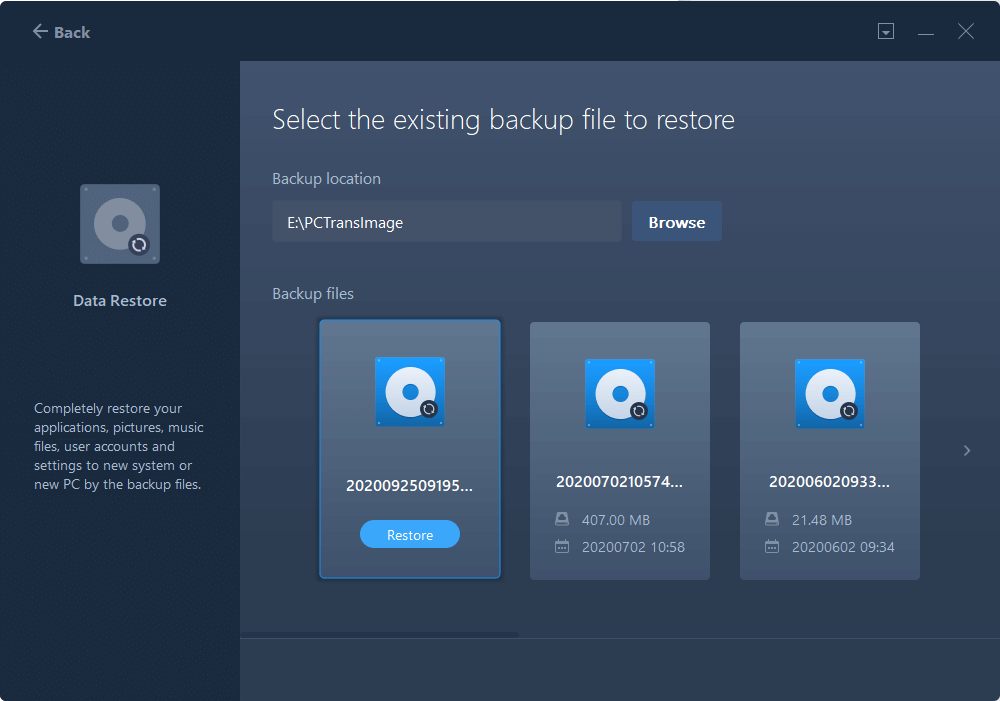
Step 6. Select Applications/Files/Accounts based on your needs.
Alternatively, you can hit the "Edit" button to choose the specific data to be moved. Upon that, select "Finish." Alternatively, you can go to edit> "Submit" to alter the target path to recover and save the files.
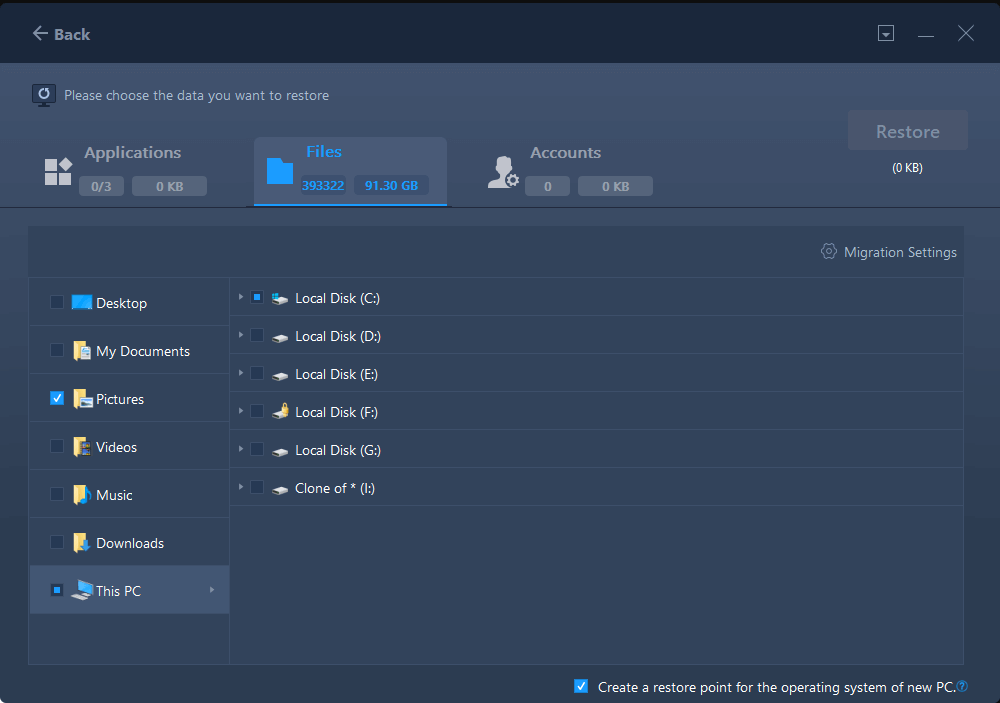
2. Transferring Everything to New Laptop via the Cloud
You can smoothly transfer everything to a new laptop via cloud storage service if you have a decent internet connection. Just upload all the files you want to migrate to the new device into the cloud storage by simply dragging them.
You are able to download them later on to your new laptop or choose to sync your new laptop to the cloud service after the app is installed.
One Drive:You will be granted free storage at OneDrive under the condition that you have a Microsoft account. However, it will cost you extra money if you want to pursue more storage.
A major advantage of OneDrive is that you are allowed to use it as a virtual drive to save all of your files to the Cloud automatically. You canstill access the copies of filesif you lose internet access since they are also on your laptop.
Google Drive:You can utilize Google Drive to upload your files and download them on your new laptopif you own a Google accountthat comes with a Gmail orYouTube account.
Note: Google Drivewill automatically convert documents to those that work with Google Docsat default. You can switch this feature off by navigatingto drive.google.com/drive/settingsand turningoff the Convert Uploads option.
Dropbox:You are also allowed to migrate files from one laptop to a new one via a Dropbox accountby dragging the files you want to move into Dropbox. The data will be automatically downloaded and syncedon your new laptop once you install the app on your device.