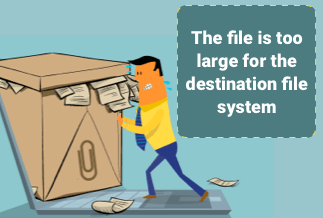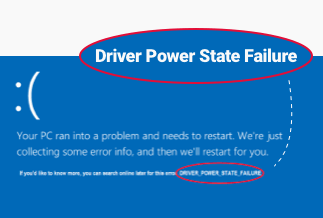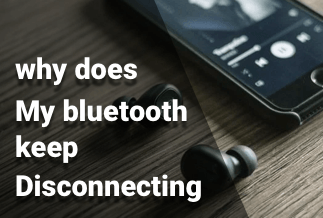While using Windows, you may encounter a problem that the remote device won’t accept the connection. This is a prevalent error that may appear when you try browsing the internet using any web browser. There are various reasons for this issue, such as; proxy settings enabled on Windows or some settings were changed in Microsoft Edge or Google Chrome. There are many fixes to resolve this issue; the remote device won’t accept the connection. Even it can prevent by Windows Firewall settings.
We will guide you in a few methods to fix this problem if none of these methods works for you. We have another suggestion by using a tool, you can quickly and efficiently resolve such issues.
As the name suggests, System Mechanic Ultimate Defense is an all-in-one PC security solution for Windows users of all skill levels. Comprehensive security, privacy, and performance solution, System Mechanic Ultimate Defense provide everything you need in a simple-to-use interface. An all-in-one system management solution with seven strong products is available for your convenience.
How to Fix It When the Remote Device won't Accept the Connection
Method 1. Disabling Proxy Settings
It's conceivable that your PC's proxy server is the source of the "The distant device won't accept the connection" issue. Proxy settings change how your network data is sent compared to when the proxy is off.
Try disabling your PC's proxy server to see if it fixes your issue. With a few clicks, you can always switch on the proxy server.
Disabling a proxy is as simple as following these instructions:
- Simply type "Run" into a command prompt by hitting the Windows + R key combination at once.
- Then click Enter to open the Run window and type inetcpl.cpl
- Select the Connections tab in the Internet Properties box that appears.
- Select the LAN settings button at the bottom of the Connections tab.
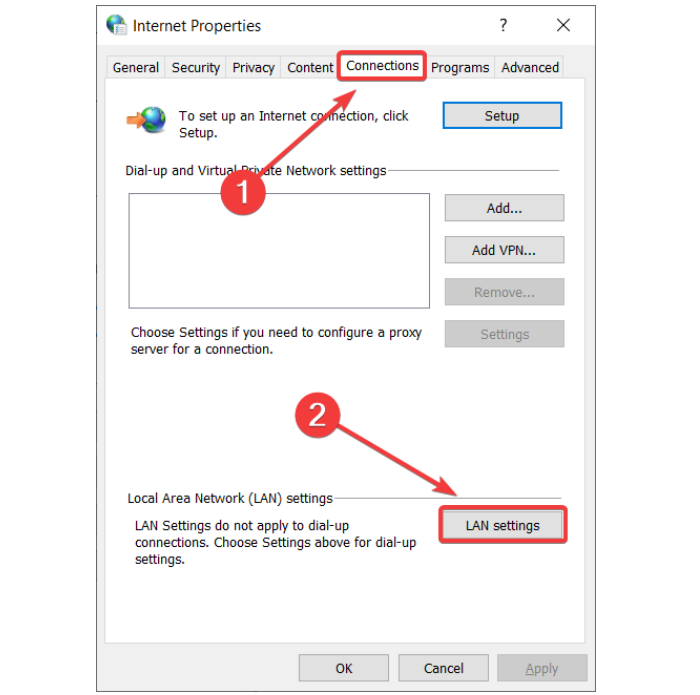
- Make sure that the Use a proxy server for your local area network (LAN) option is off in the Local Area Network (LAN) Settings window. Then, click the OK button.
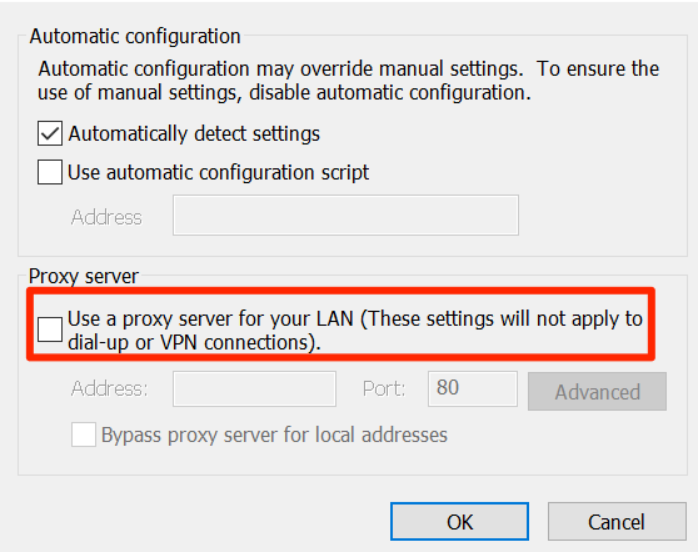
- When in the Internet Properties window, click Apply, then OK to finish.
Method 2. Reset Microsoft Edge to factory settings
A two-step method is required to reset Microsoft Edge, which starts with restoring the browser's settings. The settings restore to their former configuration. However, this procedure does not delete personal data, such as passwords.
Here's how to get Microsoft Edge back to its default settings:
- Click the menu symbol ... (three horizontal dots) in the top right corner of Microsoft Edge to bring up the menu.
- In Microsoft Edge, the main menu is emphasized. Click the gear icon in the extreme upper right-hand corner.
- Choosing the Settings option from the main MS Edge menu.
- In the left-hand pane, select Reset settings.
- When your work is over, click Restore settings to their original levels.
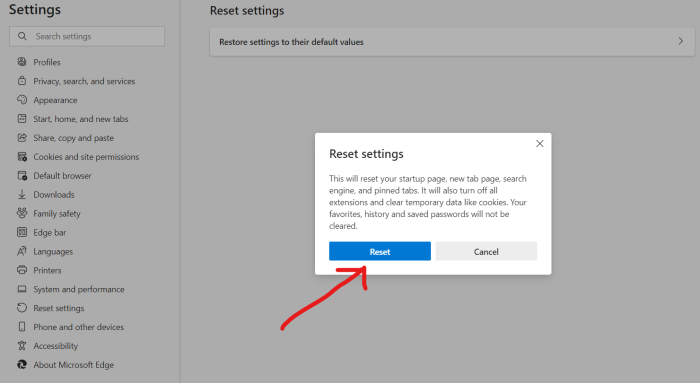
- MS Edge's primary settings for resetting the system. Afterward, click the Reset button.
Method 3. Reset Google Chrome
It just takes a few seconds to reset your Chrome browser.
- Open the Google Chrome browser.
- Right-click on your screen and choose the three horizontal dots (the menu icon).
- Select Settings >Reset and Clean up
- Restore settings to their original defaults comes when you click it. Your browser will ask whether you want to reset your starting page, New Tab page, and search engine and if you're going to deactivate all of your extensions, and if you want to erase any temporary data like cookies. However, it will not delete your stored passwords, bookmarks, and history.
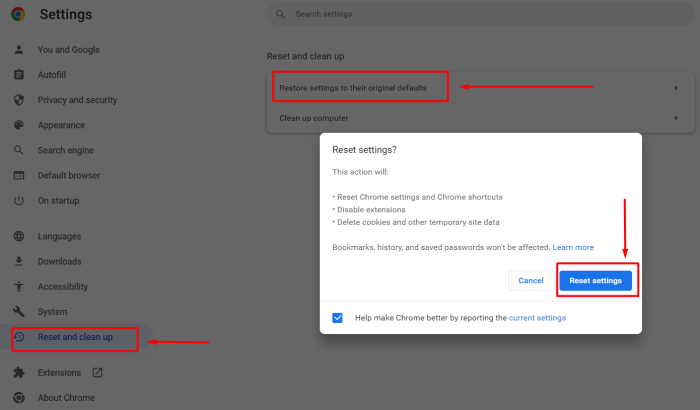
- You have the option to mark the Help make Chrome better by reporting the current settings checkbox if you so want.
- Now click on the Reset settings button.
- It's time to restart your Google Chrome browser.
Method 4. Disable the Windows Firewall
The Windows firewall controls incoming and outgoing network connections. The "The remote device won't accept the connection" error message may appear on your PC if the firewall has a rule that bans specific connections.
By disabling the Windows firewall and see if that helps. Firewalls may be turned back on at any time.
- Open the Control Panel on your PC. A quick and straightforward method to get to the Control Panel is to go to the Start menu, type in "Control Panel," and then choose it from the search results.
- Go to the Control Panel and click on System and Security.
- On the following page, choose Windows Defender Firewall.
- Click on Windows Defender Firewall on or off on the left-side menu bar.
- Activate the Turn off Windows Defender Firewall in both the Private network settings and Public network settings sections in the panel on the right.
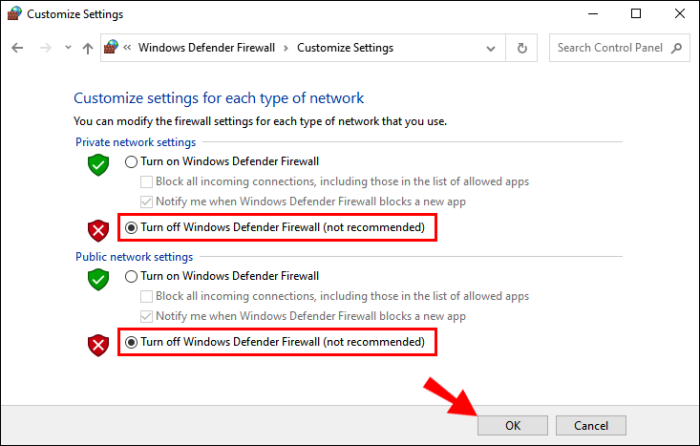
- Click on the OK button. You're done.
Bonus Tip: How to Prevent Other PC Issues
If you are looking for one single tool that can handle a wide range of tasks to ensure that your system continues to work at its best, the Lolo System Mechanic Ultimate Defense should be what would provide you with a full-fledged performance.
Some of the key features that the tool comes with would include
- It can speed up the processor, memory functions, and memory.
- A powerful password manager functionality
- The PC Cleaner feature helps you remove the junk files and other clutter
- Thwarts the possibility of the data collection
Price: It starts $79.95/Year.
Compatibility: Windows 11/10/8.1/8/7
Boosts Speed
The tool can speed up and increase the availability of CPU, RAM, and Hard drive resources. Ut can handle the resources effectively when you launch high-demand apps.
Removes the Bloatware
It can identify the unwanted bloatware and remove them right away. This would be yet another unique feature to help you speed up your system.
Privacy Guardian
The privacy guardian feature lets you thwart digital fingerprint tracking attempts. It's capable of clearing cookies effectively and automatically. It also removes the web browsing traces so they cannot be tracked.
Internet Speed Optimizer
It can efficiently optimize the hidden Windows internet settings. This can go a long way in faster downloads and improved video quality performances.
The System mechanic Ultimate Defense is the best and most appropriate toolset to help you keep your system in good standing. It is a tool that we would recommend for every Windows user out there. Even a little expensive, it is a worthy choice for most Windows optimization requirements.
Conclusion
Hopefully, Using the above methods, you have fixed the error that 'the remote device won't accept the connection on your device. If none of the mentioned methods have resolved this problem. We recommend using the System Mechanic Ultimate Defense tool to solve this issue.
It's safe to say that the Ultimate Defense version of System Mechanic is a valuable tool for both novices and experts alike. When installed on all of your home computers, this program provides complete local network security for any current version of Windows OS (7, 8, 8.1, and 10). With the 30-day money-back guarantee, disappointed consumers may get their money back if they're not pleased with this comprehensive security suite's performance.