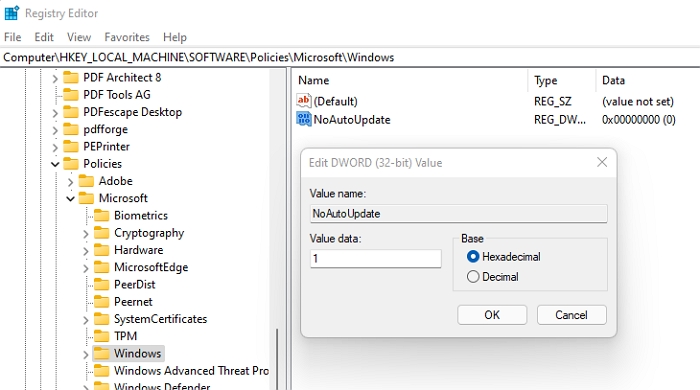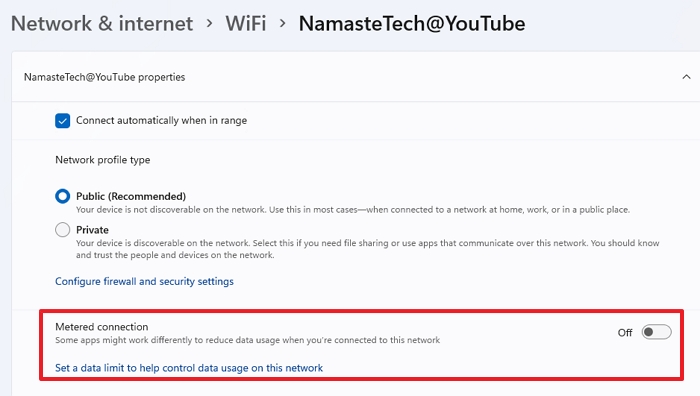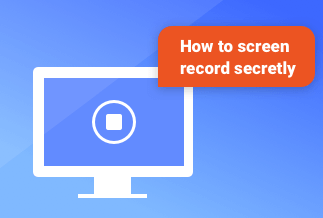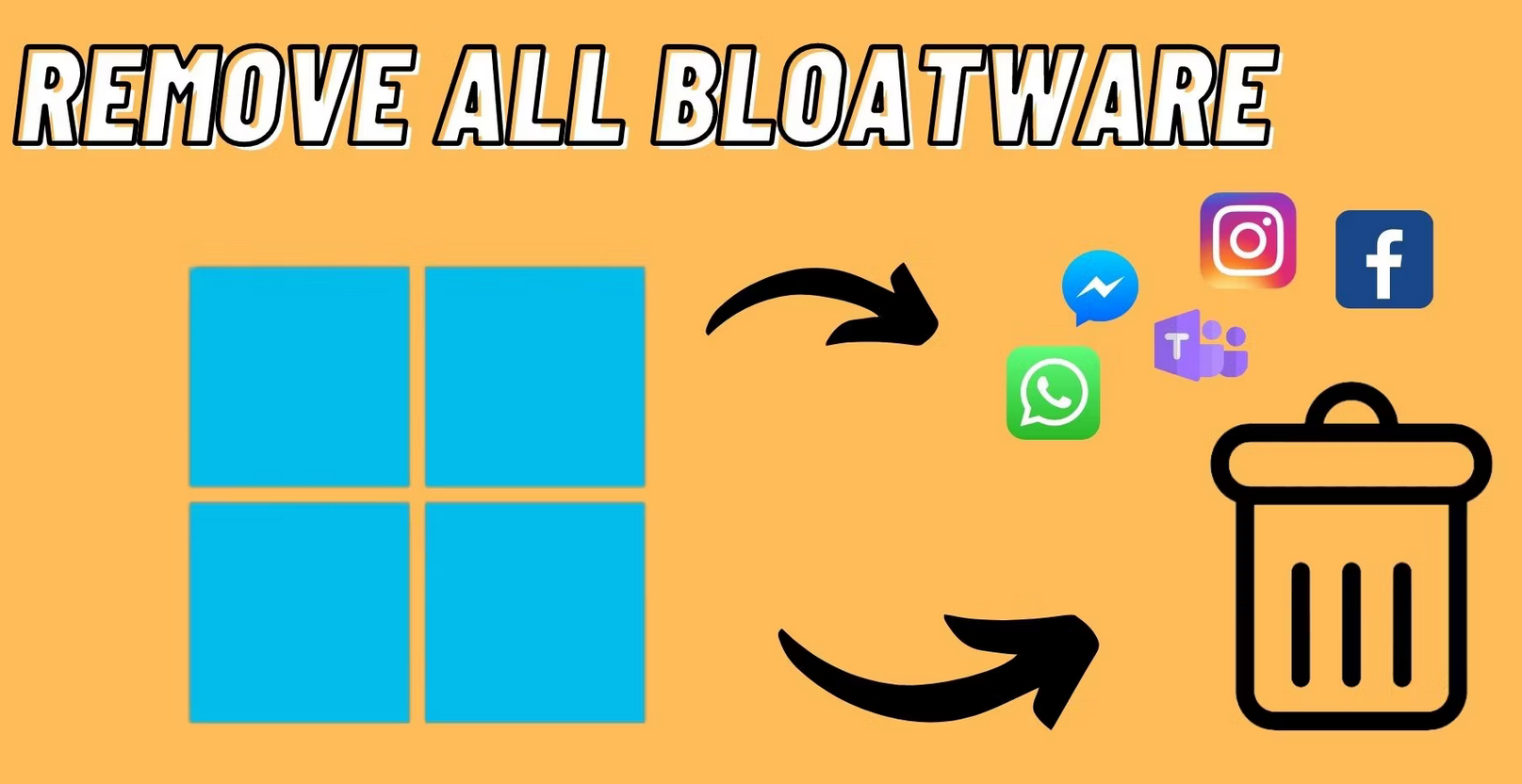The Windows 11 update is here for almost all Windows 10 devices, and many new features/functions have arrived along with it. Microsoft is rapidly rolling out the Windows 11 update for compatible devices. While many Windows 10 users have already updated to Windows 11, some are yet to update their devices.
However, there might be some people who wish to stay on Windows 10 a bit longer before updating to Windows 11 for certain reasons. In this article, we'll be discussing six different ways to temporarily stop Windows 11 update. So without any further delay, let's begin.
6 Different Ways To Stop Or Disable Windows 11 Update Temporarily
In this section, we'll be learning about the various ways to block or prevent Windows from updating to Windows 11 automatically or how we can stop the Windows 11 update for some time.
Here are the 6 ways we'll be going over layers in this article:
1. Cancel Windows 11 Update temporarily for 7 days
2. Stop Windows 11 Auto Update with Windows Services
3. Block Windows 11 Update with Group Policy Editor
4. Turn Off Windows 11 Update with Registry Editor
5. Prevent Windows 11 Update by setting up a metered connection
6. Disable Windows 11 Update using a third-party tool
1. Cancel Windows 11 Update Temporarily For 7 Days
1) Navigate to your Settings by either going to Start>Settings or simply pressing Windows + I on your keyboard.
2) Click on Windows Update on the opened Window, and under that section, perform a check for Windows 11 update.
3)Choose the Pause Update option and click on the Pause for the 1-week button to stop the update for 7 days.
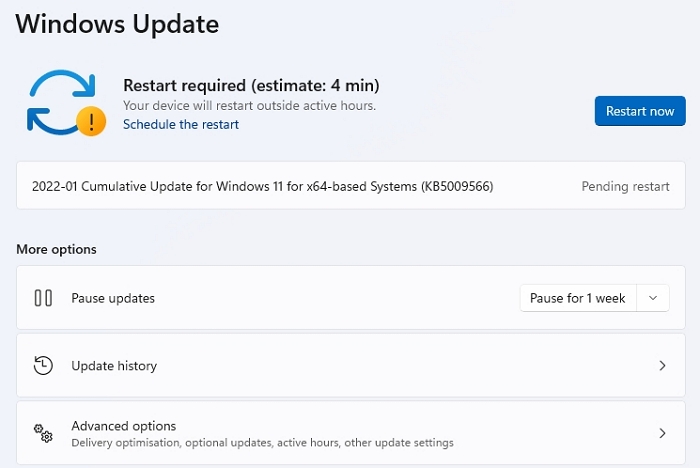
By doing this, you'll be temporarily disabling the Windows 11 update on your computer for 7 days. After that, the Windows will either automatically download the Windows 11 update or urge you to do so.
2. Stop Windows 11 Auto-Update With Windows Services
Stopping the Windows update services will also disable the Windows 11 update on your computer. Here is how you can stop the Windows 11 Auto Update with Windows Services:
1) Press Windows + R to launch the Run program, type services.msc in it, and press the Enter key.
2) You'll see a list of services. Please scroll down to find the Windows Update service and double-click on it.
3) Navigate to General > Startup and click on the drop-down option to select the Disabled option.
4) Click Apply followed by a click on Ok.
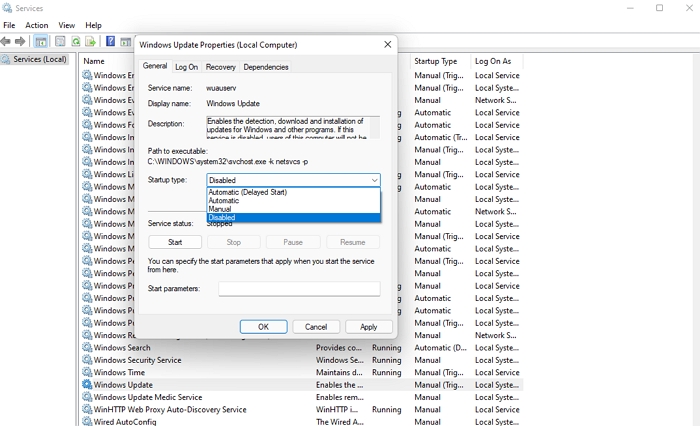
By using this method, you'll be permanently disabling the Windows 11 update on your computer. You can follow the same steps listed above to re-enable the Windows Update service later.
3. Block Windows 11 Update With Group Policy Editor
1) Launch Run by pressing Windows+R, type gpedit.msc, and press the Enter key.
2) Navigate as instructed: Local Computer Policy > Computer Configuration > Administrative Templates > Windows Components > Windows Update > Manage end-user experience.
3) Double click on Configure Automatic Updates, and click on the Disabled option.
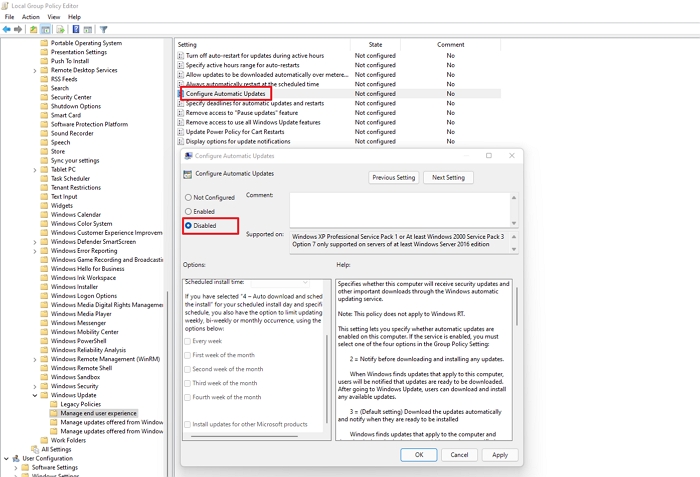
Group Policy Editor is also a great and efficient way to completely block the Windows 11 update. It will also prevent the Windows 11 Auto-update on your computer. If you wish to re-enable this sometime later, you can follow the same steps listed above.
4. Turn Off Windows 11 Update With Registry Editor
Registry Editor is a tool using which we can view the Windows Registry, which is a place where all of our system data is stored. We can also make certain changes to our system and its settings using Registry Editor, also known as Regedit. These are the steps you need to follow to turn off the Windows 11 update using Registry Editor. If the Key does not exist, you can create it.
- Press Windows + R and type regedit.exe
- Navigate to the following destination:
HKEY_LOCAL_MACHINE\SOFTWARE\Policies\Microsoft\Windows\WindowsUpdate\AU
- Right-click on the blank space in the right, click on New -> DWORD (32-bit) Value
- Create a new value named NoAutoUpdate
- Double click on the new value and set its value to 1
- Save the changes and restart your computer
5. Prevent Windows 11 Update By Setting Up A Metered Connection
1) Go to Settings by pressing Windows + I.
2) Navigate to Network & Internet > Properties > Metered Connection.
3) Please turn it on.
4) Next, go to the Advanced options under Windows Update, and turn off the option Download Updates over metered.
6. Disable Windows 11 Update Using A Third-party Tool
The EaseUS CleanGenius tool is a third-party tool that you can use to disable the Windows 11 update on your computer. What sets the EaseUS CleanGenius tool apart from other third-party tools is the extent of functionalities this tool brings to the table.
This tool is one of the essential tools every computer should have to maintain peak performance and stay safe from malware. It serves multiple purposes at once.
A brief overview of some of the main features of the EaseUS CleanGenius tool:
- Scans your computer for problems and malware
- Optimizes your computer to stay in the perfect condition
- Clean your computer by removing hazardous malware and unwanted software
- Speeds up your computer by refining the registry and thoroughly cleaning it
- Provides a useful managing software for your computer
- Secures your computer
Download EaseUS CleanGenius
Needless to say, the features of the EaseUS CleanGenius tool aren't only limited to the features mentioned above. It has a lot more functionality to it. For example, you can also use the EaseUS CleanGenius tool to temporarily disable or stop the Windows 11 update. It makes the EaseUS CleanGenius tool a must-have tool for all of the computers out there.
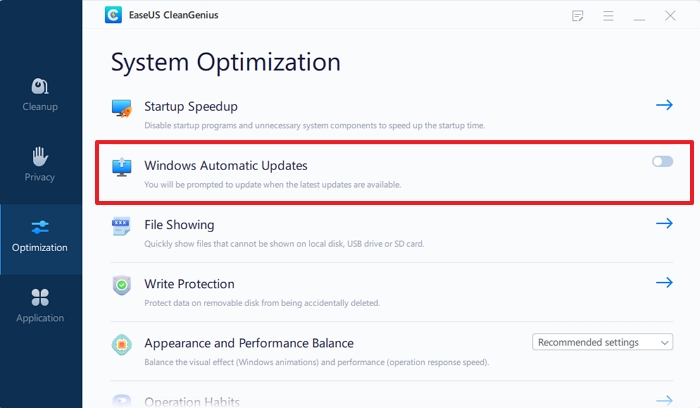
Step 1: Download, and install the EaseUS CleanGenius. Once done launch it.
Step 2: Switch to the Optimization section, and toggle off Windows Automatic Update
Step 3: Go to Windows Services, and check if the Windows Update is disabled. Done this, Windows will not automatically update.
Conclusion
In this article, we learned about a total of 6 different ways to stop the Windows 11 update on our computers. These 6 ways of disabling the Windows 11 Auto Update are easy and quick to follow. However, we recommend using the EaseUS CleanGenius tool for that purpose. It is an efficient software that will stop the Windows 11 update in your computer and take care of other maintenance needs of your computer. Furthermore, the EaseUS CleanGenius tool is an all-in-one software that you will appreciate in the system.