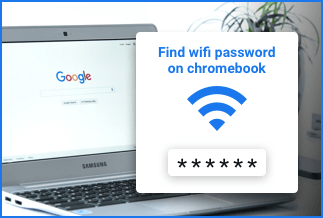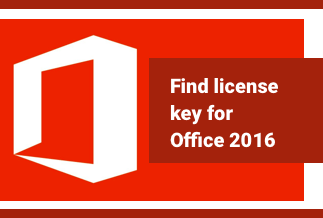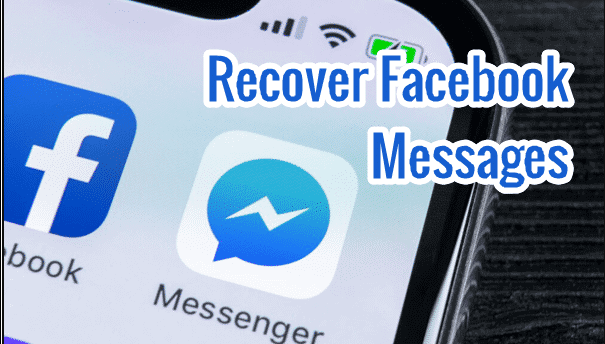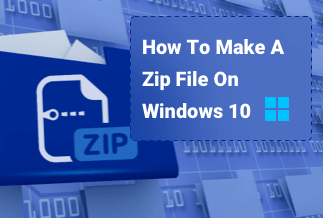Do you email business documents online or keep them in a cloud storage service when you share them with clients or partners? Be on guard at all times! Hackers can access and use your files when shared over a platform such as a file-transfer service. So, how can you safeguard your company's sensitive information? Yes, encrypting and locking the file will work.
We'll cover two simple and effective ways for locking files in this post that any level of Windows user can apply. Let us see what they are.
2 Efficient Ways to Lock Files on Windows 11 Desktop
Method 1: Use Windows Encryption Tool to lock files
Method 2: Use EaseUS LockMyFile to Lock Files
Method 1: Use Windows Encryption Tool to lock files
This is a straightforward method for ensuring that only those with the correct password can access the protected files.
- To lock a file or folder, open File Explorer and pick the item.
- Select "Properties" from the dropdown menu when right-clicking on the file. You can also choose the file and hit "Alt+Enter."
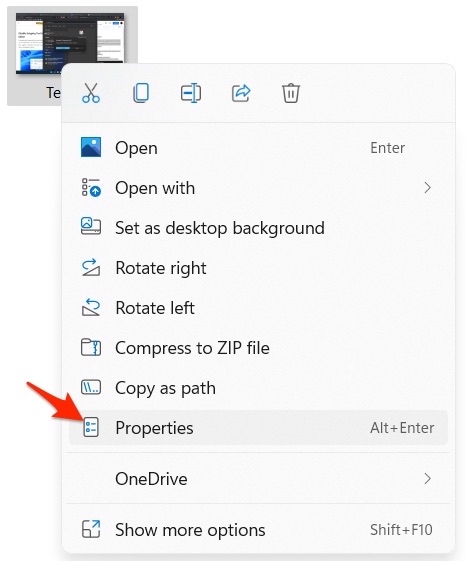
- You will be sent to the file "Properties" folder, where you should select "Advanced" without changing the tab to "General."
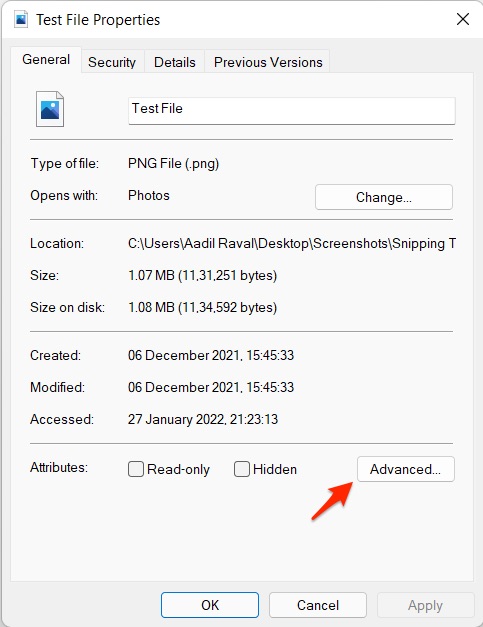
- Tap the "Advanced" button next to "Attributes."
- Under "Compress or Encrypt attributes," check "Encrypt contents to preserve data," then click "OK."
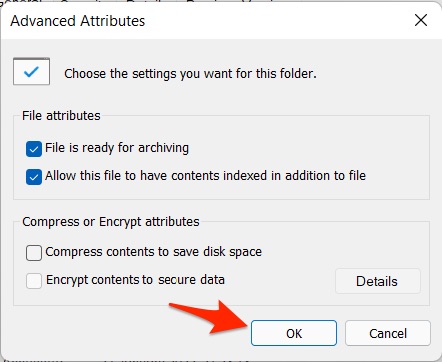
- Then click "Apply" and then "OK," and you're finished. Note that this will encrypt the file, preventing any user from accessing it unless he or she decrypts it, which will necessitate the use of an admin password.
- After unticking the "Encrypt content to secure data" attribute and pressing "OK," you can decrypt the file/folder using the same technique as before.
Method 2: Use EaseUS LockMyFile to Lock Files
EaseUS LockMyFile is the most recent file and folder locker software from EaseUS. On Windows systems, it seeks to password-protect folders, files, and drives.
Following are some remarkable characteristics of EaseUS LockMyFile Free Download that you may encounter.
- This reliable and practical application provides advanced protection options for encrypting and destroying your sensitive files.
- Protects your files, folders, shared directories, and even external discs, flash, and USB drives fast and efficiently.
- Encrypts your most sensitive information with robust and reliable encryption techniques.
- Hide your files and folders on your local or external (USB) disc, making them entirely invisible to anyone and any program, even in Windows Safe Mode.
- The hidden data cannot be seen or found in the search results, even in Safe Mode.
- Allows you to delete files and directories you no longer require while ensuring that they are unrecoverable.
- Provides several options for securing data on your USB drive, internal hard disc, memory card, or network device, depending on your needs.
- Allows you to protect your file folder and hard drive using a password.
- When you forget your password, this feature allows you to locate it quickly.
- There is a self-protection feature, which means that if you enter your password incorrectly more than five times, you will receive an email message.
- Allows you to create passwords for your network-shared folders, limiting who has access to them.
- The AES encryption technique can encrypt files and folders into GFL or EXE format files.
- With this program, you can open EXE encrypted files or directories on other machines.
- Allows you to make a secret folder on your USB external hard drive to provide an extra layer of protection to your file management.
Price: It starts $29.95/Monthly.
Compatibility: Windows 2000/2003/XP/Vista/7/8/10/11
How to Lock File with EaseUS LockMyFile
Step 1. Start EaseUS LockMyFile, create an account with your email address, and create a software protection password.
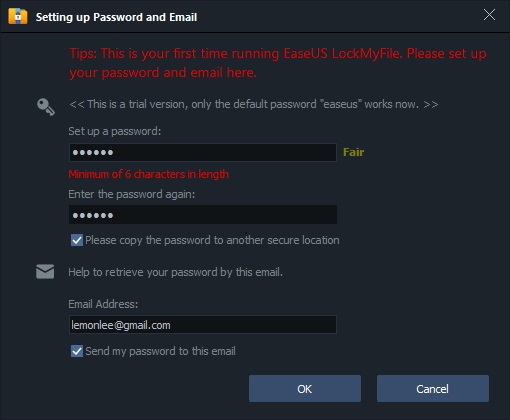
Step 2. On the right side, click Locking File. Lock Files, Lock Folder, and Lock Drive offers.
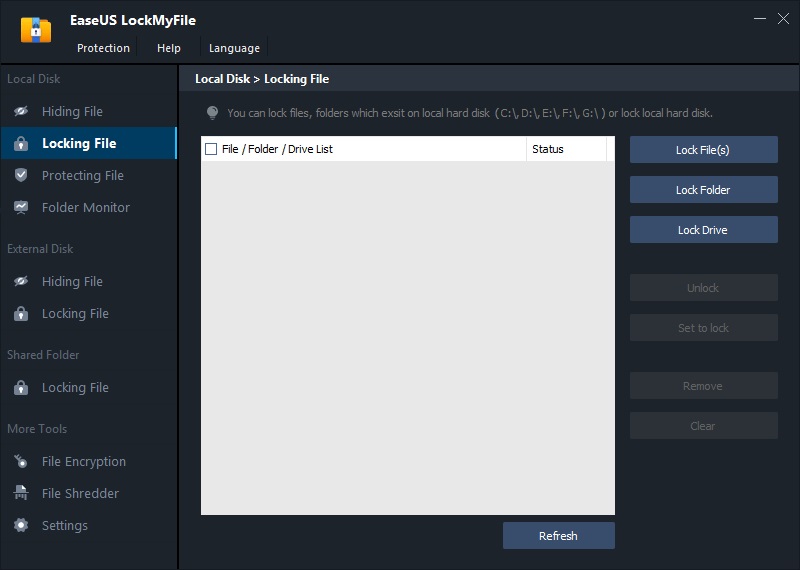
Step 3. Select the file you wish to lock from your computer by clicking Lock File(s), then confirm by clicking Open.
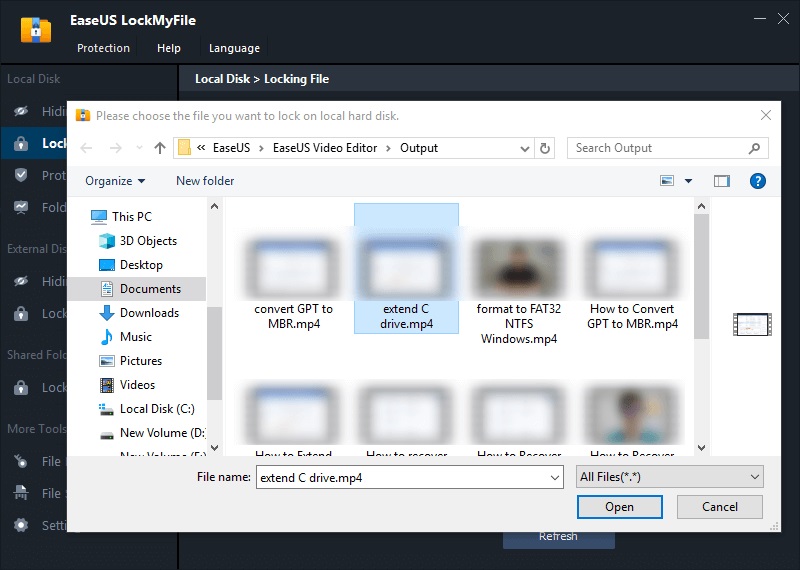
The procedure is the same if you need to lock a folder. To confirm, click Lock Folder, select the target folder, and click OK.
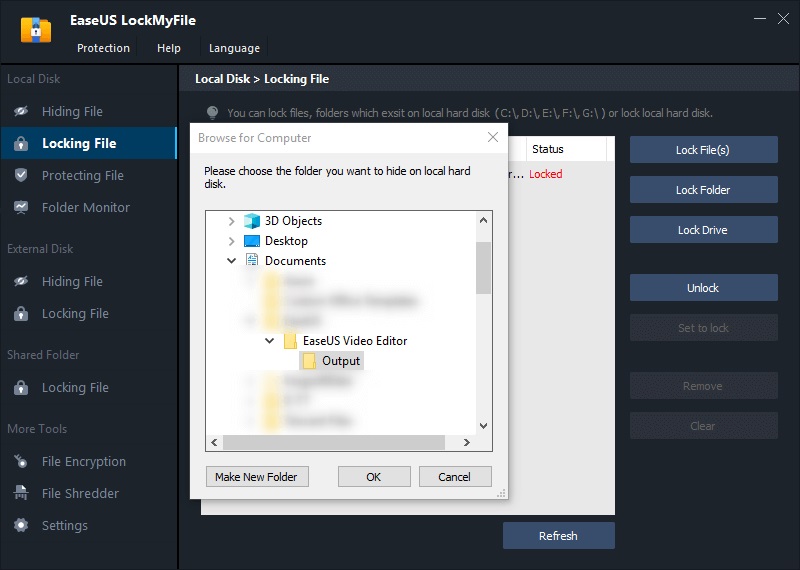
Step 4. You can now see the current status of the files or folders you've chosen.
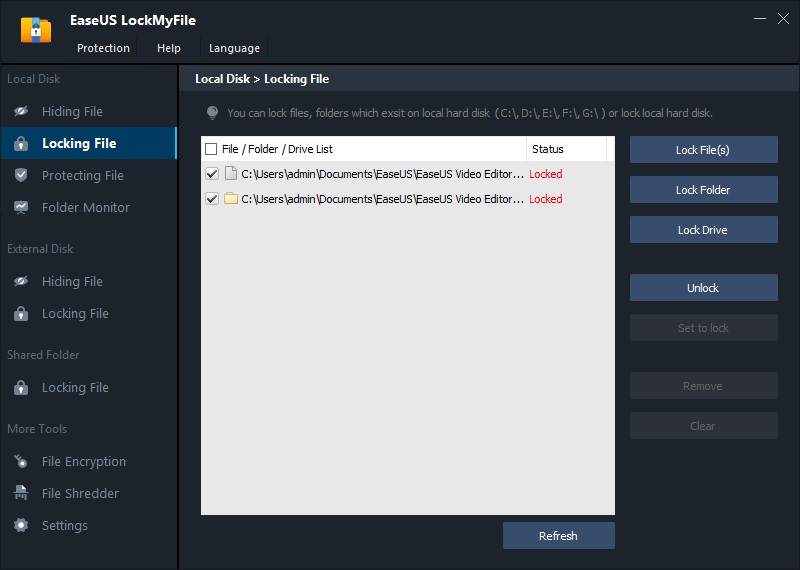
Note: The password is the one you entered when you first started EaseUS LockMyFile. The password can also be used to unlock the files.
Conclusion
The Windows Encryption Tool is a quick and effective approach, but it is not intended for usage in the enterprise. This is best utilized when using a shared PC and wishing to keep some files unavailable to other accounts on the same device. However, if you need to perform complicated folder locking operations, such as locking files and folders on a network disc, EaseUS LockMyFile is a better choice.
Price: It starts $29.95/Monthly.
Compatibility: Windows 2000/2003/XP/Vista/7/8/10/11