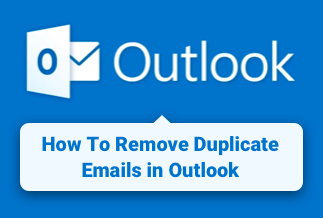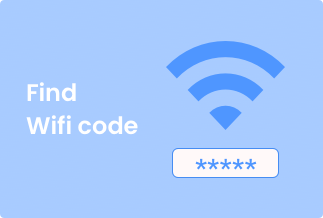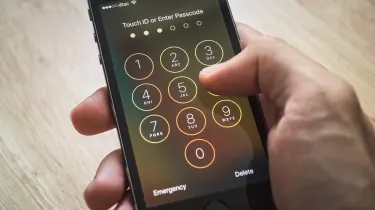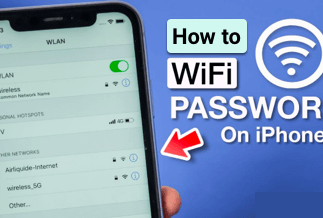Knowing how to share Screen on Zoom now is definitely a vital skill for modern life as this great cloud meeting software enables its numerous users to share content that's on their device with crisp video and audio, demonstrating how to do something, or showing others what they're working on, making video conference or other work-related tasks much easier.
In today's how-to guide, we will show you concrete methods to share Screen on Zoom on various devices, including your PC, Android, and iPhone. Also, we will teach you how to share the screen once on Zoom if you're already on a call. Read on and learn how to do it.
How to share your screen on Zoom
How to share your screen on Zoom on your computer from its homepage
1. Open up Zoom on your desktop and ensure you're logged in.
2. On the main page, click on the Home tab, and then you can see four options right there, including New meeting, Join, Schedule, and Share screen. Choose Share Screen to continue.
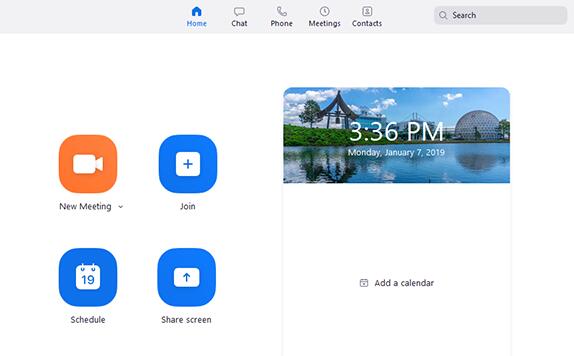
3. Once you select Share Screen, a pop-up will appear to prompt you to input your Sharing Key or Meeting ID. Enter either identifier to join an ongoing video call.
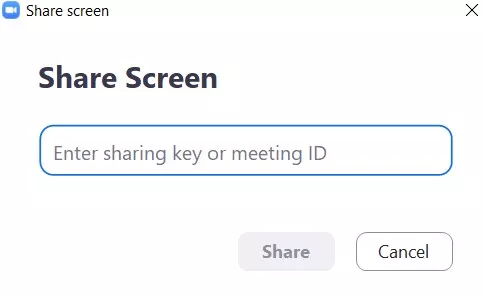
4. Click "Share Screen" and type in the meeting password. Upon that, click the Join button.
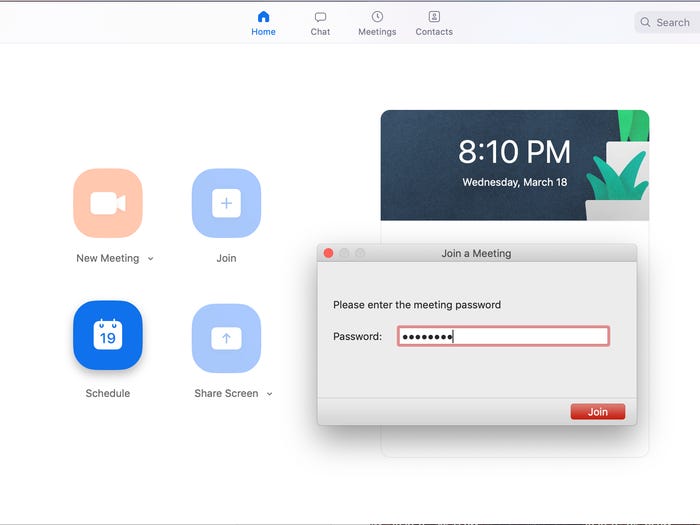
5. Now, simply choose what you'd like to share on the video call. There are a host of options out there, including multiple screens, whiteboards, and apps that you run at your computer. Choose whatever you prefer to share and select the blue "Share" button in the bottom right corner.
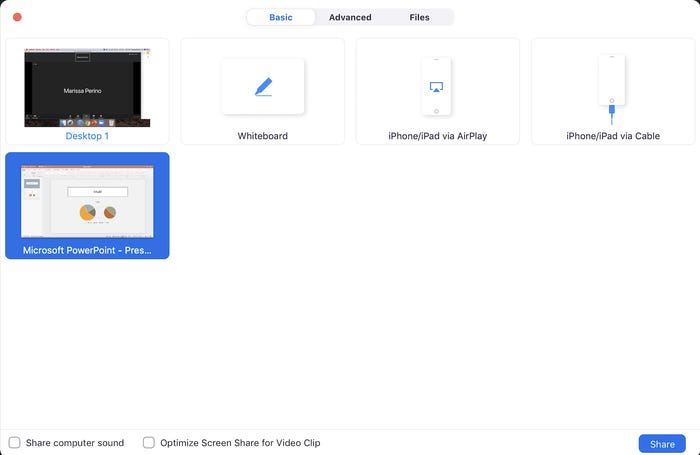
How to share your screen on Android
On your mobile app, the process is slightly different since sharing your screen basically means everything on it, so be cautious.
1. Tap your screen to start the menu at the bottom of your profile once you connect to a meeting. Then tap Share.
2. Scroll down and tap the screen icon.
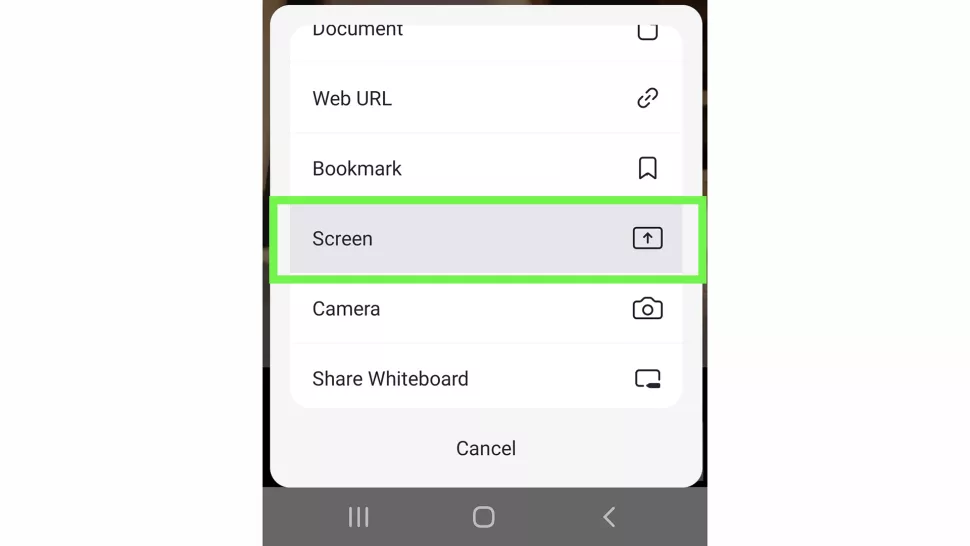
3. Now, a pop-up will prompt you that Zoom will get access to all of the information on your screen or played from your device. If you are OK with that, tap Start now to proceed.
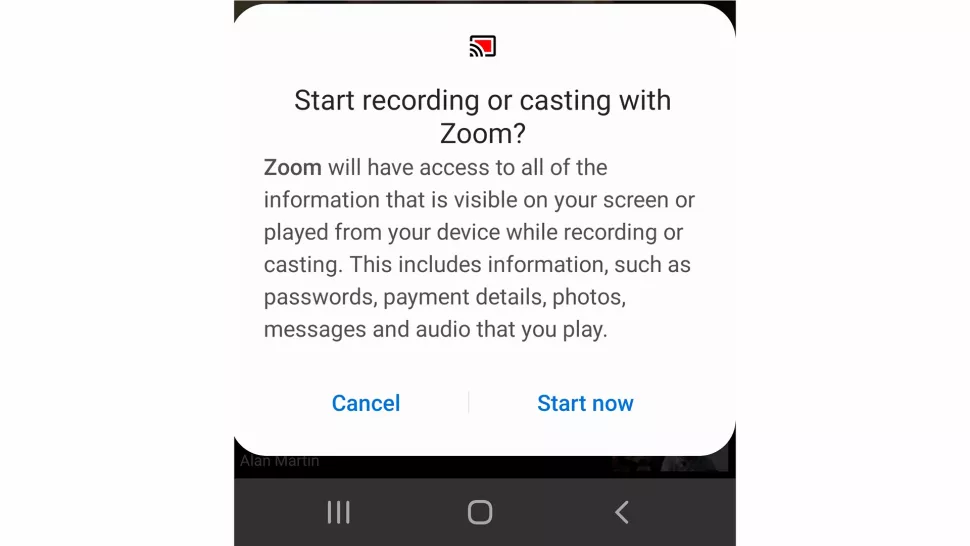
Note: You might need to tweak security settings to make it work if this is your first-time Screen sharing on mobile.
4. When you finish sharing, tap the faint gray arrow at the bottom left to bring up the menu.
5. Tab the big red square saying Stop Share to end live feed of your screen.
How to share your screen on iPhone
Once again, things are slightly different for iOS. Read on and learn how to share your screen on your iPhone.
1. In the first place, you'd better tweak your iPhone settings. Head over to the Settings app and select Control Center, then tap Customize Controls.
2. Swipe down to Screen Recorder and tap the small green plus sign to its left.
3. Tab Share Content located in the middle of the control bar to connect to your Zoom meeting.
4. Choose the screen on the menu and go to the Control Center. To do so, you need to swipe up from the bottom or swipe down from the top right.
5. Now hold down the record button, and Screen Recording options will show up.
6. Tap "Zoom" and then select Start Broadcast.
7. Once done, press the red bar located at the top of the screen and tap Stop.
Bonus tip: How to share the screen once on Zoom when you're on a call already
1. If you are already on a call, you can share your screen on Zoom by clicking the "Share Screen" button from your call screen. Which you can find at the bottom center whether you are on your phone or computer. Upon that, tap on the screen or hold the Shift + Command + S simultaneously.
2. If you are on your desktop, you can choose what you'd like to share from the pop-up with options and click the blue "Share" button to continue, which shall automatically share the screen of your app or desktop view. Now a small Zoom pop-up will appear at the top of the screen, and you are able to find more options by hovering over this pop-up.
3. If you want to share a diverse screen, select the green "New Share" option to reopen the menu, from which you are allowed to change apps or select to use the whiteboard.