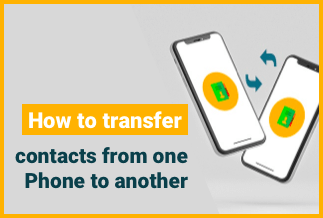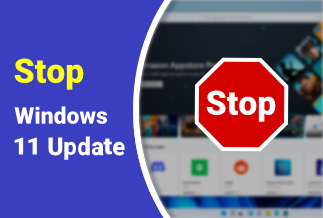Every one of us has been in a position where a guest or friend asks for our Wi-Fi password, and our mind goes blank. And we keep thinking about how to find Wi-Fi Password on iPhone, and still, we get no response from our memory. Well, there are more ways of sharing your Wi-Fi Password than remembering it. Moreover, if you are an iPhone user, you can also find and share your Wi-Fi Password. You can also log in to your Router settings and customize them according to your requirements.
With most Android devices, you can quickly access your forgotten Wi-Fi password. However, it is not the same story for iPhone users. To find your Wi-Fi passcode, you would have to deal with a few technical challenges.
If you think those technical challenges will bother you, here we are going to share easy ways with a step-by-step guide to make sure you do not get confused at any stage. All you need to do is keep following the guide until the end, and you will find your Wi-Fi password on your iPhone.
How to Find Wi-Fi Password on iPhone
If you want to know how to find Wi-Fi password on iPhone, let us tell you that you can not find it without any third-party app. Apple does not want its user to access their Wi-Fi password on iPhone. Therefore, there is no direct or official way to find it. However, if you still want to see your Wi-Fi password, you can Jailbreak your iPhone and install an app to help you out.
Here are the steps to find your Wi-Fi password after Jailbreaking your iPhone.
Step 1: Installing Cydia
Cydia is a utility that lets users download apps or games that are not available on the App Store.
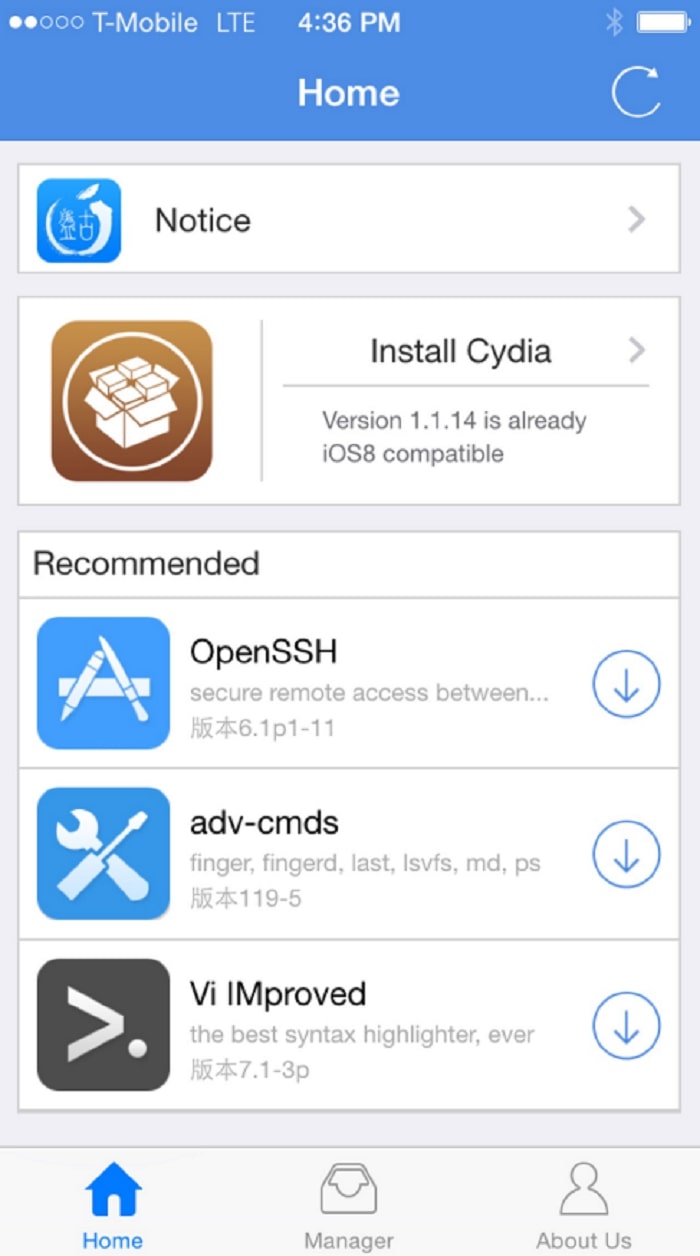
Install a 'Wi-Fi Passwords' tweak in Cydia. It will show you the passwords of all saved and connected Wi-Fi passwords.
Step 2: Finding the Passwords
Now search 'Wi-Fi Passwords' on your iPhone and open the app. Now, you can see all Wi-Fi passwords under their Router names. It includes all Wi-Fi devices you connected with your iPhone in the past.
Go to your Wi-Fi settings and click on the 'i' button next to your Router name. You should be able to see your Password there as well.
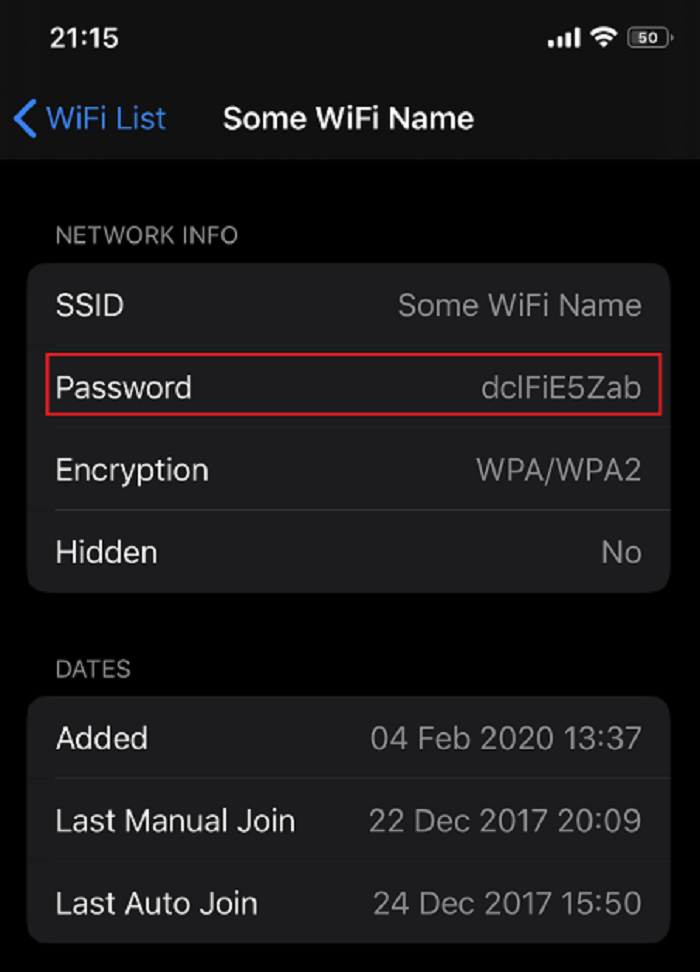
How to Share Wi-Fi Password
Since Apple always prioritizes its user's privacy over anything else, you can also share your Wi-Fi Password without telling them the exact code. However, the method can vary based on the device you want to share it on.
Here, you can find both methods for sharing passwords from iPhone to iPhone users and iPhone to Android with easy-to-follow steps.
iPhone to iPhone to iPad: Sharing Wi-FiPassword
This method will only work if you share your Wi-Fi password between two Apple Devices.
Step 1: Add as a Contact
Firstly, check what contact your friend uses on his iPhone. And if it is not showing in your contact list, add it. This way, iPhone will form a bond.
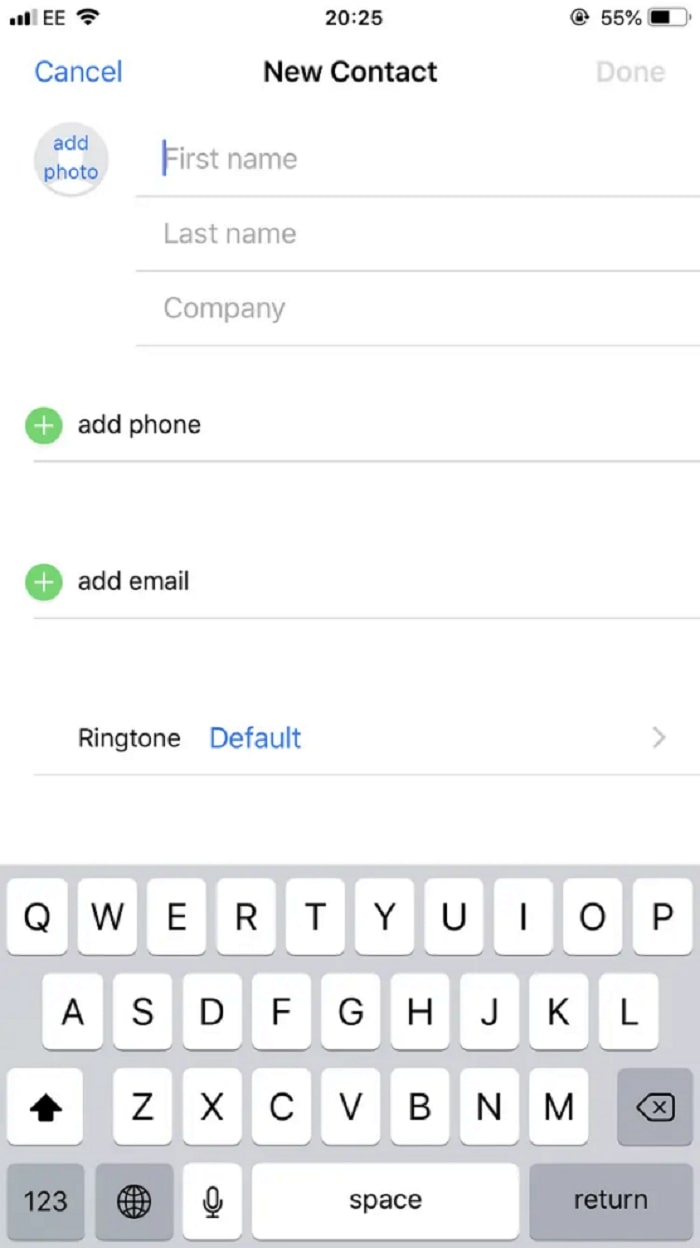
Step 2:ConnectWi-Fi
Ask your friend to tap on your Wi-Fi’s name, and a popup screen will appear on your iPhone. This popup screen will be asking, 'Do you want to share the Wi-Fi password for "your Wi-Fi name" with "your friend's device name here"?'
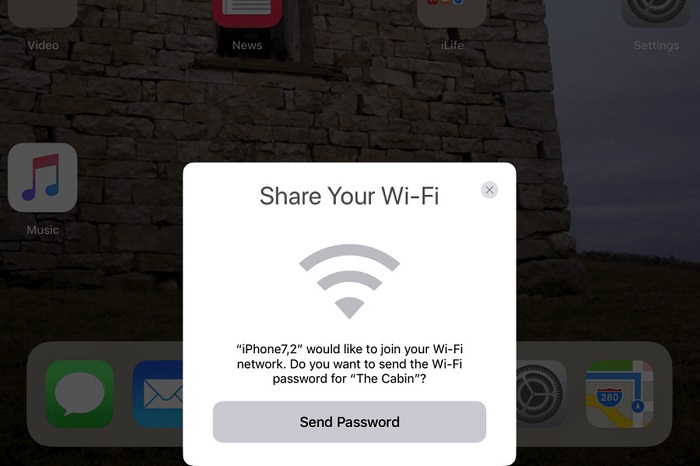
Step 3: Share Password
Hit the 'Share Password' button, and it will automatically enter the Wi-Fi password to the other iPhone without even showing the password on either of the devices. And will give you a notification that 'Successfully shared your Wi-Fi Password.'
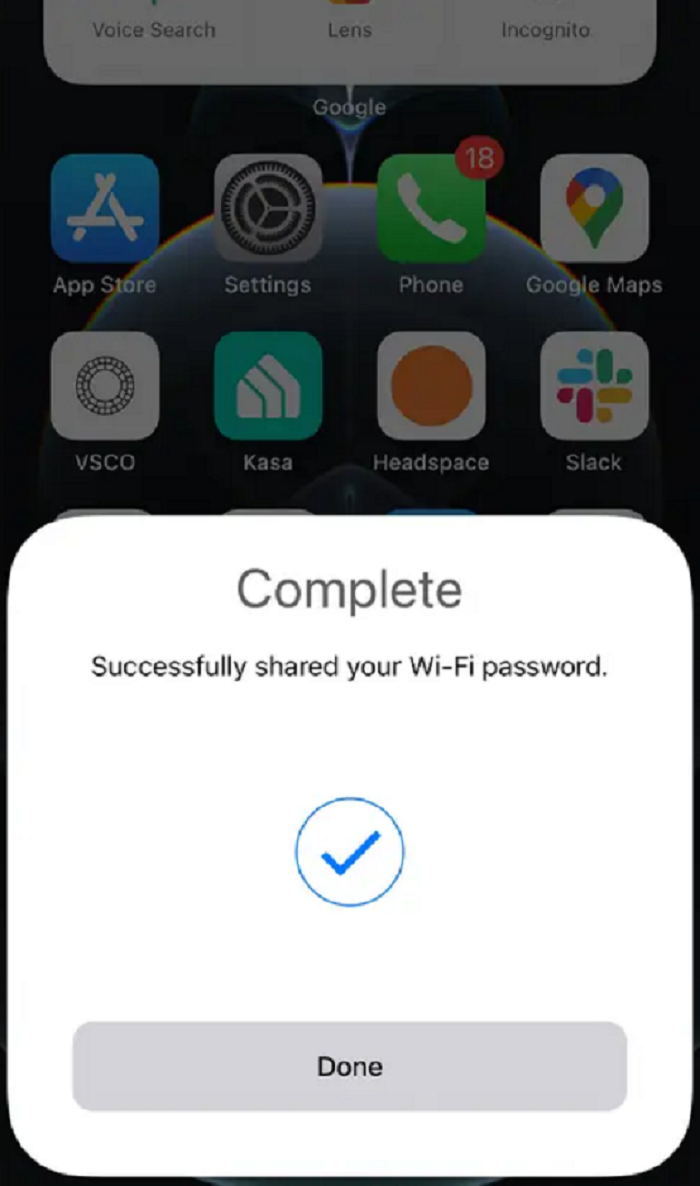
iPhone to Android: Sharing Wi-FiPassword
This method will help you share your Wi-Fi with Android and Apple mobile users.
Step 1: Install Qrafter
Go to App Store and install Qrafter: QR Code Reader app on your iPhone. It will help you in creating a QR Code of your Wi-Fi Password.
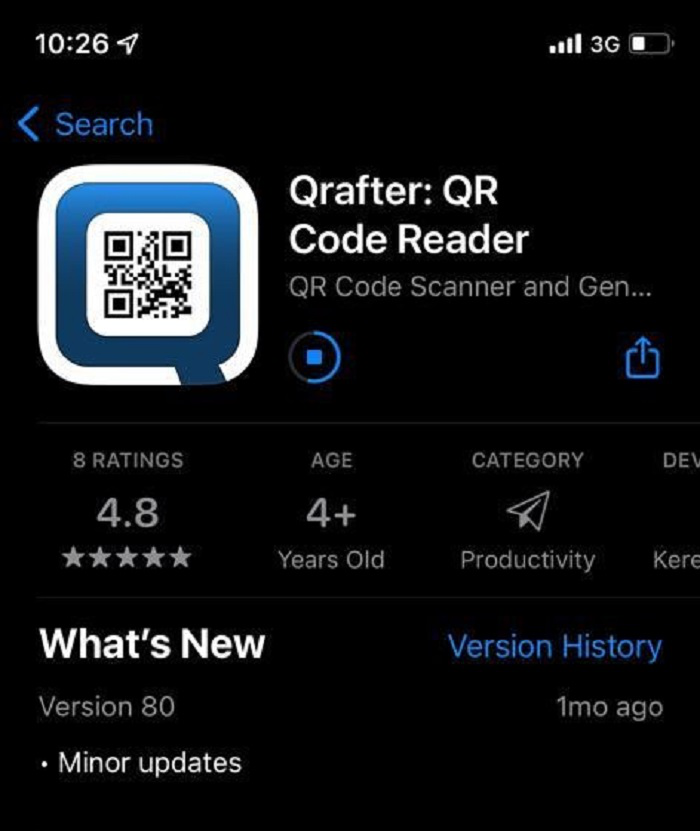
Step 2: Open Qrafter
Open the app, and at the bottom, you will have a feature called 'create'. Tap on it and go to the Wi-Fi Network.
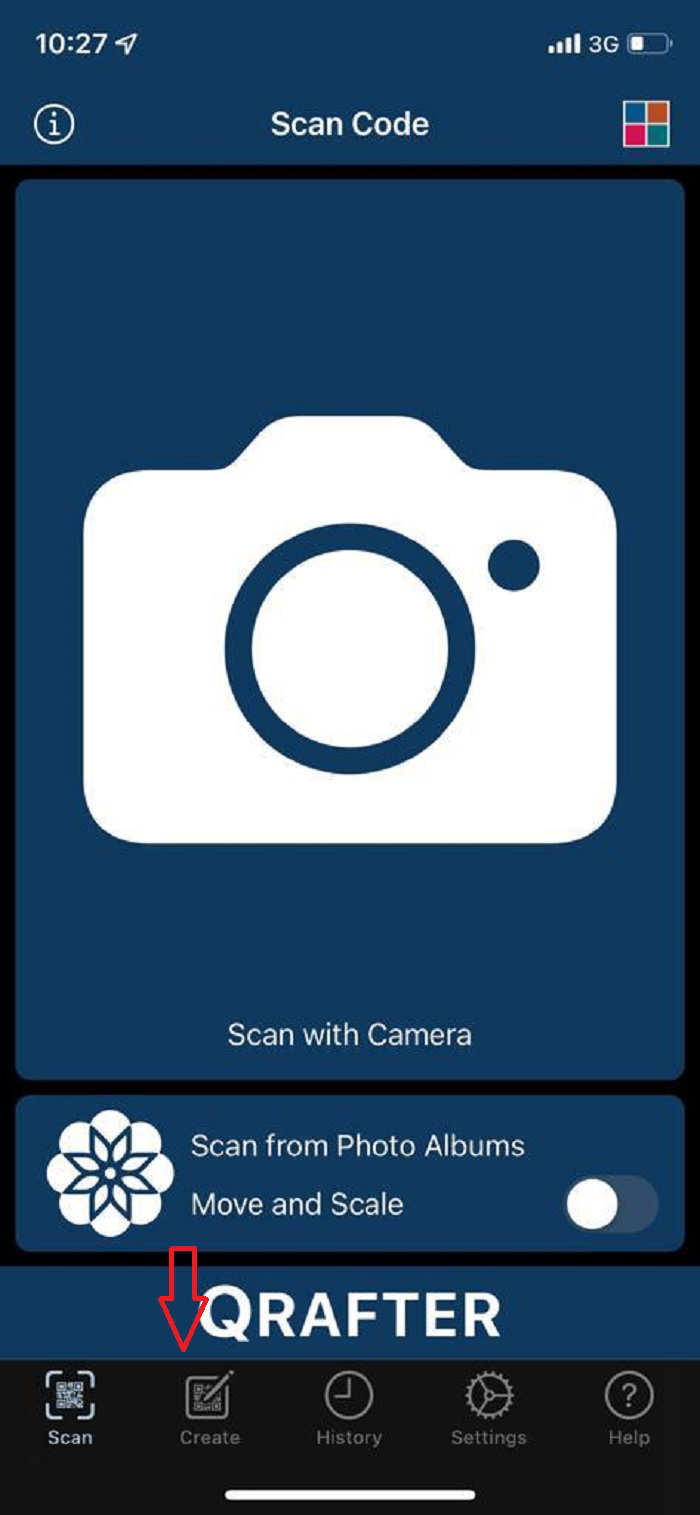
Step 3: Making a QR Code for Wi-FiPassword
Here, enter your Apple ID. After that, hit the 'preview content' button to generate your QR Code.
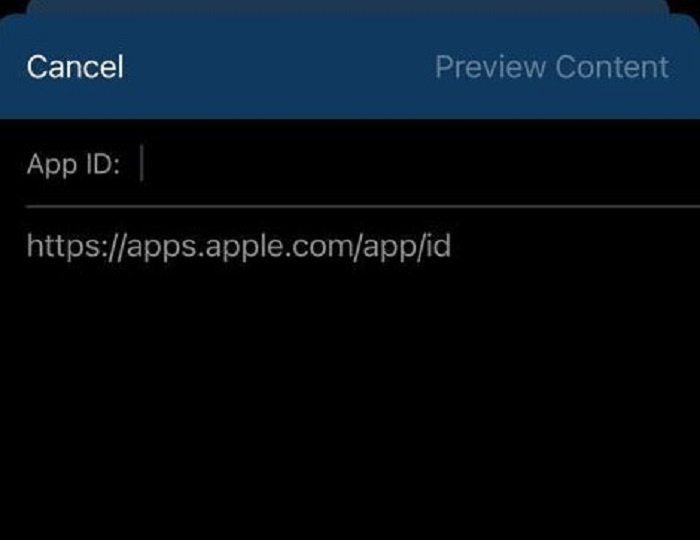
Step 4: Saving QR Code
Now you will see a QR Code on your screen. You can share this QR Code with your friends or save it in your gallery. Both Android and iPhone users will be able to connect to your Wi-Fi by scanning this QR Code with a scanner.
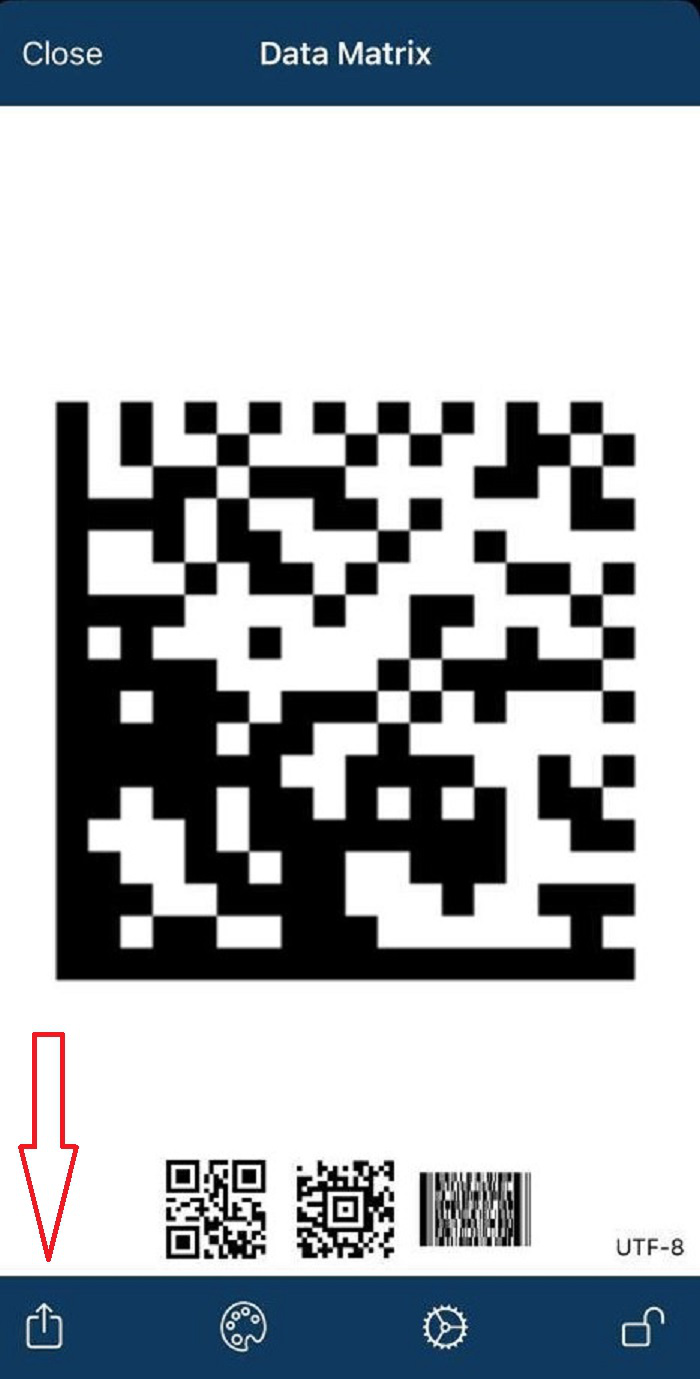
How to Look Up Your Wi-Fi Password in Router Settings
In this method, you will be logging into your Router Settings to look up your password, and you can also make a few changes if you want.
Step 1: Copy your Router IP Address
Go to your Wi-Fi Settings and press the 'i' button next to your Wi-Fi name, then scroll to the bottom to find 'Router' and the copy number/IP Address next to it.
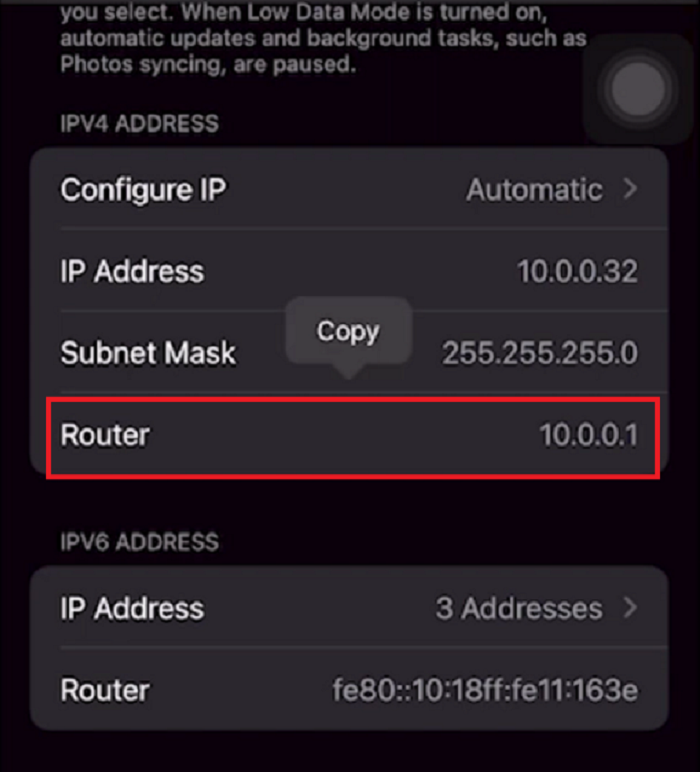
Step 2: Logging into your IP Address
Open your browser and enter your IP Address in the link. This way, you will get to a login page. Here you cannot log in with your Wi-Fi name and password. Instead, you can find its username and password on your router or the guidebook that came with it.
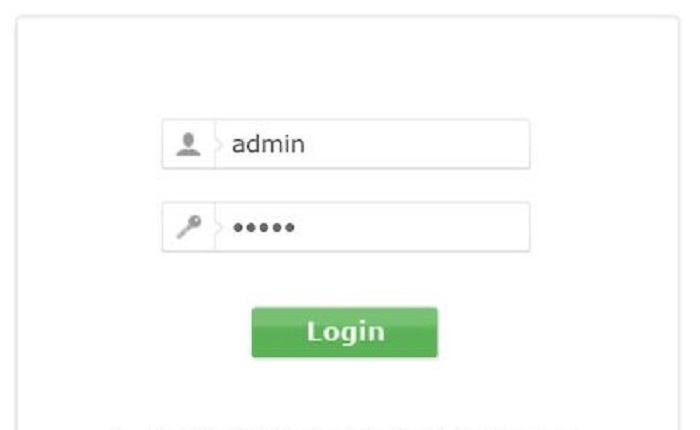
However, if you can find none, here are a few common usernames, and you can try.
Username: (blank)
Password: (blank)
Username: admin
Password: admin
Username: admin
Password: password
Step 3:Finding Wi-FiPassword
Once you are logged in, on the left side of the screen, you will see an option, 'Wireless,' or it may have a different but similar name depending on what Router you are using. Moreover, you may have to go through a few features to find the 'Wireless' button in some router settings.
After entering 'Wireless', you will see your Wifi's password under your Router's name.
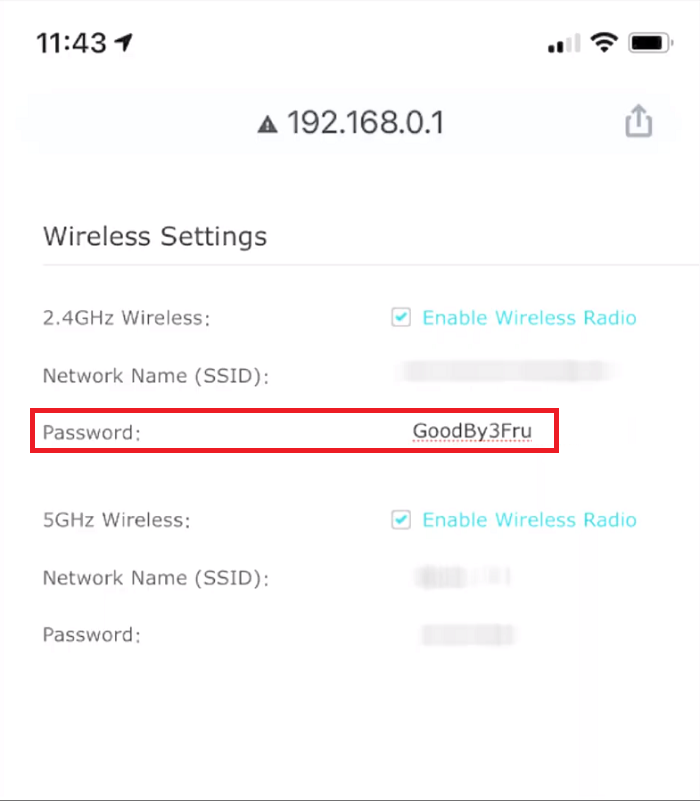
Bonus Tip: How to Find WiFi Password on Windows
While we are talking about password and access Keys, there is a third-party software called EaseUS Key Finder that can help you save all your software keys and passwords. This way, whenever you get a new PC, you will never need to worry about recalling all these passwords and keys.
It can save passwords from your browser, software, and even your Windows product key. Moreover, you can also use EaseUS Key Finder to find your Wi-Fi password and store it for later use.
Features of EaseUS Key Finder:
- You can use it to recover more than 10,000 software serial keys.
- It can make a backup for your Windows Credentials.
- Unveils Wi-Fi Passwords instantly.
- It stores your passwords and accounts for browsers like Chrome, Edge, Firefox and more.
Price: It starts $19.95/Monthly.
Compatibility: Windows 11/10/8.1/8/7/Server
How to use:
Step 1: Download and install the EaseUS Key Finder.
Step 2: Open the software, and select "WLAN" on the left side.
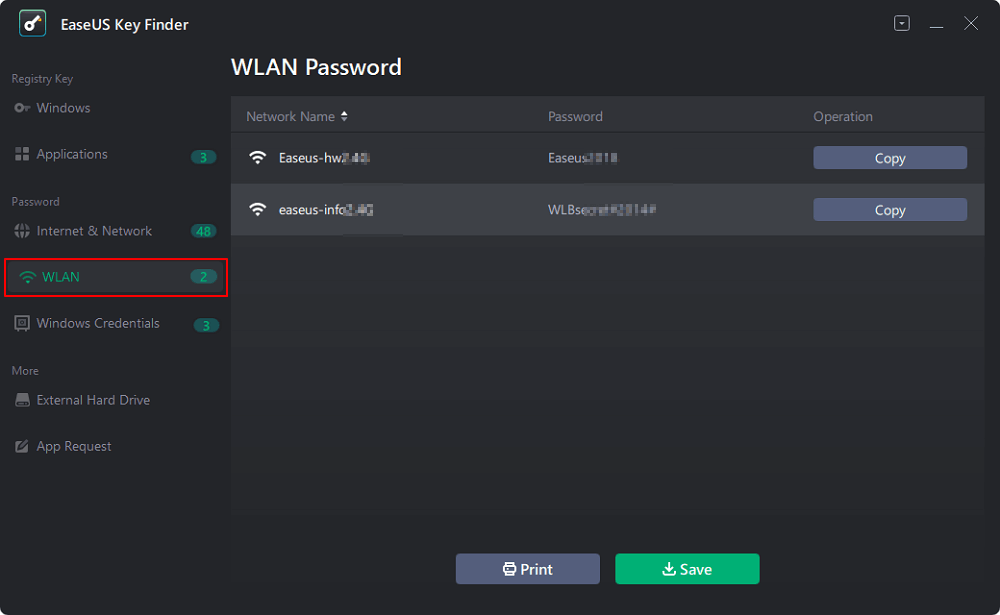
Step 3: Find your WiFi account, and you'll see the password next to your network name. You can click "Copy" to copy the WiFi code and immediately join your wireless network. You can also click the "Print" or "Save" button to back up all your WiFi networks addresses and passwords.
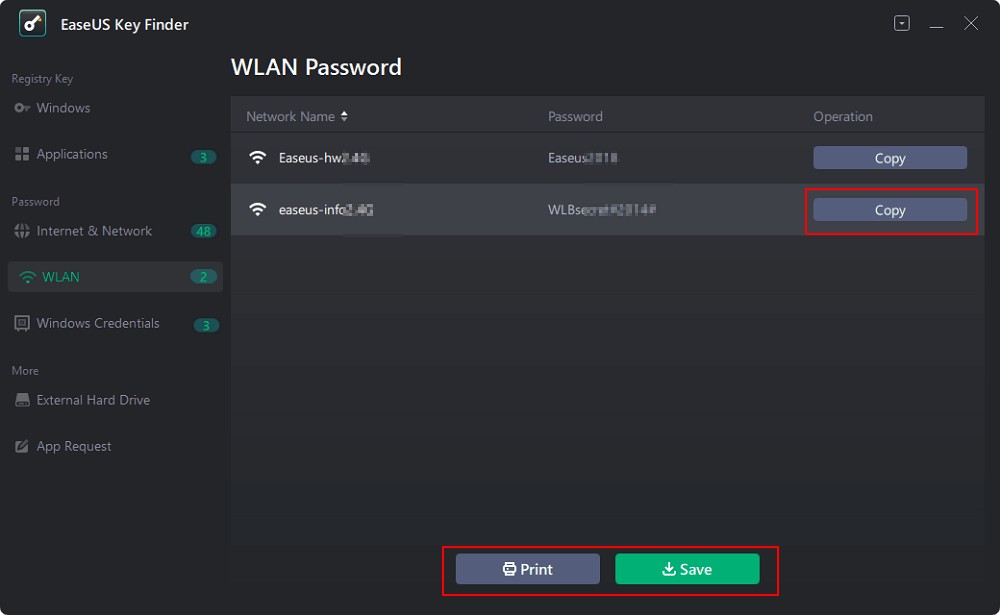
Conclusion
Hopefully, now, you understand how to find Wi-Fi password on iPhone quickly, along with tricks to share its connection with your friends. However, if you do not want any of that hassle, you can save all your passwords on EaseUS Key Finder or use it to unveil the passwords through a PC.
Price: It starts $19.95/Monthly.
Compatibility: Windows 11/10/8.1/8/7/Server