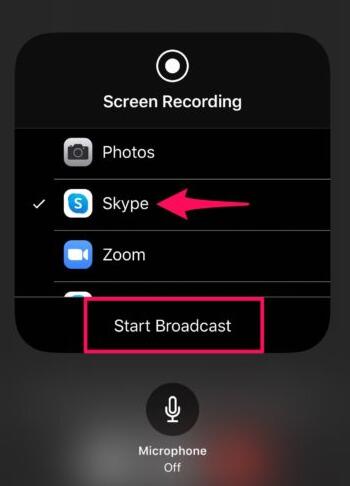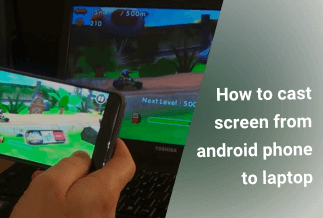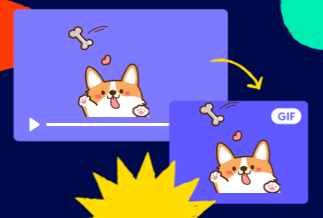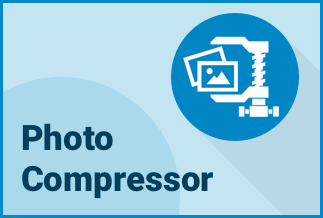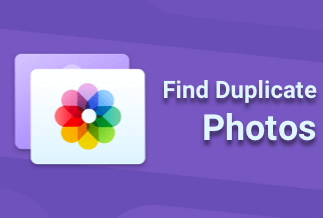Skype is a great video calling app that allows you to stay connected with your contacts irrespective of your location. Beyond just video chatting, Skype is also capable of screen sharing, a powerful feature enabling you to share live video of what's on your devices' screen.
This is a decent way to share content that's on your device and demonstrate how to do something or show others what you're working on, rendering video conferences or other work-related tasks much more straightforward.
In today's how-to guide, we will guide you on how to share a screen on Skype on various devices with ease. Read on to pick the perfect methods befitting your situation.
How to share your screen on Skype for PC
1. Start your call by selecting a contact on the Recent Chats list and clicking the phone icon in the top-right corner.
2. Click the Share Screen button ( which seems like two overlapping rectangles ) on the hideaway toolbar to continue.
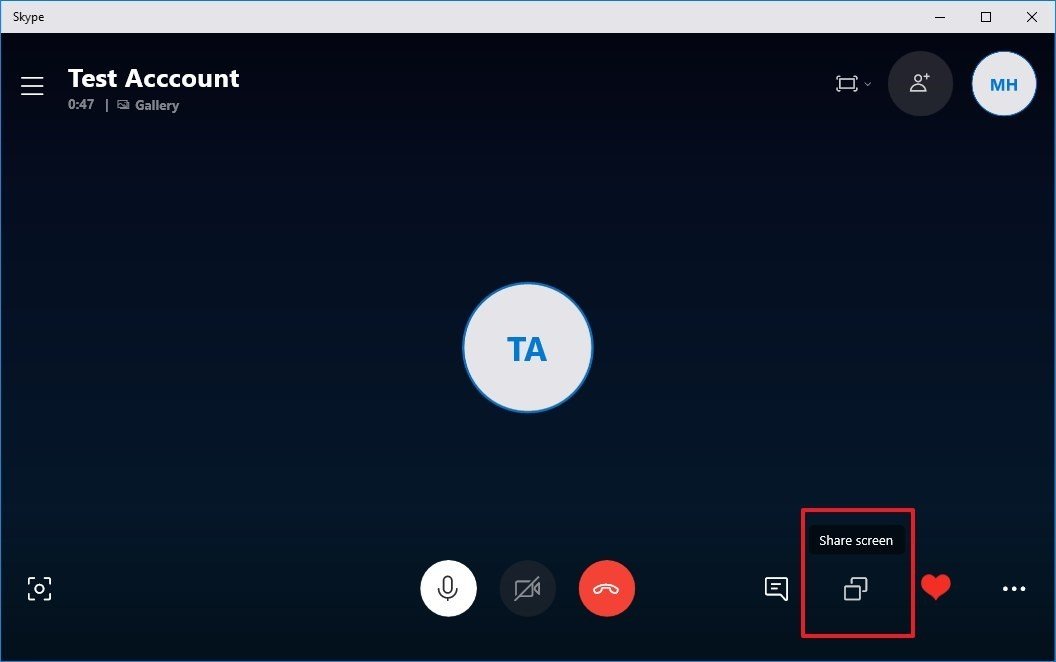
Note: If the Recent Chats panel stays open during your call, you can click the three-dot icon and select the Share Screen option on the pop-up menu.
3. The Share Screen interface will substitute for your call screen for a while, and you may see only one window if you own just one screen. If your PC has more than one screen, click on the screen you prefer to share and choose to start sharing.
4. Skype will ask you whether you prefer to share your computer's audio or not, which shall share the sound that your computer is creating.
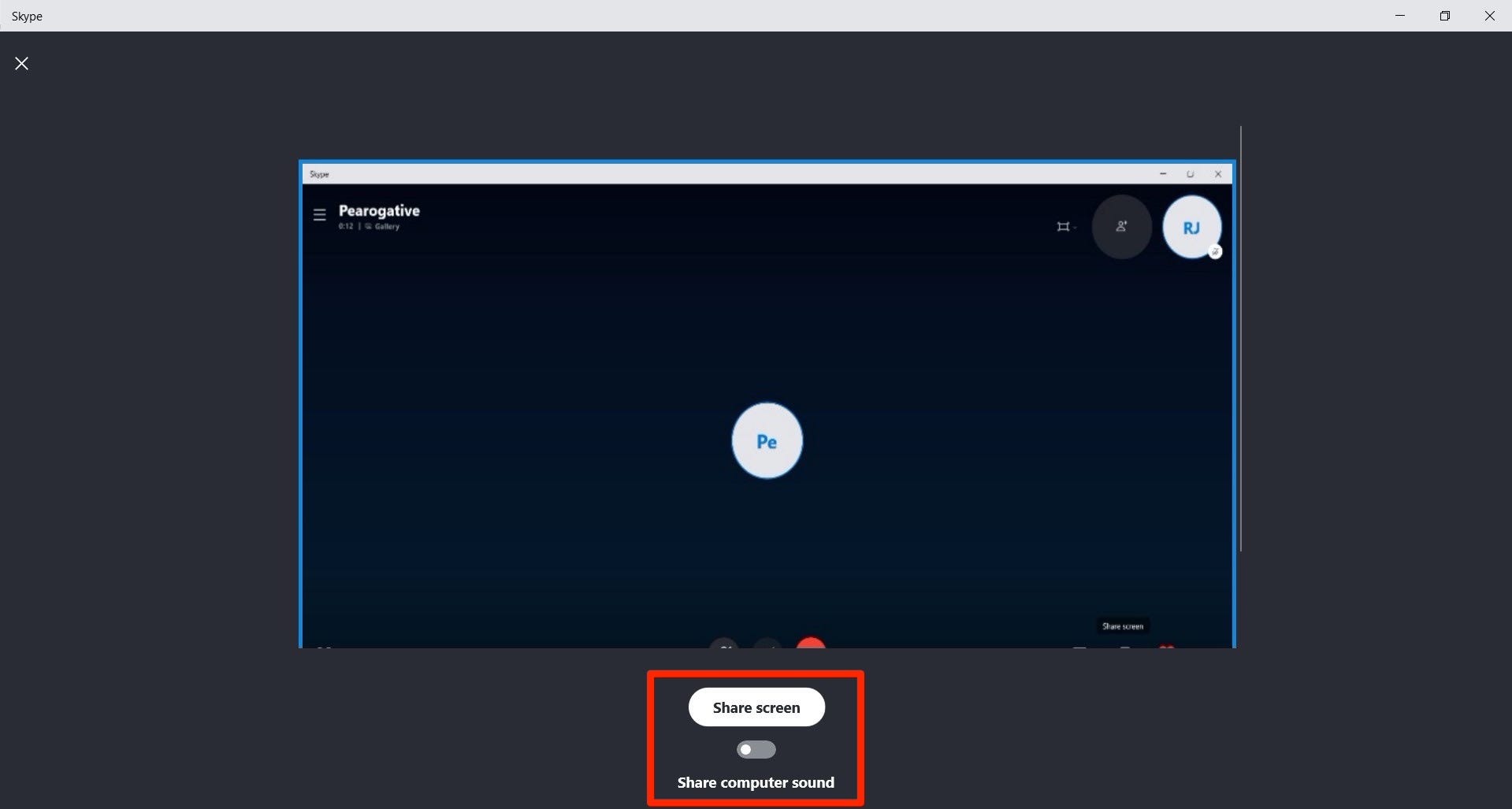
5. If you want to stop sharing, click the icon that looks like two overlapping rectangles and go with Stop Sharing.
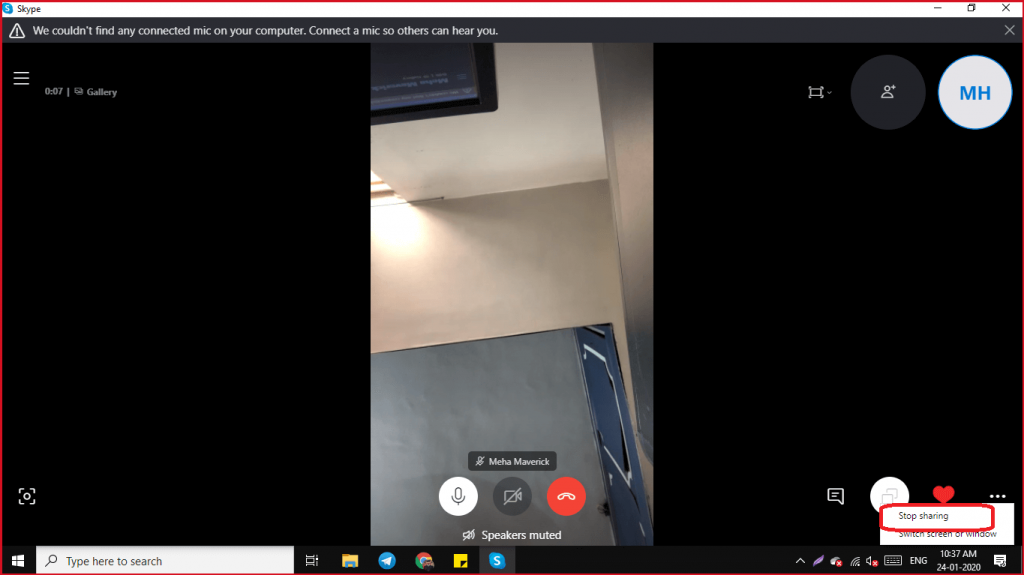
How to share your screen on Skype for Mac
1. If you're using a Mac, Skype will ask you to vest it permission to record your screen. You will be prompted to do that.
You shall head over to your Mac's System Preferences menu if your Mac has no permission to use screen sharing. With that, open the "Security and Privacy" menu and choose "Screen Recording" to grant permission to Skype.
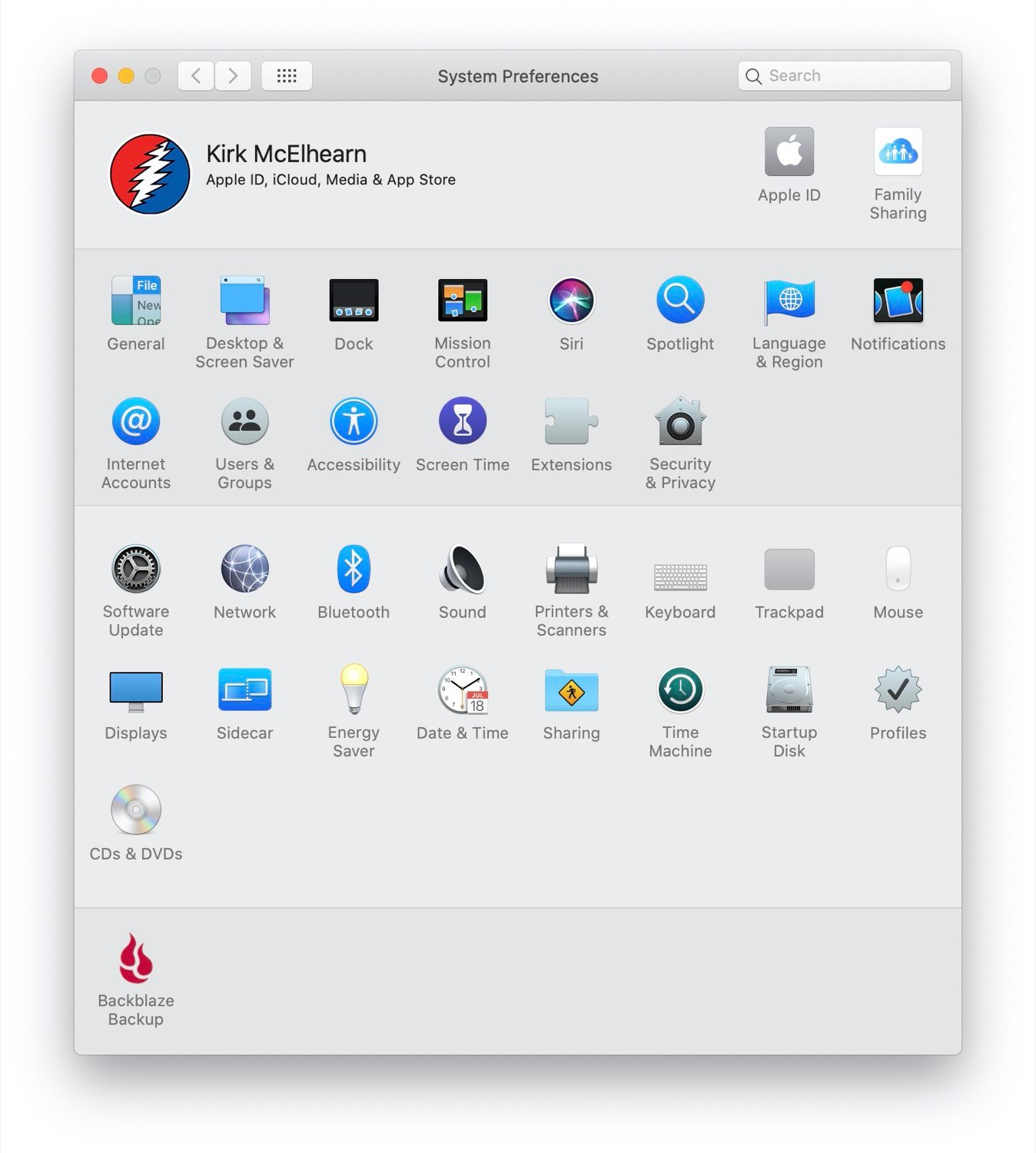
2. A yellow border will show up around the edges of your screen if your screen is being shared smoothly.
3. You can also change screens to share an application window rather than your entire screen. This limits the person you're sharing your screen with to merely knowing what's going on in the application. To do this, click on the double-screen icon and click "Select Share Application Window." Then, select the application window you prefer to share and click Switch Screen.
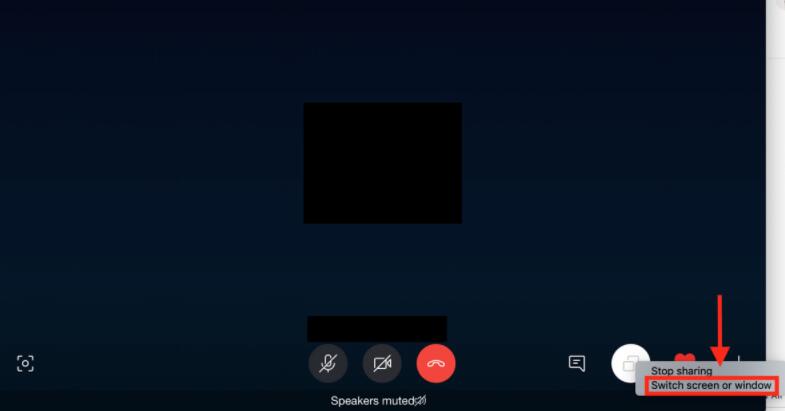
How to share your screen on Skype via Google Chrome
You can also use Google Chrome to share the screen since there is a Skype version allowing you to use it in the browser. Here's how to do that.
1. Log into Skype via Chrome and start a call with the people you want to share the screen with.
2. Click on the double-screen Share Screen button in the lower-right corner of the call.

3. Now, Skype will ask you if you want to share a certain Chrome tab, a specific application or if you want to record your entire screen. Choose the option on your needs.
Note: If you're using a Mac and Google Chrome doesn't have permission to record the screen, grant permission to it by going to the System Preferences app, opening the "Security & Privacy" menu, and choosing "Screen Recording."
How to share your screen on Skype for an Android device
On Skype for Android, the screen share button will be hidden.
1. Start a call in the Skype app on your Android device.
2. Tap the three-dots button at the bottom-right corner of your screen and select share screen.
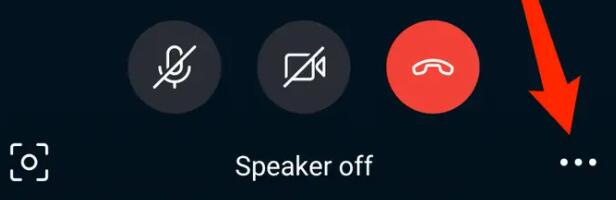
Note: Please make sure that your device system is Android 6.0 or above or you can't use this feature.
How to share your screen on Skype for iPhone and iPad
The screen sharing feature is only available on iPhone or iPad that runs iOS 11 or later unless you've been delaying updating since 2018. Note that Skype and a Microsoft account are still required to get started with Skype on your iPhone or iPad.
1. Go to the Skype app on your device and log on to Skype with your Microsoft account by tapping on "Sign in or create."
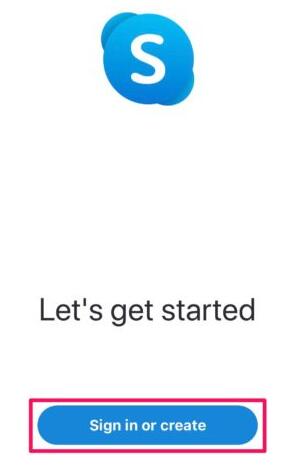
2. Tap on "Sync Contacts" if your contacts don't show up automatically after you enter in the main menu.
3. Go to the "Calls" section and search for your contacts to find the person you want to share the screen with and start a call. Also, you are able to access the "Meet Now" feature by tapping the video icon, which enables you to create a group video session apace.
Head over to the iOS Control Center after you're in the video call if you are on an iPad, iPhone X, or newer device. For those who are on an older iPhone coming with a physical home button, just slide from the bottom of your screen.
4. Now, press and hold on to the screen recording toggle to find more options in the control center.
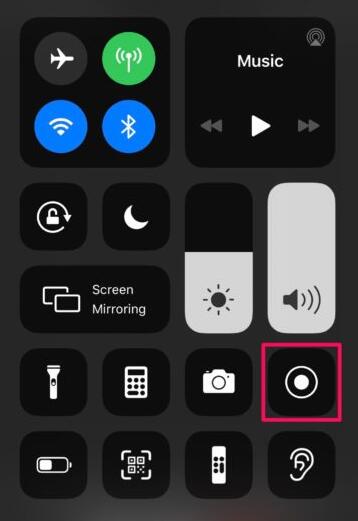
5. Choose "Skype" and tap on "Start Broadcast" to start sharing your screen.