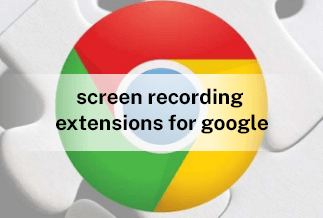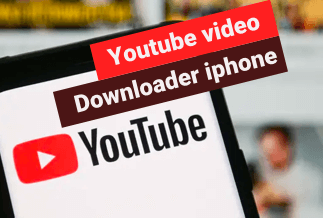Nowadays, GIF pictures are widely used for many places and purposes. They are more popular now than ever before. We can use them to replay conversations, express emotions and thoughts, or make funny emojis.
Many social media apps, like Instagram, Facebook, and Twitter, have introduced the function of using or sending GIFs in conversations or posts. There are tons of GIFs available that we can save or collect.
But these GIF pictures are all made or captured by others. Do you want to make your GIF? While watching some exciting or funny fragments, we can capture and turn them into GIFs to entertain our friends and family. It seems not easy to make a GIF directly. If you want to create GIFs, you need a professional GIF recorder. There are various GIF recorders on the market, don't know which one is better?
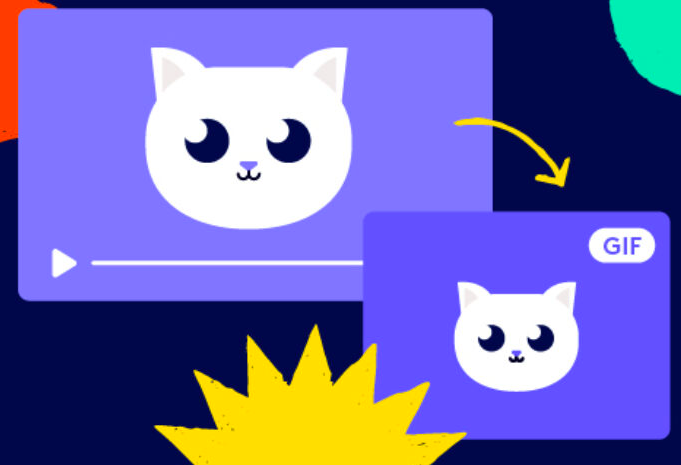
This passage helps you find one reliable GIF recorder, EaseUS RecExperts, to capture and turn the screen to an animated GIF. And it also gives you guys a step-by-step guide on how to use it. Please keep reading and make your GIF.
Professional GIF Recorder - EaseUS RecExperts
EaseUS RecExperts is a perfect GIF recorder that can capture animated GIFs with several simple clicks. Whether you are a professional or beginner, you can get GIFs at ease. Compatible with both Windows and Mac, the software can be used on both systems.
Not only used for capturing GIFs, but EaseUS RecExperts can be used to record screens as videos on PC. While recording, you can choose full screen or part of the screen, which is very intelligent.
It also has the following features:
- Schedule Recording: You can set a start and stop time, and it will record screens automatically.
- Capture Web Camera: The software can capture your face through web camera while recording videos.
- Auto-Stop and Auto-Split: You can preset the stop time, the duration time, or file size. When it reaches the preset requirement, it will stop automatically. And it can split videos into multi fragments for easy storage.
- Create Screenshots: Use it as a tool to take screenshots on your PC screen, and you can take screen while recording videos.
- Flexible Output Formats: After recording, the videos can be output as MP4, MOV, AVI, MP3, etc., for more than 10 formats based on your needs.
Price: It starts $19.95/Monthly.
Compatibility: Windows and Mac
How to Record Screen to GIF with EaseUS RecExperts
After downloading and installing EaseUS RecExperts, you can use it to capture GIFs. Now look at the steps:
Step 1. Launch EaseUS RecExperts and click the "Settings" button on the main interface. Then click output folder in the "General" column and set the video format as GIF. You can also select the appropriate frame rate and quality according to your needs.
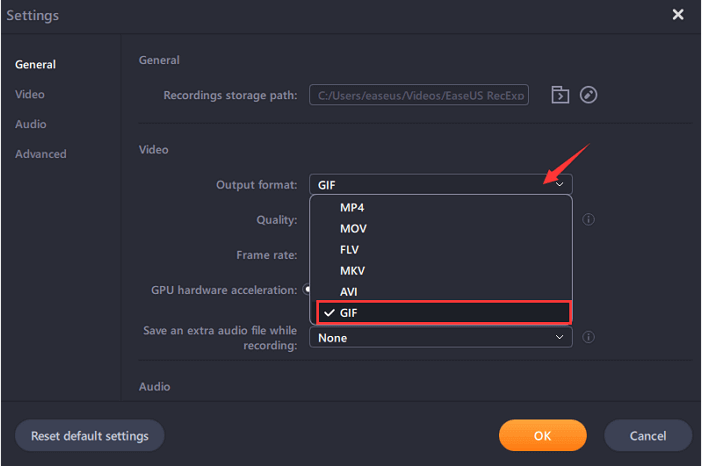
Step 2. There are more options on the "Advanced" tab. To get the GIFs easily, you can set hotkeys to start/stop recording, and pause/resume recording, and capture screenshots. Finally, click on "OK" and go back to the main interface.
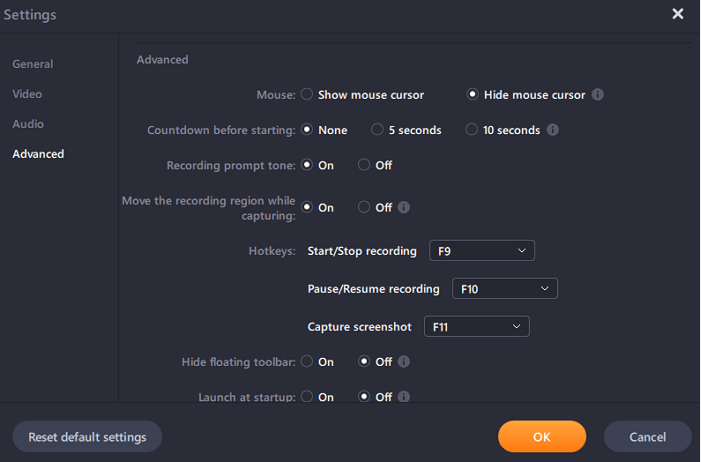
Step 3. Two options are available for you to customize the recording area, "Full Screen" is for full-screen recording, while "Region" is for capturing a part of the screen. After choosing an appropriate recording area, click on the big red button "REC" to start recording the GIF.
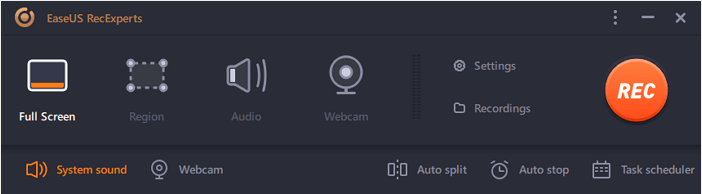
(Optional) If you want to repeat the recording task, "Task Scheduler" is exactly what you want. Select it on the main interface and tap on "+ New Task" to create a new task. It's possible for you to set the start time and duration of the recording freely.
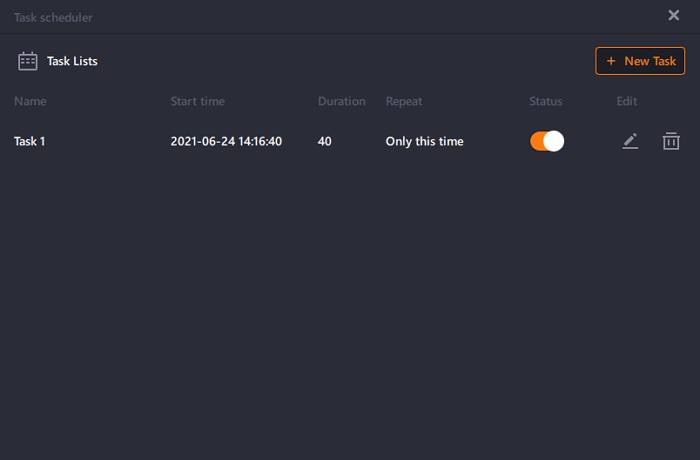
Step 4. Once the recording started, a floating toolbar will appear. Click on the red button to stop recording, and the captured GIFs will be stored on your PC.
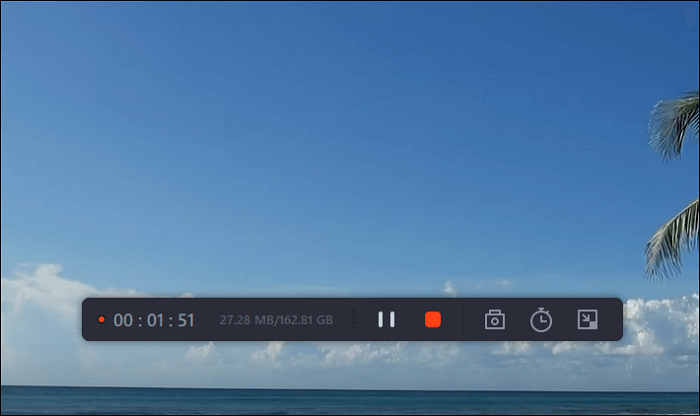
Now, you can use these GIFs as you want.
Conclusion
We have introduced the EaseUS RecExperts and the operation steps to capture GIFs in detail in this passage. We sincerely hope the post can help you solve your problem effectively. If you have the need to record PC screen, EaseUS RecExperts is also a good choice you should never miss.
Price: It starts $19.95/Monthly.
Compatibility: Windows and Mac