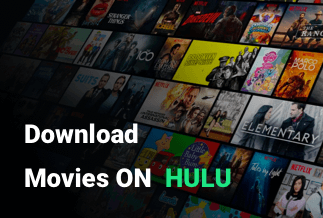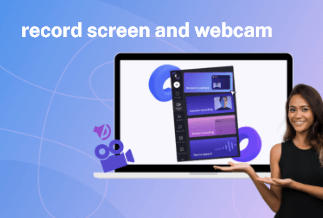We're all aware that you may share your screen during a Zoom meeting. This allows everyone on the line to see what's on your screen. However, what if you only wanted to share your audio? Users must be able to see what is being done on camera, hear the instructor, and have some encouraging music playing in the background to participate in fitness courses, for example.
We now know that you can keep talking on the phone while listening to music through a speaker in the background. However, due to the background music, Zoom's audio enhancements will cause your music and your voice to clip to a significant level.
Zoom's ability to share merely the audio from your PC can be used to handle these three components of the call. This function enables users to use their camera and microphone simultaneously with music streaming from their PC.
The Premises of Sharing Spotify Music on Zoom
Here are the most important Zoom settings for music. Except for selecting your microphone and speakers and activating original sound, which you must do every time you attend a meeting, you'll only need to alter most of these settings once.
Begin or join a Zoom meeting first.
1. Enable Stereo audio
Click the icon next to the microphone sign in the lower-left corner of the Zoom window and select Audio Settings.
Zoom compresses audio into a mono channel by default. The audio quality suffers as a result. Fortunately, you can turn on stereo audio on your Zoom calls. The setting will appear in your Desktop client after it has been enabled.
Because stereo audio uses a lot more RAM on your computer than mono, you should make sure any redundant programs are closed. Check out our post for further information on how to enable Stereo audio and use it in a Zoom call.
Disable Automatic volume adjustment

During calls, Zoom automatically stabilizes the level of your microphone so that no one on the call is deafened, even if a participant's microphone is set to the highest setting. It accomplishes this by dampening sound above a certain threshold.
However, when playing an instrument, we want all elements of the music, including the loud one, to be heard. As a result, the Automatic volume adjustment function in Zoom will be disabled.
To turn off Zoom's automatic volume adjustment, follow the steps below.
Step 1: Open the Zoom Desktop Client and log in.
Step 2: Select 'Settings' from your profile image in the top right corner of the app.
Step 3: Untick the 'Automatically change volume' option in the left panel's 'Audio' tab.
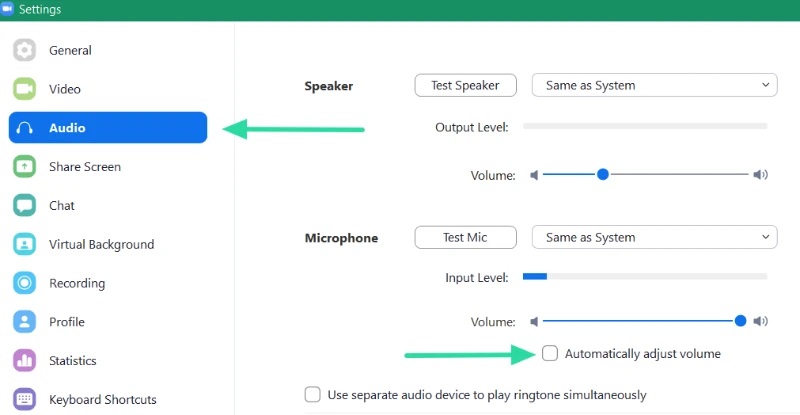
2. Enable Original Sound
This option disables Zoom's audio improvements, which reduce background noise. We disable these because Zoom misinterprets music tones as background noises and tries to conceal them.
Using the instructions above, navigate to Settings > Audio > Advanced in the Zoom desktop client and tick the 'Show in-meeting option to Enable Original Sound from microphone' box at the top of the page.
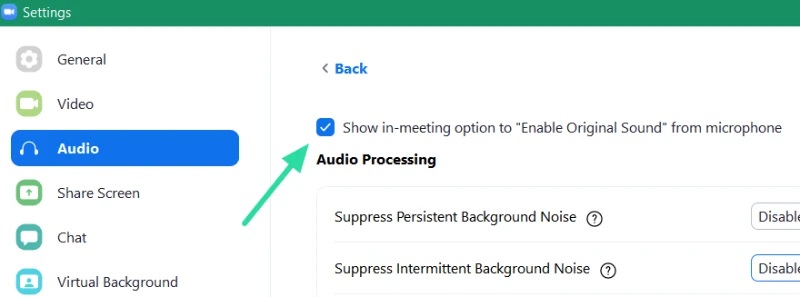
When you start a new meeting, you'll see an option to 'Turn on Original Sound' in the top left corner of the screen. To prevent Zoom from attempting to improve your audio, check this box.
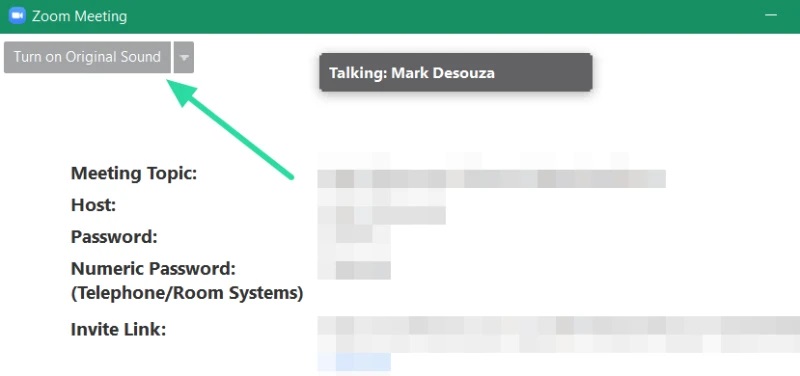
Go to the 'Settings' menu in the bottom right corner of the Zoom mobile app and tap 'Meeting' to enable Original Sound. Toggle on 'Use Original Sound' by scrolling down and tapping it.
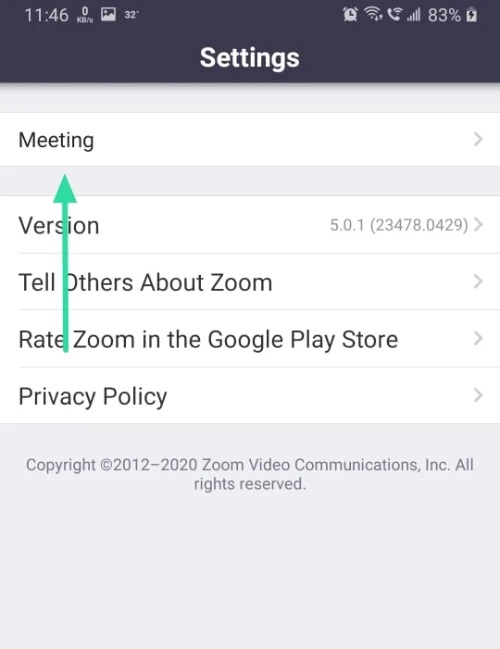
Once you've joined a conference, go to the three dots in the lower right of the screen and select 'Enable Original Sound.'
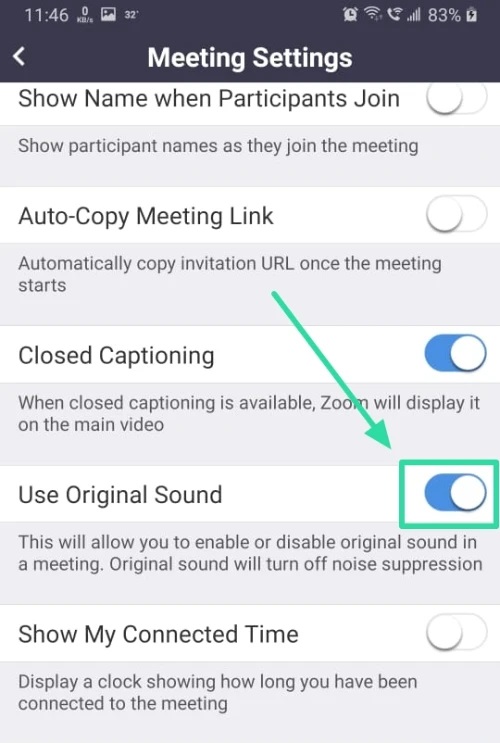
3. Disable Background Noise suppression on Zoom
Zoom audio has been adjusted to improve speech clarity and eliminate annoying background noise. This is a problem for users running fitness classes, teaching musical instruments, or doing anything else that requires playing music over a Zoom call.
In this instance, your audio needs to be tuned to pick up both your voice and music without clipping. You can disable audio suppression and enable Original sound in Zoom's audio improvement options. This means that any sound that enters your microphone will be broadcast to your listeners in its entirety.
To set up your Zoom audio for music, follow the simple instructions below.
Step 1: Open the Zoom Desktop Client and log in.
Step 2: Select 'Settings' from your profile image in the top right corner of the app.
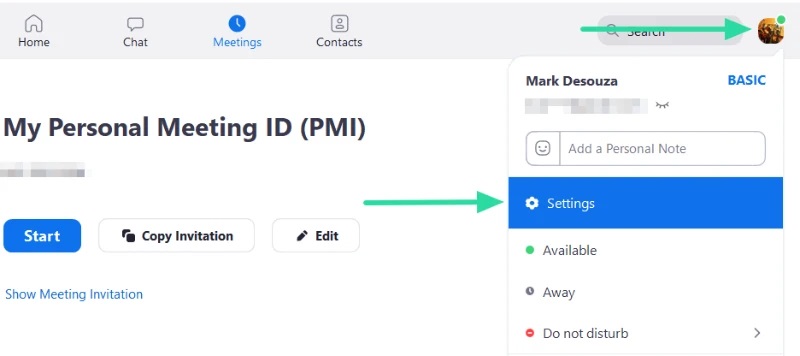
Step 3: In the left panel, click the 'Audio' tab, then the 'Advanced' button at the bottom of the screen.
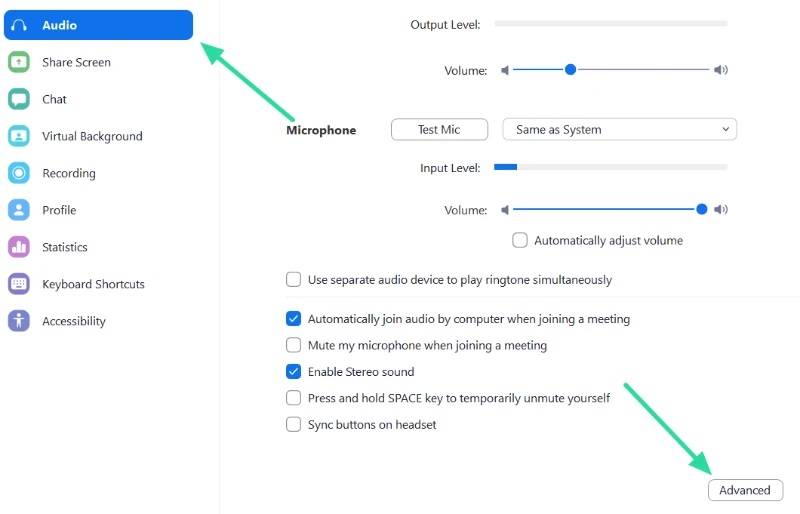
The following options can be found on the Advanced Audio page. To optimize your audio for background music, make the following changes.
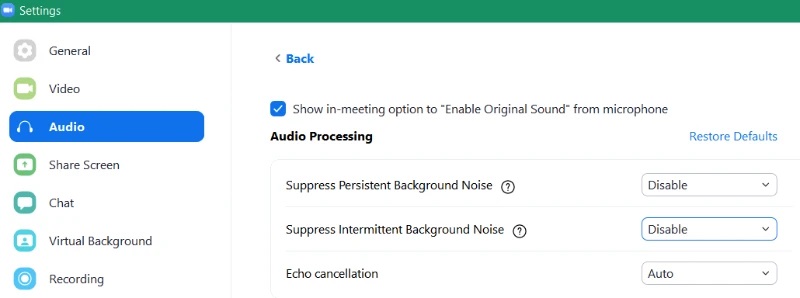
- Disable the option to suppress persistent background noise.
- Disable Intermittent Background Noise Suppression
- Auto-cancellation of echo
Check out our article below for a more in-depth look at available audio options.
Best Audio Settings for Zoom
4. For professional sound, use High fidelity Audio mode.
Zoom audio is designed for in-person conversations. If you're a musician, Zoom's High fidelity Audio option allows you to improve the quality of your original audio. With this mode enabled, you can improve the "Original Audio" option by uploading audio at 48kHz, 96kbps mono/192kbps stereo codec quality.
As a music teacher or performer, you might want high-quality audio to be sent during video conferencing. Keep in mind that you'll need professional audio equipment, headphones, and microphones to use this High-fidelity Audio mode.
Open the Zoom desktop client, click on your profile photo, and go to Settings > Audio to enable the High-quality Audio option. At the bottom of the Audio screen, select the Advanced option.
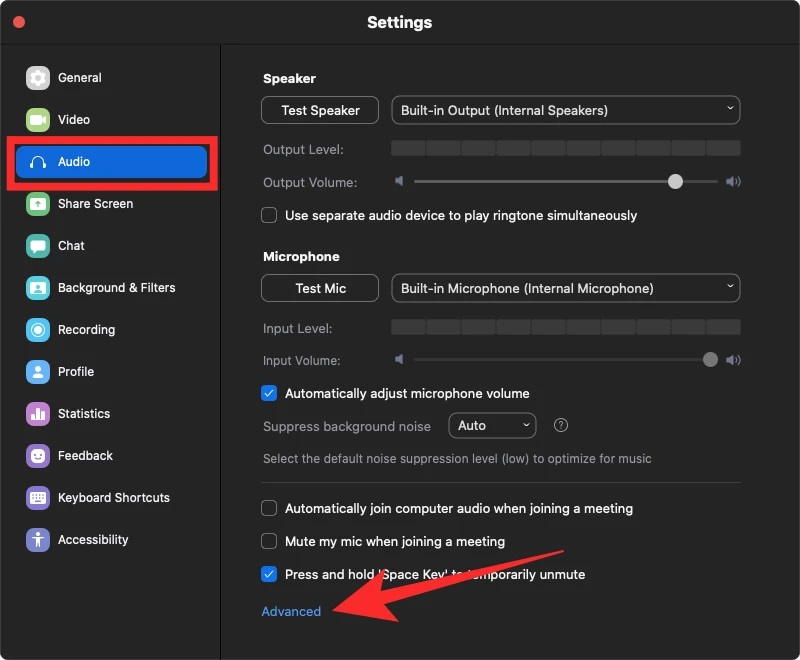
Check the box to "Show in-meeting option to "Enable Original Sound" from microphone." This is because the high fidelity mode is only available when this option is selected.
To complete the new audio setting for your Zoom meetings, click the option labeled 'High fidelity music mode' under the 'When original sound is enabled' section.
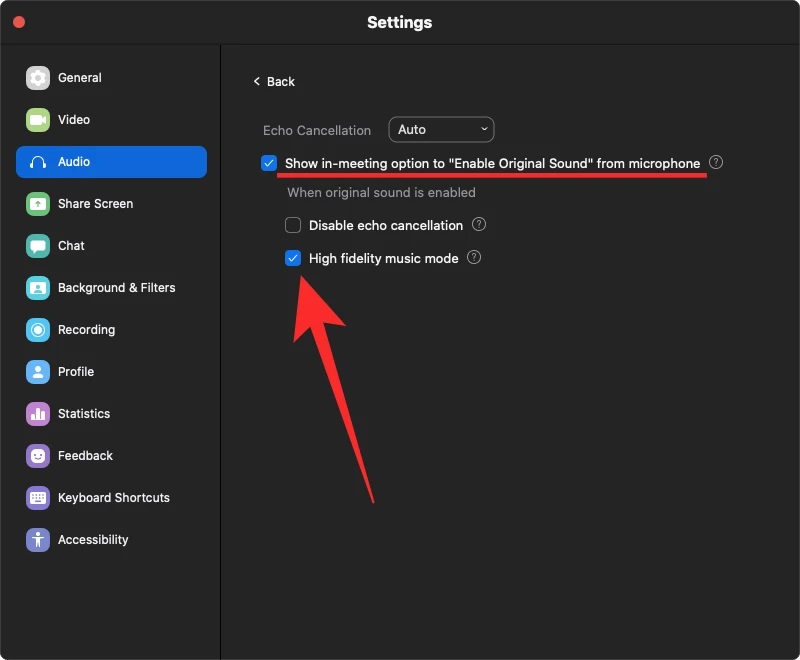
When using Zoom's High-quality music option, it is recommended that you take into consideration the following factors:
Make use of high-quality audio equipment, such as microphones and headphones.
Instead of using WiFi, connect to the internet using Ethernet.
Expect Zoom to use more CPU power.
Ensure that your internet connection is unmetered, as the High-quality music setting will consume a significant amount of bandwidth.
5. Mute your microphone to learn about the etiquette of internet music.
One term that comes up frequently when discussing audio or video consumption over the internet is latency. Although it's crucial to understand what latency is, it simply means delay, and in the case of audio latency, it refers to the time it takes for the audio to travel from its source to its destination. The higher the latency, the longer it takes for the audio to reach others, and if shared with video, you'll notice a considerable gap between the video and audio.
To obtain the greatest results and eliminate audio delay during a music session on Zoom, ensure the audio is only shared by the individual playing the music. When music is being played, you can adopt a microphone etiquette in which everyone who isn't involved in generating music turns off their microphone.
To silence oneself in a Zoom conference, click the microphone symbol at the bottom of the meeting controls until it turns red.
Zoom will no longer have to handle audio from all of the participants' microphones, only from those who are sharing audio. This will reduce audio delay and allow for a better online music listening experience.
How to Share Spotify Music on Zoom

You may play music directly from the Spotify desktop application during your Zoom call, whether you want some background music for your Zoom gaming night or want to show your friend your new Spotify playlist.
Spotify is a prominent music streaming service with many excellent playlists. So why wouldn't you use a Zoom call to listen to your Spotify playlist? To play music on a Zoom call using the Spotify app, follow this simple method.
Step 1: Start the Spotify application and minimize it. Start a meeting using the Zoom desktop application.
Step 2: Hover over the video feed and tap the 'Share screen' icon at the bottom of the app to share it with others.
Step 3: Here, you can select what you want to share. Select the Spotify application window if you wish to share your Spotify songs with the cover image. Tick the 'Share computer sound' box at the bottom of the screen, then click 'Share.' Start your playlist in the Spotify app. Your Spotify playlist will now be visible and hearable to everyone in the call.
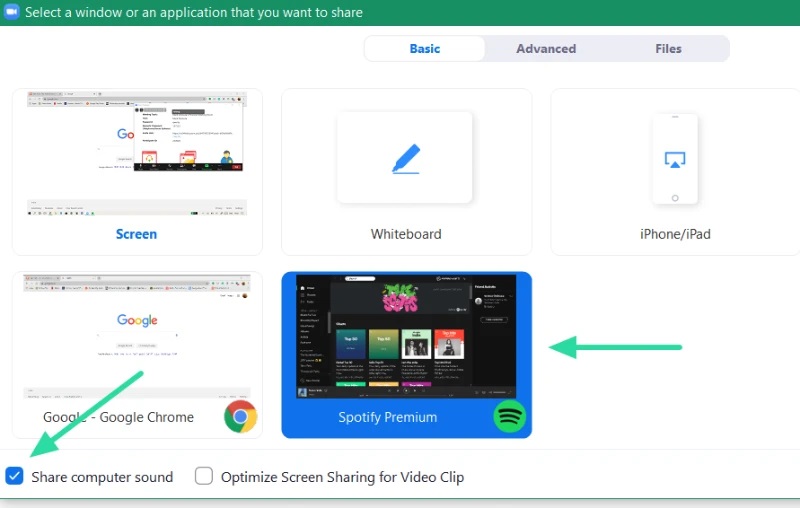
Select the 'Advanced' option, then the 'Music or computer sound only' button if you want to share your Spotify music without sharing your screen.
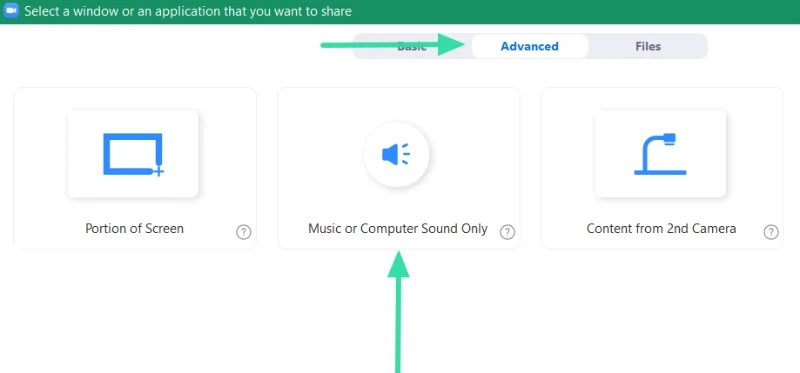
Unfortunately, you cannot share your device's audio using Zoom's mobile or web client during a conference. The Zoom desktop application is the only place where you can use this feature.
How to Share Recorded Music on Zoom
Zoom, which started as a commercial video conferencing tool, has spread to almost every industry. As more businesses, educational institutions, and private individuals use video conferencing apps to do business, Zoom has had to modify its initial concept to suit them all.
Zoom may be a great place to share music, whether giving or receiving private lessons, taking a group class, working with another artist, or simply playing a song for a friend.
Here's how to share a track or video you've produced on your computer or online.
Open whatever you wish to share on your computer, whether it's an app like iTunes or Spotify, a YouTube video, or lyrics in a text document.
In the Zoom conference, go to the bottom center of the window and click Share Screen.
- If you want to share audio, go to the Advanced tab in the Share Screen box and select Music or computer sound only. After clicking Share, open your music player app and play the song. In the meeting, you'll still be on camera.
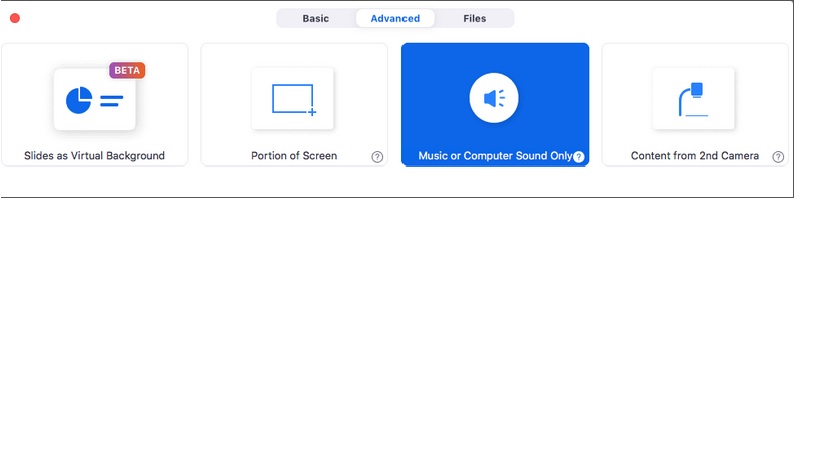
- To share a window with sound, choose the window and check the option for Share computer sound in the bottom left corner. (In this example, I'm directing visitors to a Bandcamp page where they can listen to the song and read the lyrics.)
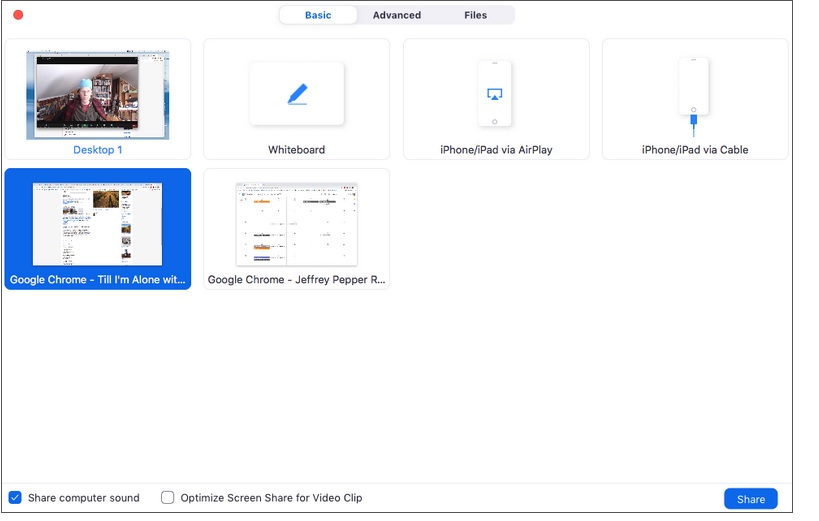
- You can also share a window while listening to audio from another source by checking the box for Share computer sound in the window you want to show. In this scenario, I'm using iTunes to play a song while displaying the lyrics in another window.
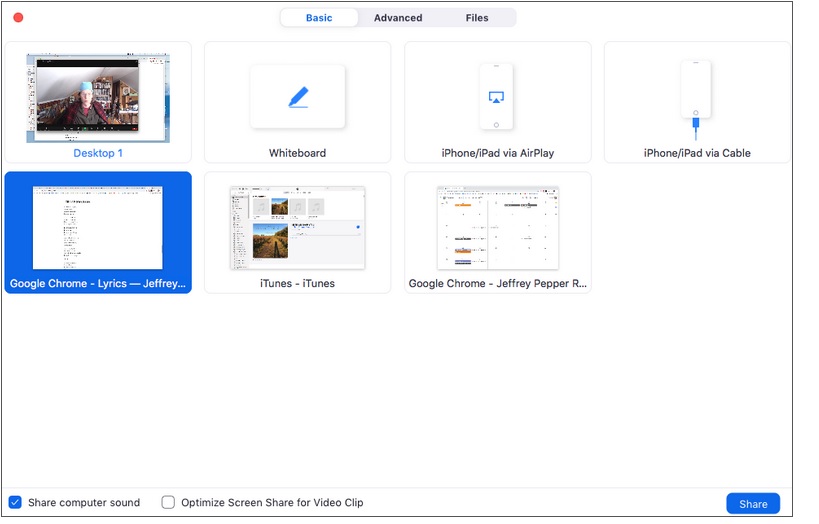
- To share a video, go to YouTube's video window and tick the boxes for Share PC sound and Optimize screen share for video clip.
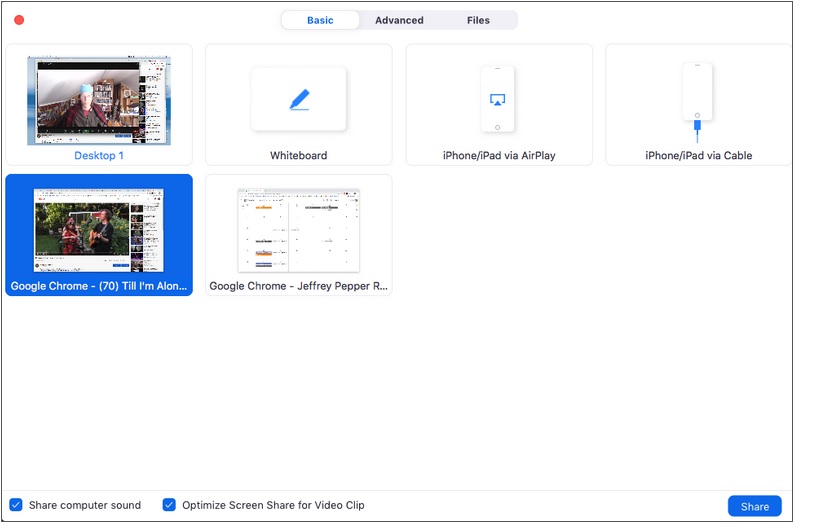
Wrapping Up
You may now play music on your favorite music player (Spotify, Apple Music, etc.) and control the level in the player, which will reflect in Zoom and what the attendees hear.