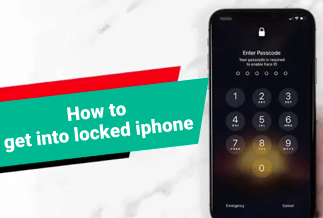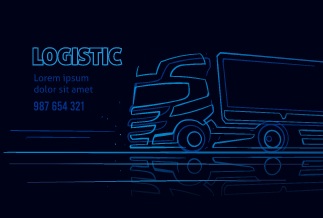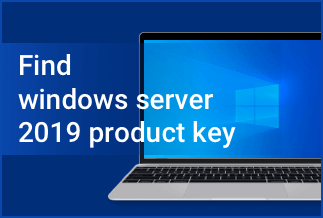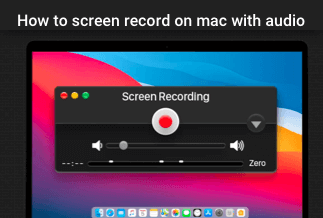Screen recording in Surface Pro can be quite helpful when it comes to both working and studying. With the screen recording tool-EaseUS RecExperts, you can fully avail yourself of this powerful device.
In this article, we will offer you a step-by-step tutorial of 5 practical methods to screen record on Surface Pro smoothly. Read on and learn how to do that.
Navigation of Contents
Screen Record Surface Pro via EaseUS RecExperts
Screen Record on Surface Pro via Online Screen Recorder
Screen Record on Surface Laptop via Microsoft Stream
Screen Record on Microsoft Surface via Game DVR
Screen Record Surface Pro via EaseUS RecExperts
EaseUS RecExperts is a lightweight yet versatile screen recorder that enables you to capture video, stream audio, webcam, and record screen with internal audio in superior quality.
With this powerful recording tool, you can record part of the screen or full screen. Furthermore, you are allowed to trim the length of the recording or change its volume based on your needs.
On top of all that, you are able to set the frame rate of recorded footage as you want to capture the videos and save it to other preferable formats later, including MP4, MOV, AVI, and so on.
Price: It starts $19.95/Monthly.
Compatibility: Windows and Mac
- Record Anywhere. Record part of the screen or a full screen based on your needs. You can even record multiple screens simultaneously.
- Schedule Recording. You are able to set a time to start or stop a recording automatically. You are also allowed to schedule a bunch of tasks as you want.
- Record Any Audio. You can record sounds from your computer and smartphone and extract them from the recorded video file or during recording.
- High quality. The maximum resolution for the output videos can reach up to 1080P/4K.
Here's how to use EaseUS RecExperts for screen recording on Surface Pro
Step 1. Download EaseUS RecExperts and launch it on your computer. Then, you will see a panel on your screen that comes with loads of options.
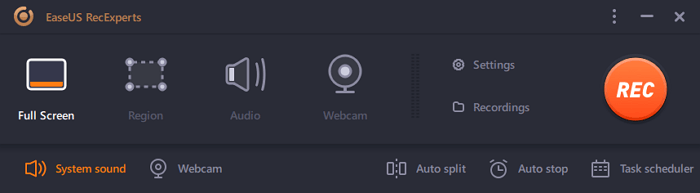
Step 2. Choose the "Full Screen" option if you prefer to record video in full-screen. Also, if you just want to record a part of the screen, hit on the "Region" button, and customize the recording area as you wish.
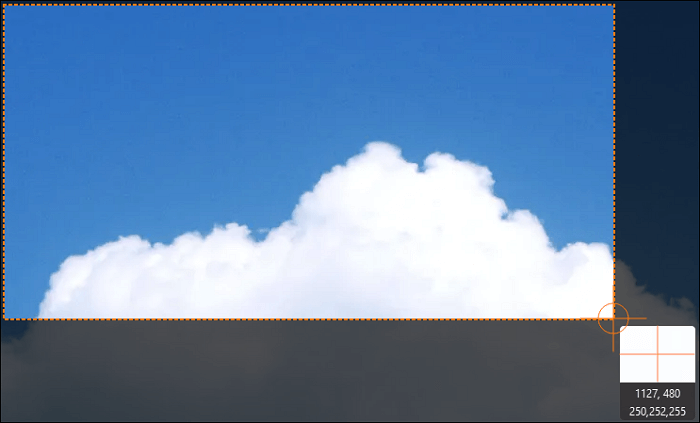
Step 3. After you select the recording area, click the icon on the bottom left and select the sound source. Then, tap "REC" to proceed.
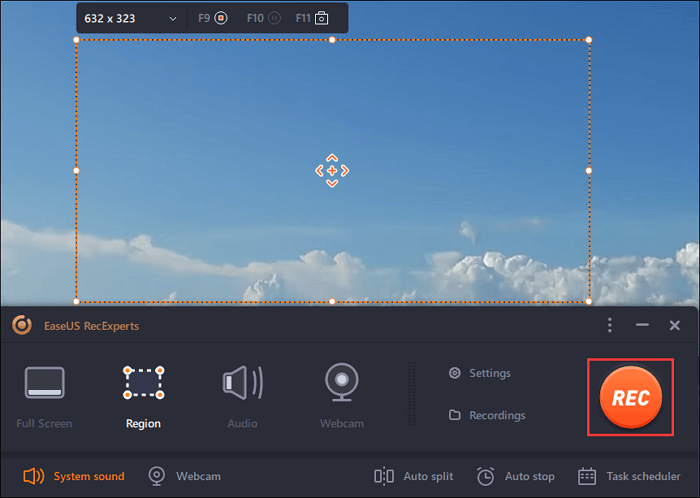
Step 4. A toolbar would leave you the options to pause or stop the recording process while you record the videos. You can hit the camera icon to capture a screenshot or click the timer icon to schedule a recording work.
Screen Record on Surface Pro via Online Screen Recorder
AceThinker Free Screen Recorder Online is a decent screen recorder for Surface Pro, which enables you to record videos for as long as you wish without being afraid of the recording time limit. You can also add annotations as you're recording the screen of the Surface Pro. Plus, you are able to make narration and add background music simultaneously to render it a lot more engaging for your viewers.
Here's how to use this free tool.
Step 1. Navigate to the official website of AceThinker Free Online Screen Recorder and click on the "Start Recording" button at the center of the home page. Wait for a while until the floating toolbar shows up.
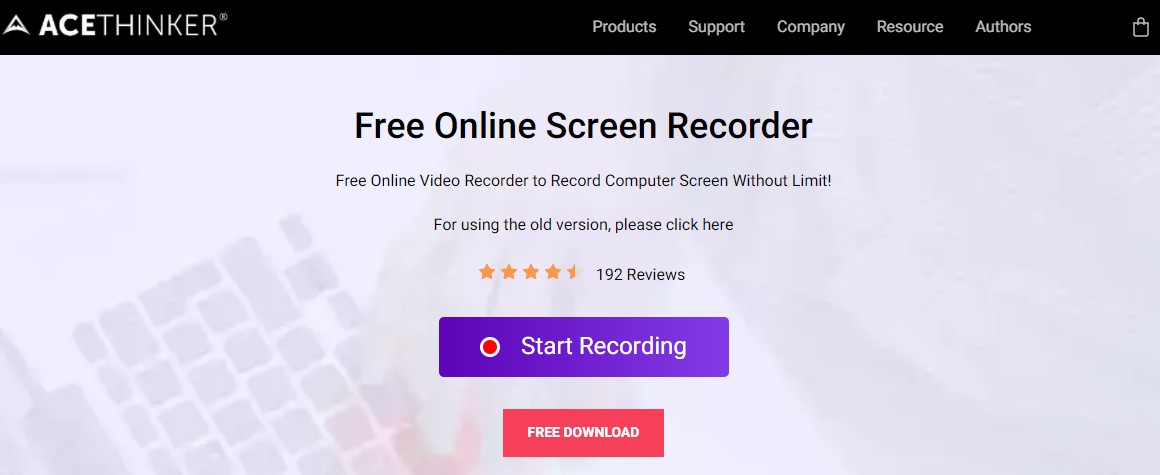
Step 2. Select sound source based on your needs. Upon that, choose the entire screen or customize a region to record your Surface Pro screen.
Step 3. When you are done with the setting, hit the red "Record" option to start your recording. If you want to end the recording, click the Stop button and "Save as Video File." When the playback window pop-ups, you can check your recorded videos.
Screen Record on Surface Laptop via Microsoft Stream
Microsoft Stream is an enterprise video service via which you can view, upload, and share videos securely. You are also allowed to record screen with webcam, microphone with ease.
If you only intend to record on Surface Pro within the duration of 15 minutes, give it a shot.
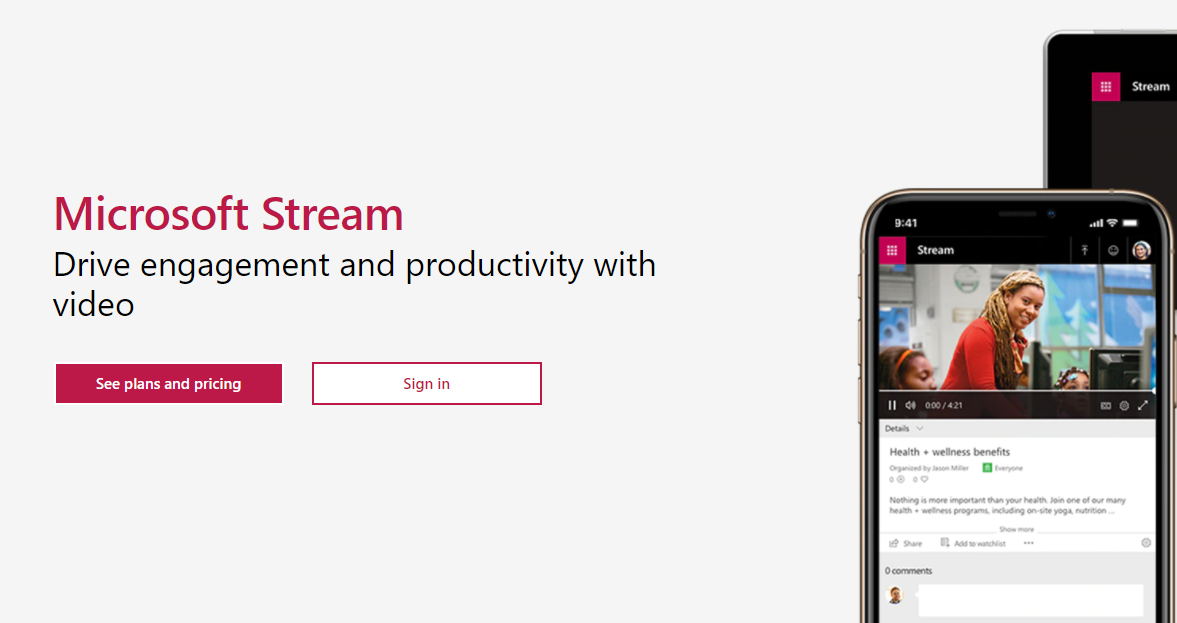
Step 1. Activate the latest version of Microsoft Edge or Google Chrome on Windows. Launch Microsoft Stream and select the Create - Record screen. Click Allow Microsoft Stream to utilize your camera and microphone as the pop-up window appears.
Step 2. Hit on the camera-shaped and mic-shaped icons to set them. Click on the big recording icon to start the recording.
Following that, select full screen, an application window, or browser tab that you prefer to share and tab the Share sign. You can see the timer and time limit after the countdown.
Step 3. After you finish the recording, click the pause button to end the process. If you want to preview your recorded video, select "NEXT."
Screen Record on Microsoft Surface via Game DVR
If you are on Windows 10 or a later version, you can get access to the built-in screen recording software named Game DVR. This feature belongs to Windows Xbox Game Bar, exclusively designed to facilitate users in recording gaming sessions, and is also competent enough to work as a general desktop screen recorder.
There is no need to search and launch another third-party screen recorder on your device. It won't undermine your CPU performance even as you are buried in gameplay and recording it simultaneously. Here's how to use it.
Step 1. Navigate to the app you want to record and open it. Ensure that you have connected a keyboard to your Surface Pro.
Step 2. Tap the Win + G together to directly open the Game Bar dialog. Upon that, select the "Yes, this is a game" box to access the Capture module.
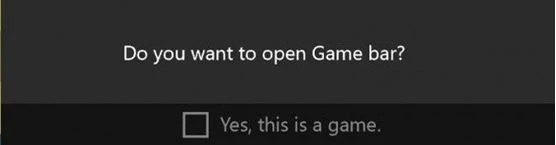
Step 3. Click the Start Recording button or hit Win + Alt + R simultaneously to start the recording.
Step 4. After the recording is done, click the red recording bar at the top right corner of the page. With that, the recorded video will be saved in the "Videos" in the "Capture" folder.
Wrapping it up
Screen recording is a decent option to tackle your problem if you are keen on games or like to record your screen to share marvelous clips with your friends and families.
Using the diverse tools and options available, you are able to directly record the screen on Surface Pro. Among the various software out there, we highly recommend EaseUS RecExperts as it's a versatile screen recorder that enables you to screen record on Surface Pro smoothly and edit those videos to render them much more impressive.