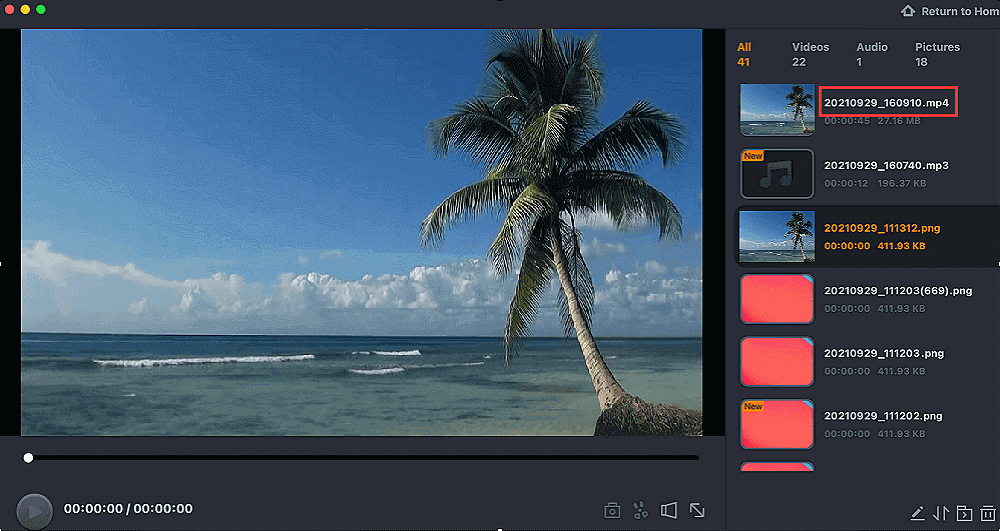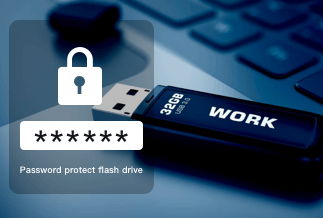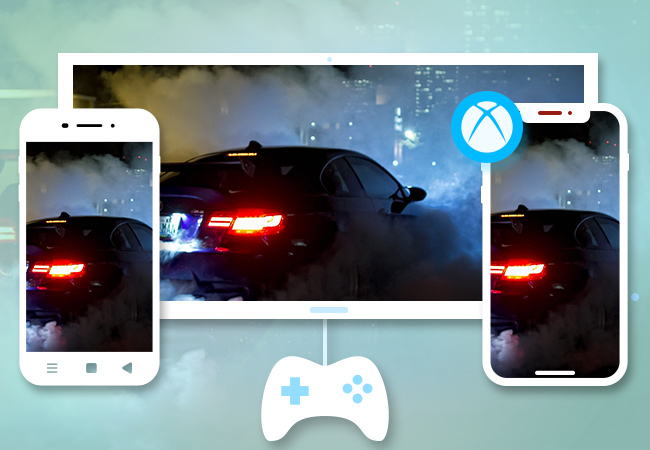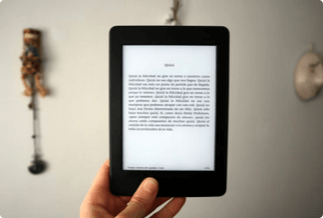Screen recording is a decent way to save your favorite videos clips, debug software and websites, or demonstrate how to do something on your phone to others. Today's how-to guide will walk you through how to screen record on iPhone 13 smoothly. Also, we covered the detailed instructions to create a scrolling screenshot on iPhone and screen record on Mac.
Table of Contents:
How to Screen Record on iPhone 13
How to Fix It When You Can't Screen Record on iPhone 13
How to Create a Long (Scrolling) Screenshot on iPhone 13
Bonus tip: How to Screen Record on Mac
How to Screen Record on iPhone 13
1. Add Screen Recording to the iPhone 13 Control Center
Step 1. Head to Settings on your iPhone and choose Control Center.
Step 2. Scroll down to locate the Screen Recording option and add this feature to the Controls menu above by tapping the green plus sign next to it.
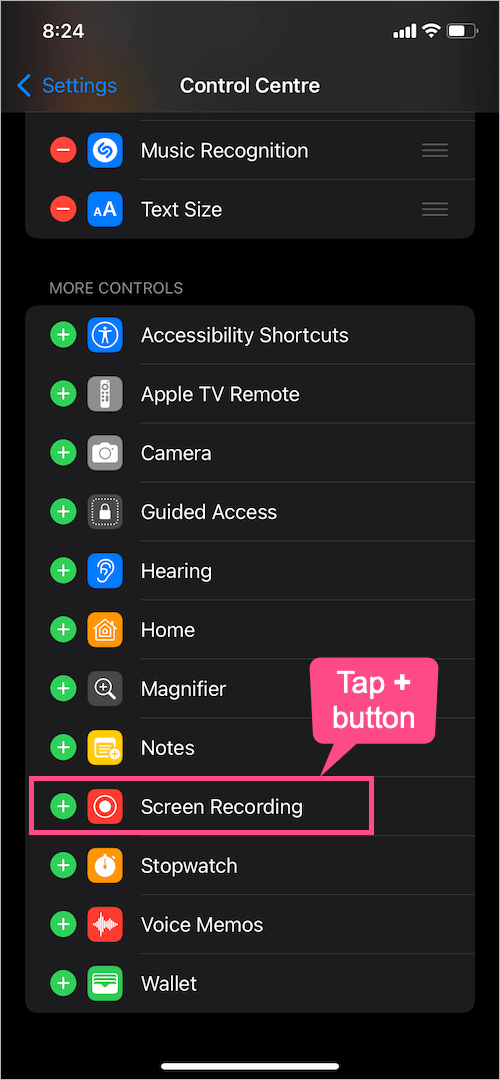
Note: If you want to remove any features from your Control Center, simply go back to this screen and hit the red "-" icon.
2. Screen Record on iPhone 13
Step 1. Swipe down from the top-right side of your screen and open Control Center.
Step 2. Tap the Record button. After that, a countdown of three seconds will appear on the button, during which you can open what you want to record on your screen. You can either go to another screen or simply open an App.
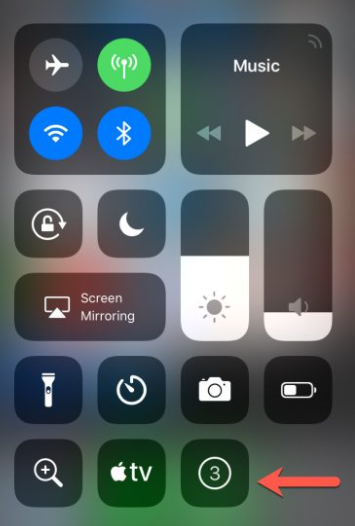
Step 3. The clock in the upper-left will turn red to indicate that the recording is on.
Step 4. If you want to end the screen recording, open Control Center and tap the screen recording icon again. Alternatively, you can directly tap the red icon at the top left of the status bar and tap Stop.
Step 5. A message will pop up at the top of your Apple iPhone 13 screen saying that the screen recording video has been saved to "Photos." You can check all your recorded videos by selecting Photos app > Albums > Screen Recordings.
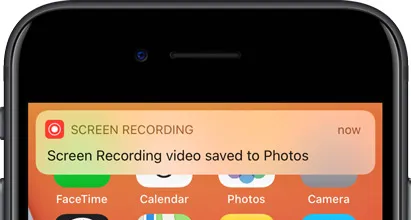
How to Screen Record with Sound on an iPhone 13
iPhone's screen recording function also enables you to add your voice while recording your screen. You can choose either record just the sound from your iPhone 13 internal microphone or the sound from your iPhone 13 and your external microphone. Here's how to do that.
Step 1. Open the iPhone Control Center, tap, and hold the Screen Recording button.
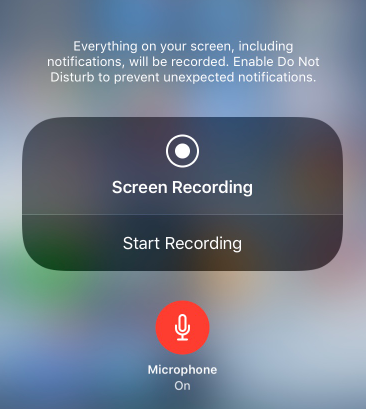
Step 2. Tap the microphone icon, which will make the microphone button turn red and show Microphone On. Upon that, tap Start Recording to continue. You shall see the countdown begin.
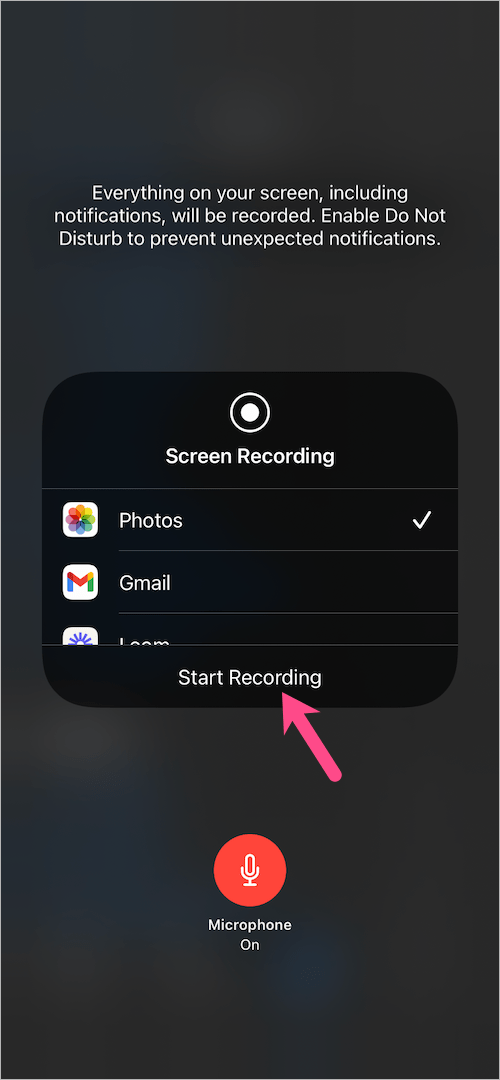
Step 3. You can now talk or narrate your screen recording via the built-in mic on your iPhone.
Step 4. To stop the recording, open the Control Center again, tap the Screen Recording icon, and close the Control Center.
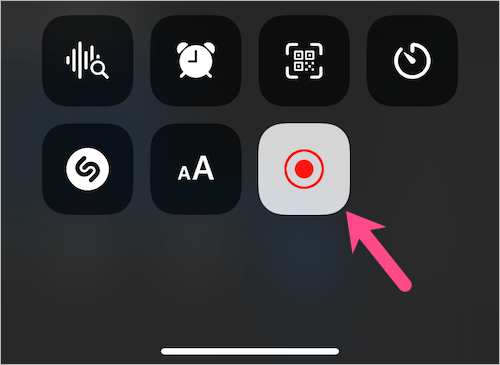
How to Open and Edit your Screen Recording
You can find and edit new recorded videos on your iPhone's Camera Roll in the Photos app. With iPhone's editing tools, you can add filters, adjust things like exposure or brightness, trim the length of videos, reset the screen and save the video as a new clip.
Step 1. Open the Camera Roll album and select the video you want to edit.
Step 2. Tap Edit on the upper right-hand corner of the screen. Upon that, you will see a visual timeline, via which you can directly alter the length of the video.
Step 3. You can also tap the "sun" icon to adjust shadows or hit three entwined circles to add filters.
Step 4. Once you are done with editing, tap Done and select Save as New Clip.
How to Fix It When You Can't Screen Record on iPhone 13
If you stumble across the issue that you can't screen record on your iPhone 13, follow the troubleshooting methods like below:
1.No audio: If your videos don't come with sound, ensure that you have tapped the Start Recording icon and toggle the microphone to on.
2. Screen mirroring: The iPhone doesn't allow you to screen record and utilize screen mirroring simultaneously. You will be prohibited from saving a video if you're trying that.
3. Can't record video when you're playing a game: There is a high chance that you have a Screen Time setting preventing it if you're trying to record a gameplay video, yet it fails to work smoothly. In this case, head to Settings, tap Screen Time to find Content & Privacy Restrictions. With that, select Content Restrictions, Screen Recording in the Game Center section, and tap Allow.
4. Start iPhone again: If you can't screen record on your iPhone 13 and can't find the reason, simply restart your device to tackle the problem.
5. Update OS: The old OS may sometimes entail the screen recording issue, so try to update your OS if there's the latest version.
How to Create a Scrolling Screenshot on iPhone
Taking scrolling screenshots can be quite useful when it comes to saving vital moments or capturing an important message. Here we'll guide you on how to do that.
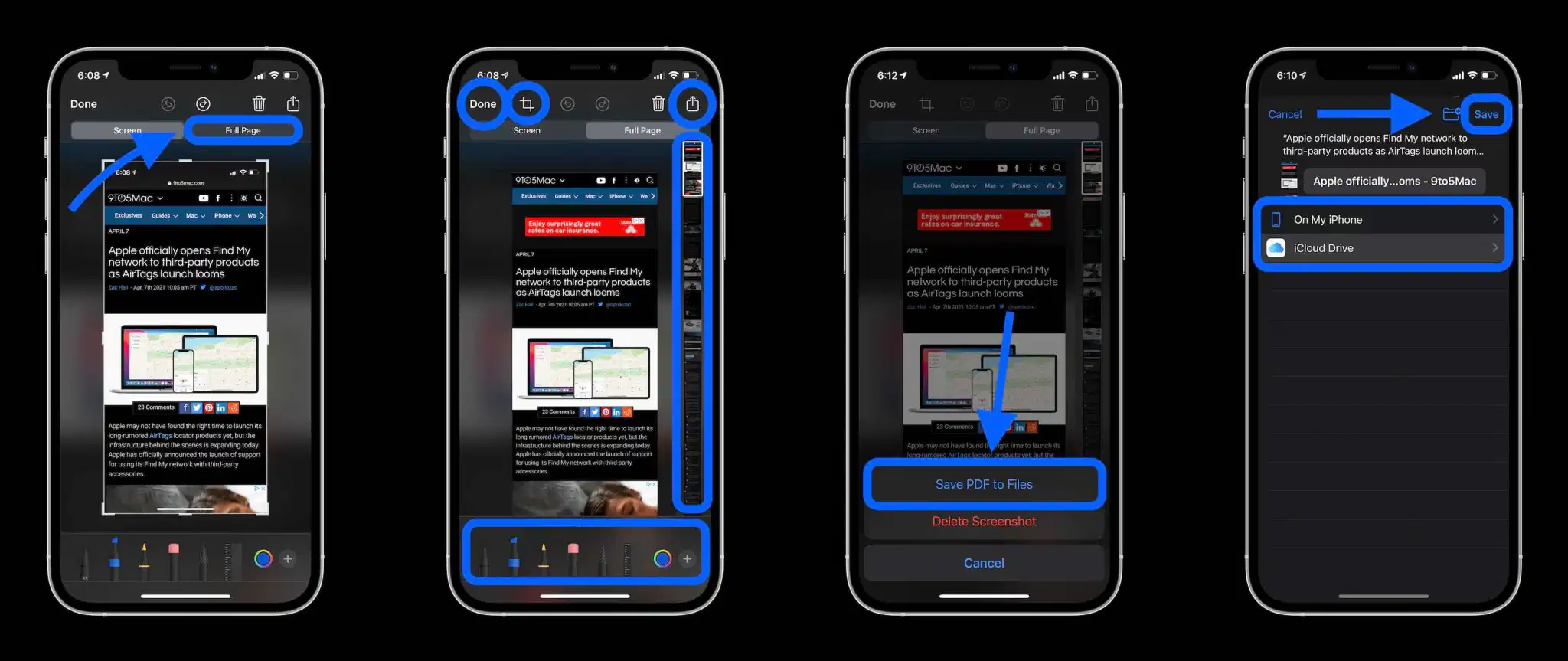
Step 1. Take a screenshot by pressing the power and volume buttons together. Upon that, a preview in the bottom left corner shall appear in front of you. Tap it before it disappears.
Step 2. Tap Full Page at the top right corner.
Step 3. You are allowed to preview, edit, and mark the screenshot before saving it on your phone. Also, you can tap the crop icon next to "Done" to edit what part of the Full Page you want.
Step 4. Tap "Done" on the top-left corner to complete the process.
How to Screen Record on Mac
EaseUS RecExperts is a simple yet versatile screen recorder, capable of capturing video, streaming audio, webcam, or image and recording screen with internal audio on Mac.
As you play the video in full-screen mode, you are allowed to run this powerful video recorder and capture content by clicking the "Full Screen" option located on the main interface.
Record Anywhere. Record desired part of the screen or a full screen based on your needs. You can even record multiple screens simultaneously.
Schedule Recording. You are able to set a time to start or stop a recording automatically. You are also allowed to schedule a bunch of tasks as you want.
Record Any Audio. You can record sounds from your computer and smartphone and extract them from the recorded video file or during recording.
High quality. The maximum resolution for the output videos can reach up to 1080P/4K.
How to use it:
Step 1. You can either click the "Full Screen" option (for recording the whole screen) or select "Region" (for customizing the recording area). Upon that, choose the recording area with your mouse.
Note: You need to click the Sound icon on the bottom left to capture the screen with audio.
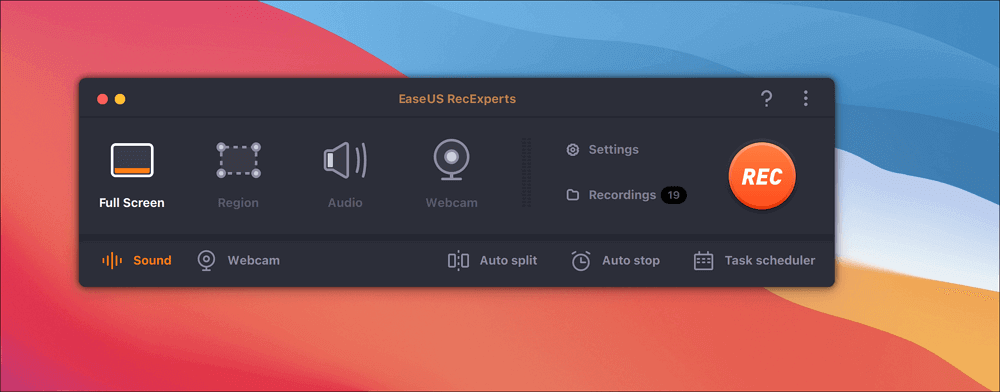
Step 2. Hit "Settings" to apply more options and select the corresponding specification based on your needs.
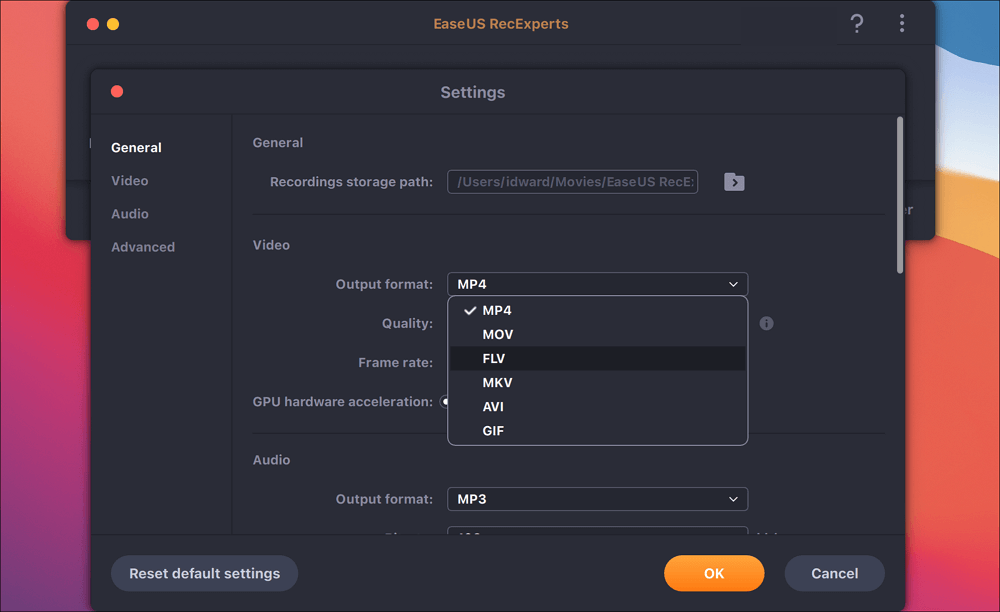
Step 3. Once done, head back to the main screen, hit "Sound," and open the system or microphone sound if you intend to record audio and screen simultaneously. Following that, select "OK" to confirm the audio options and then click "REC" to start recording.
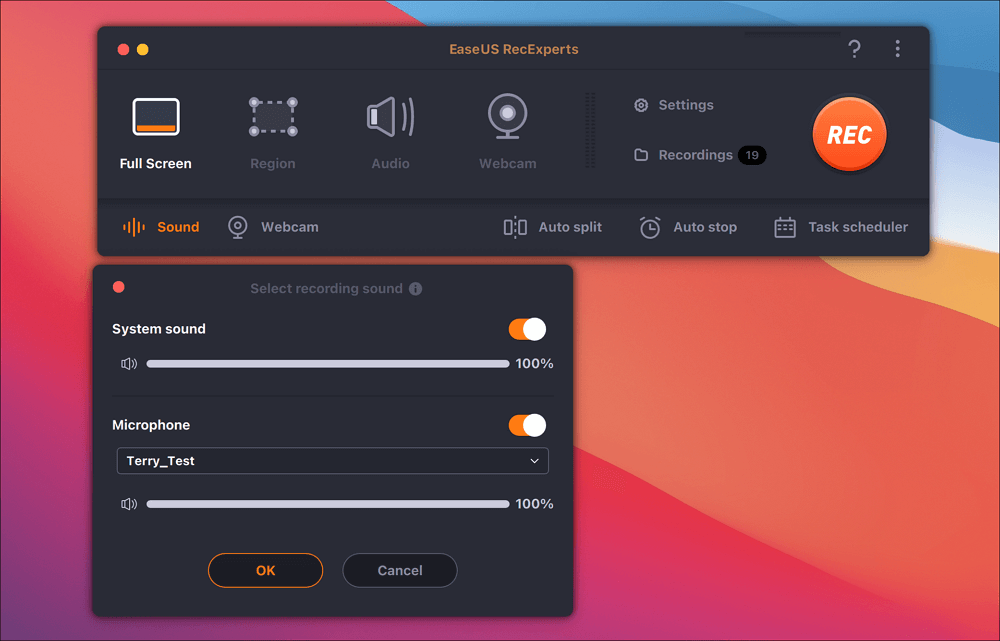
Step 4. If you want to end the recording task, click the Stop icon whenever you want. Upon that, go to watch the recorded video in "Recordings," which is located in the main interface. If you want to review the target saving, check from the lists.