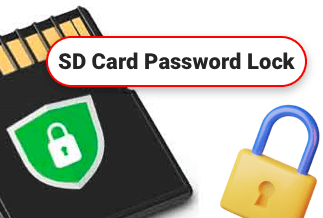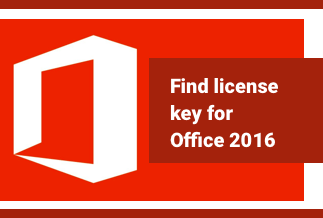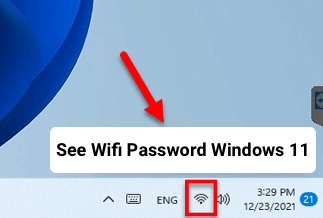USB drives are inexpensive, portable, and useful instruments for securing, storing, sharing, and backing up digital material. They're fantastic for those who work on different computers during the day; one drive contains all of their essential documents and tools, so they can carry it with them everywhere they go.
On the other hand, the benefits of portability pose a serious security risk: someone may take that USB drive from your computer and flee with your essential data in their pocket. "How can you safeguard a USB device with password security?" one might wonder.
The first is to acquire an encrypted flash drive using hardware encryption, while the second uses software encryption. And many users will opt for the latter. This article explains how to password a whole USB drive on Windows and Mac, and encrypt folders or documents on a USB flash drive in a simple yet effective manner.
How to Password Protect Flash Drive on Windows - 3 Ways
Method 1: Use EaseUS LockMyFile to Encrypt a Flash Drive(Recommended)
Method 2: Use BitLocker to Encrypt the Whole Drive
Method 3: Set a Password to Protect Your Files in USB(H3)
Method 1: Use EaseUS LockMyFile to Encrypt a Flash Drive(Recommended)
EaseUS LockMyFile is a simple and safe Windows file encryption software that you may use to encrypt your USB drive in Windows 10. To make your USB data secure, it encrypts and locks files or folders using Advanced Encryption Standard (AES) 256-bit keys.
- You can quickly password secure documents on a local drive, USB drive, or Ethernet network using EaseUS LockMyFile.
- Use a local drive, USB flash drive, or portable hard disk to store your crucial files and folders.
- Make all of your folders hidden or even unsearchable.
- The read-only feature prevents data files, folders, and drives from being modified or erased.
- Password protection- If you forgot your password, you could retrieve it by email at the address you specified.
- This file lock and encryption program is free to download, so you can use it to protect files or folders on your USB flash drive to secure individual data.
Price: It starts $29.95/Monthly.
Compatibility: Windows 2000/2003/XP/Vista/7/8/10/11
Step 1: Launch EaseUS LockMyFile by typing "easeus" and registering with a valid email address and a license code.
Step 2: Go to More Tools > Encryption and select File Encryption. Select Add Files or Add Folders from the drop-down menu.
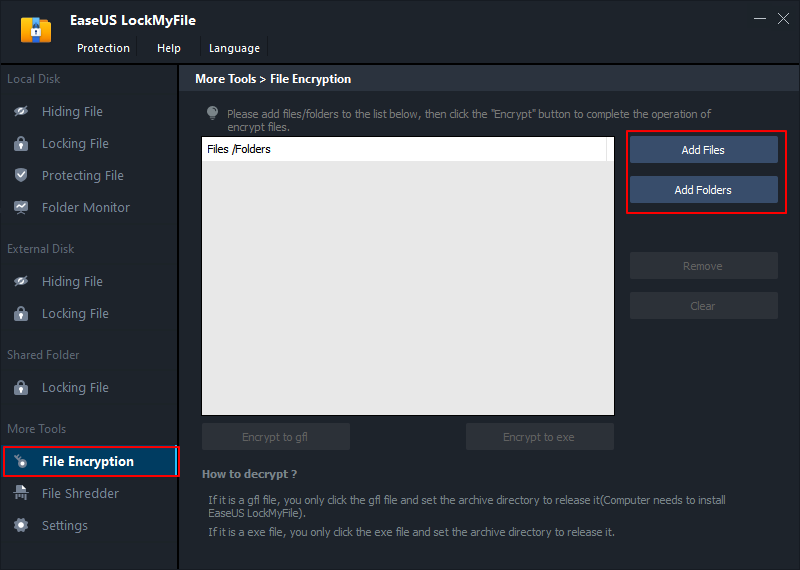
Step 3: Click Open after selecting the essential files or folders you want to encrypt.
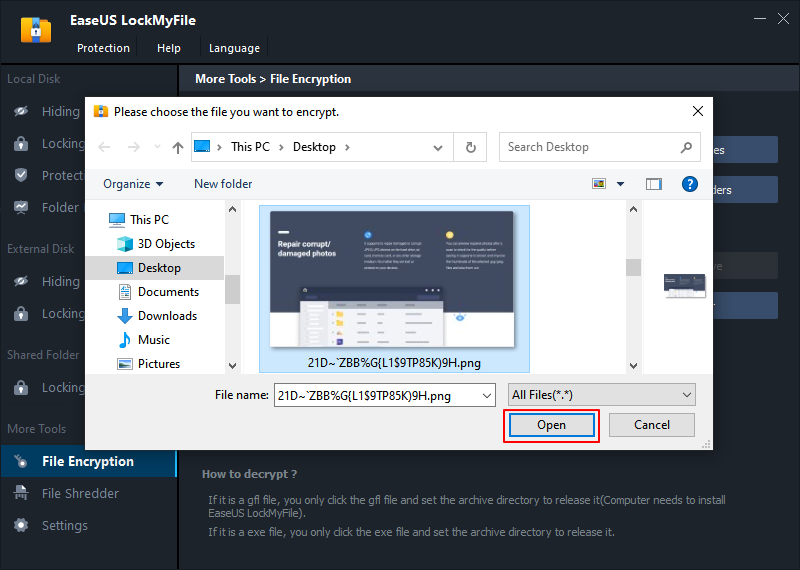
Step 4: Choose between encrypting to gfl or encrypting to exe.
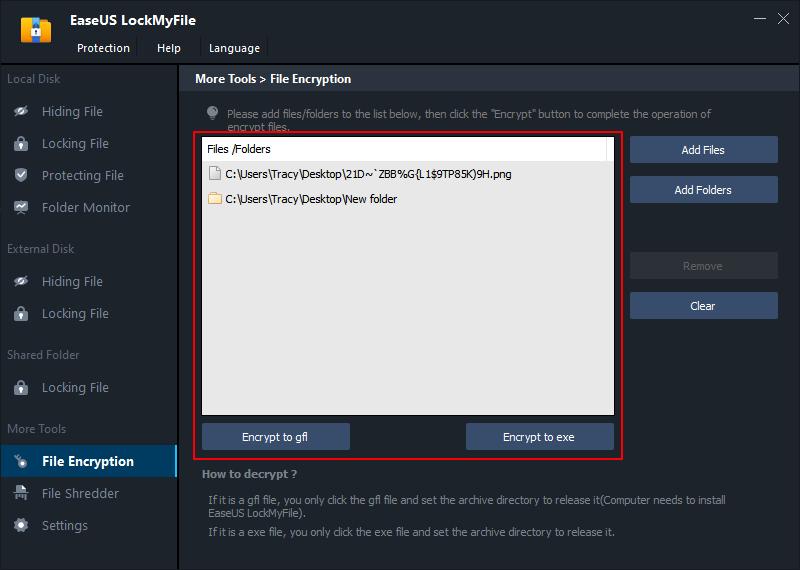
Step 5. Navigate to a secure location on your computer, relabel the password-protected file or folder, and then select Save to save the files/folders.
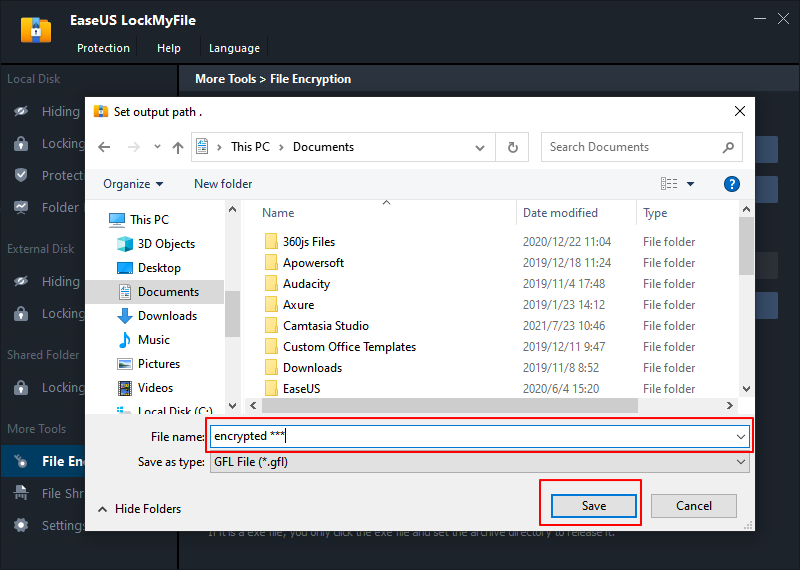
Method 2: Use BitLocker to Encrypt the Whole Drive
The simplest way to secure a USB drive is to use a password to secure the whole drive. As a result, anything on the drive is safe.
BitLocker, a built-in encryption technology in Windows 10, can be used to password-protect a USB drive. Even if you add additional files to your USB drive later, BitLocker safeguards everything on the drive. BitLocker is a free and simple-to-use encryption program.
Note that BitLocker is only accessible on Windows 10 Pro and Enterprise editions.
Step 1: Plug in your USB flash drive to your pc.
Step 2: Launch File Explorer using the Win+ E keys, then right-clicking your USB device.
Step 3: Choose "Turn BitLocker on" from the drop-down menu.
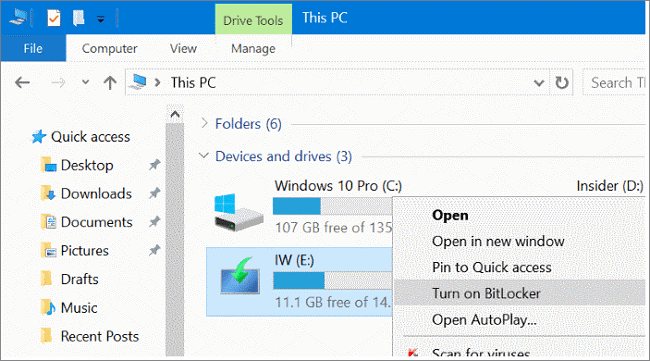
Step 4: Select the checkbox next to "Use a password to unlock the drive" and type a password two times. Then press "Next."
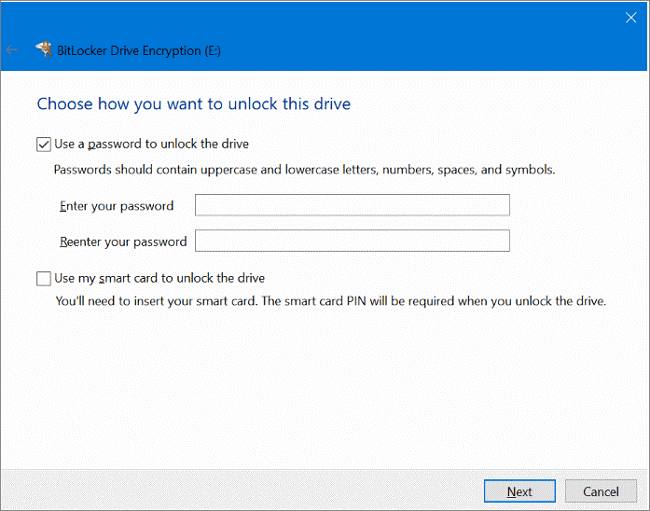
Step 5:In the next screen, choose where and how you would like to retrieve your recovery key, then click "Next."
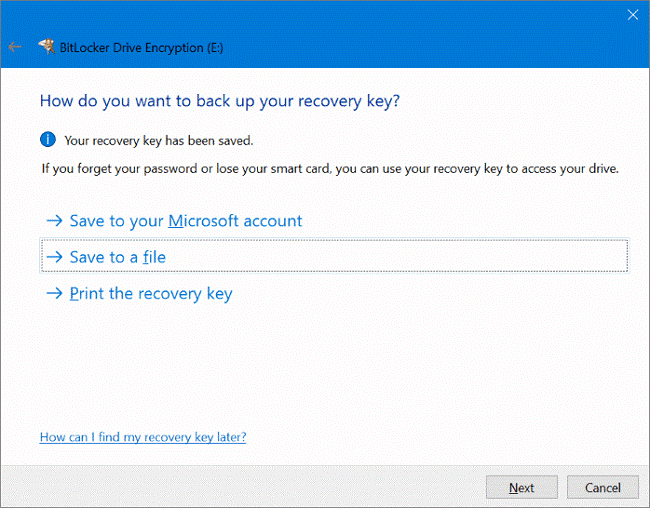
Step 6: Click "Encrypt entire drive" from the Choose how much of your drive to encrypt screen and click "Next."
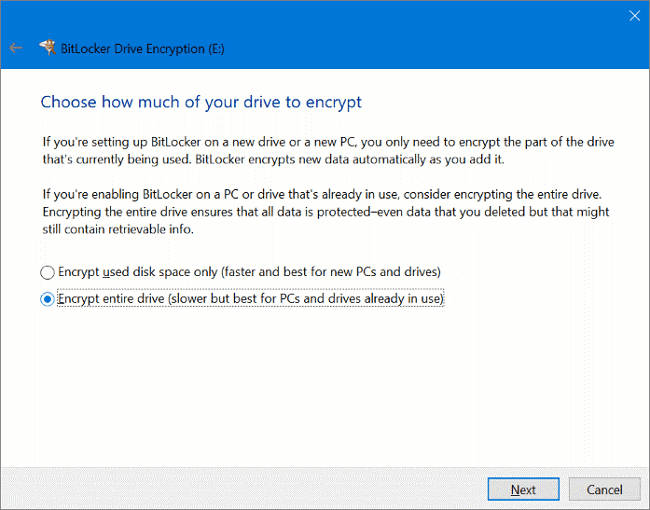
Step 7: Select "Compatible mode" and afterward "Next" on the Choose which encryption mode to use screen.
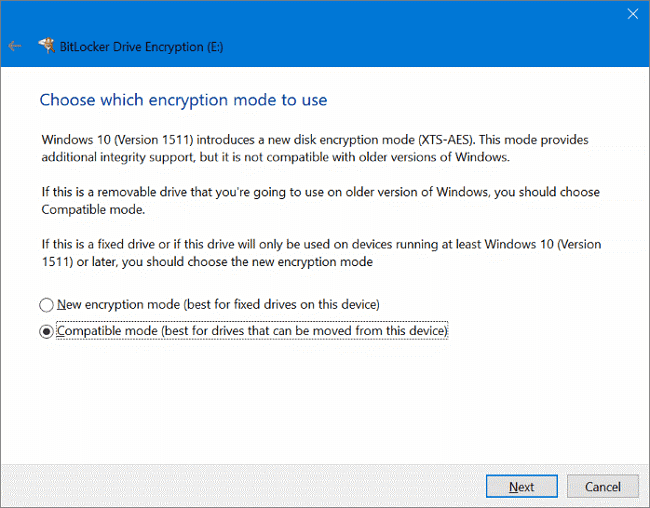
Step 8: Then you go to the last step. Give attention to the cautions before clicking "Encrypt now." BitLocker will begin working immediately, encrypting the flash drive with a password.
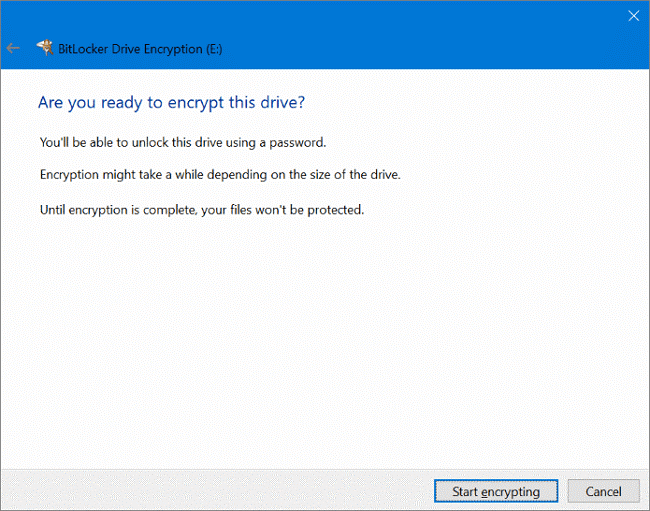
You'll see a pop-up notification that says, "Encryption of X: is completed." after the encryption is done. A padlock will now appear in the Explorer icon for USB devices. When you double-click the drive to open it, you'll be required a password.
Method 3: Set a Password to Protect Your Files in USB
Don't worry if you don't have Windows Pro or Enterprise; you may still utilize Microsoft Office's encryption option to safeguard Word, Excel, and PPT documents on the USB drive using the steps below.
Step 1: Locate the file you wish to password protect on your USB drive. Navigate to "File > Info." Click "Encrypt with Password" under Protect Document.
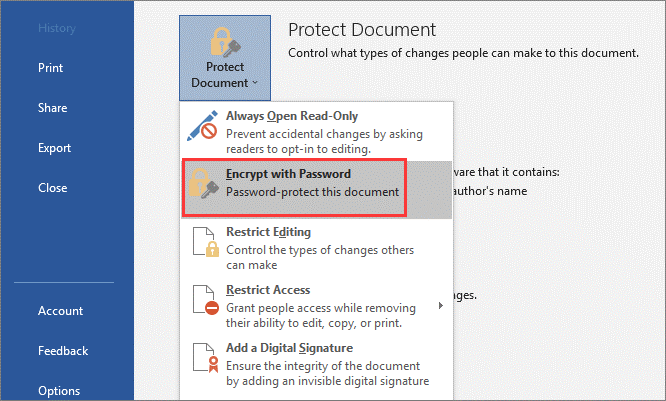
Step 2: Before selecting OK, create a new password and verify it.
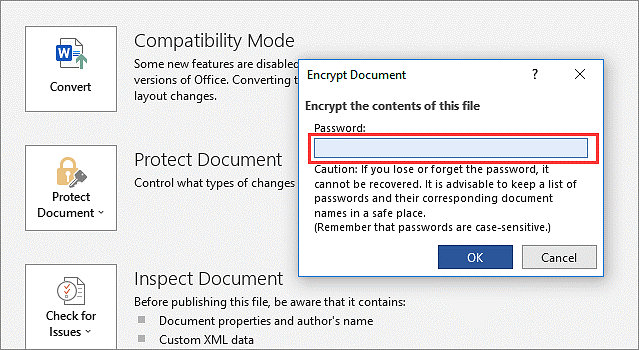
Users would have to input a password after the password encryption to access the file.
How to Password Protect Flash Drive on Mac
You don't need to use a third-party utility to encrypt your USB flash drive if you're using a Mac. FileVault is a Mac feature that allows you to password a USB drive in only a few clicks.
First, format the USB drive with an Apple-compatible file system on a Mac. Before you format your USB drive, make a backup.
Step 1: Insert the USB flash disk into your Mac.
Step 2: In Finder, right-click the USB disk and choose "Encrypt."
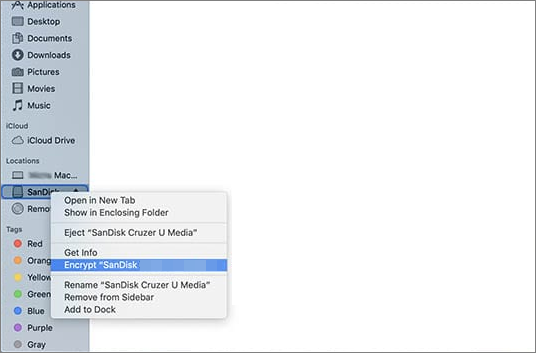
Step 3: Input and verify the password. You can also include a clue to aid in password recall.
Step 4: To finish the encryption procedure, click Encrypt Disk.
Final Thoughts
In both Windows and Mac, there are simple methods to password lock a USB device. The EaseUS LockMyFile software is highly recommended for keeping your USB data secure with Advanced Encryption Standard (AES) 256-bit keys. Based on your needs, you could either encrypt the whole USB drive or password lock folders and files. Regardless of which method you prefer, it can help you secure your USB drive, keep critical data out of the wrong hands, and avoid data leakage and security mishaps.
Price: It starts $29.95/Monthly.
Compatibility: Windows 2000/2003/XP/Vista/7/8/10/11