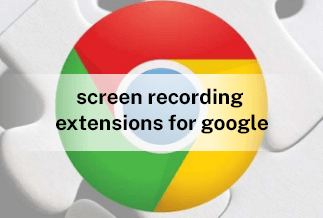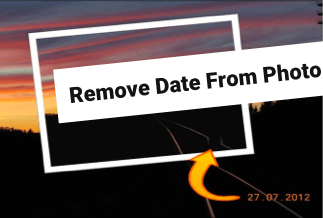The process of how to Screen record on HP laptop might get you disturbed if you do not have any previous knowledge. You might need many activities to screen record, especially to share with others. It makes tutorials and lessons so easy. Screen recording is ideal for making products, how-to, and other instructional videos. . In this article, you will discover all there is to know about screen recording on an HP laptop. The six best methods to achieve this are detailed below in a step-by-step guide.
How to Screen Record on HP Laptop
Method 1. Default Screen Recorder
The screen recorder for HP laptops is built-in. You must access the Windows Game Bar to record a screen.
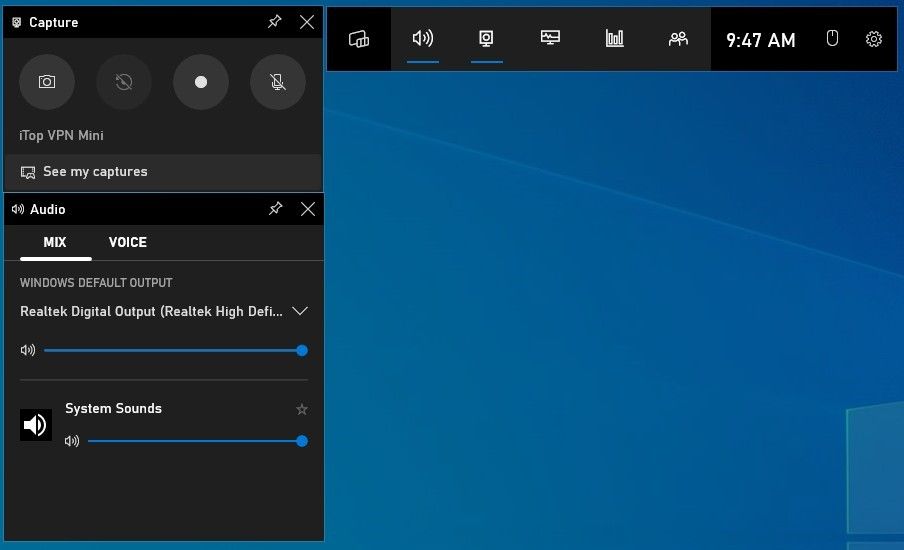
Step 1. On your HP laptop, press Win+G simultaneously to open the Xbox Game Bar.
Step 2: Select Capture and press Win+Alt+R or click the Start Recording button to start recording the screen of your HP laptop.
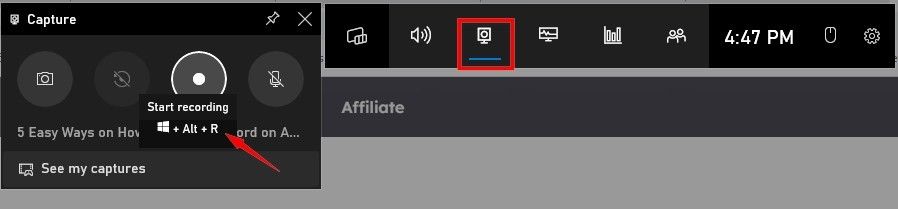
Step 3. Select the Stop Recording button on the top right of the floating bar.
Step 4. After that, you may view your video by clicking See my captures.;
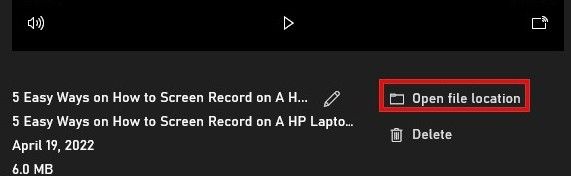
Method 2. EaseUS RecExperts (The Easiest Solution)
Your HP laptop's screen can be recorded by EaseUS RecExperts in various sizes, including the entire screen or a specific section. On how to screen record on an HP laptop, it is simple to screenshot, record gameplay, and capture webcam images.
Price: It starts $19.95/Monthly.
Compatibility: Windows and Mac
Step-by-step guide:
Step 1: Launch the EaseUS RecExperts software on your computer.
Step 2: You can either click the "Full Screen" option (for recording the whole screen) or select "Region" (for customizing the recording area). Upon that, choose the recording area with your mouse. If you want to record video with audio, you need to click the "Sound" icon on the bottom-left corner.
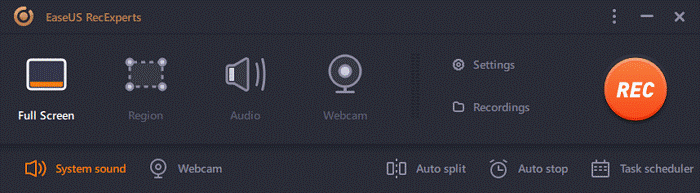
Step 3: Click the "Settings" button to apply more options and select the corresponding specification based on your needs. When finished, click "OK".
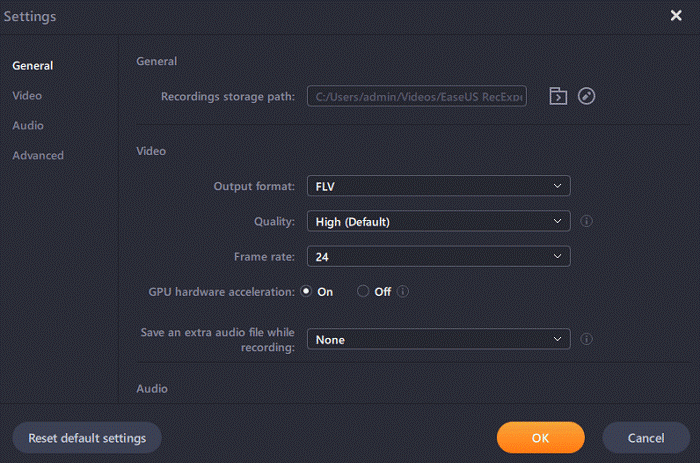
Step 4: Hit the "Sound" button on the bottom-left corner and open the system or microphone sound if you prefer to record audio and screen simultaneously. With that, select "OK" to ensure the audio options.
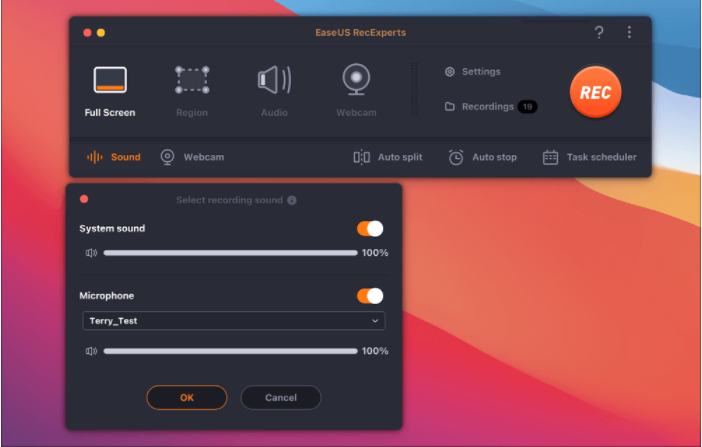
Step 5: Click the "REC" button to start recording. And click the red button on the timing bar to stop recording when it finishes.
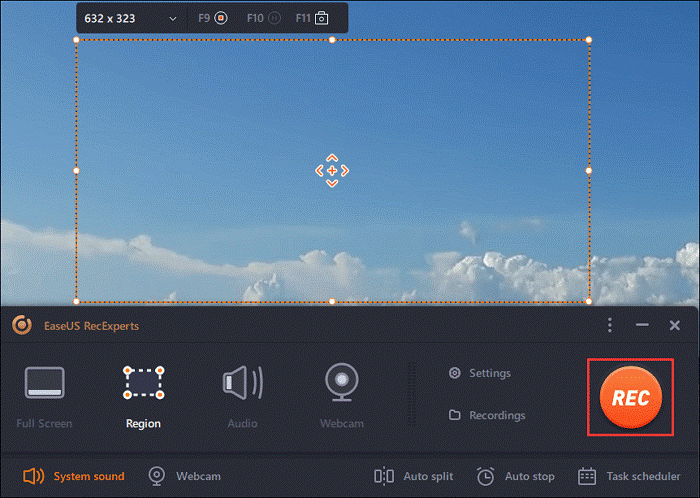
You can find the recording videos in the "Recordings" which is located in the main interface. Select the video and edit it as you want.
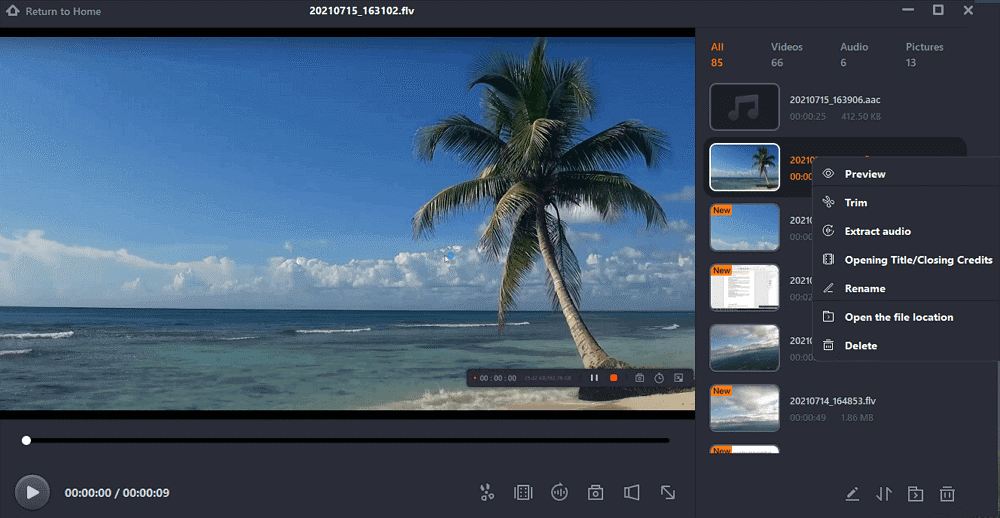
Method 3. Microsoft PowerPoint
Microsoft PowerPoint is one of the fantastic tools and programs that HP laptops can utilize. Adhere to the steps below to use their built-in screen recorder.
Step 1: Launch PowerPoint and create a new presentation.
Step 2: In the top navigation bar, click Insert> Media > Screen Recording.
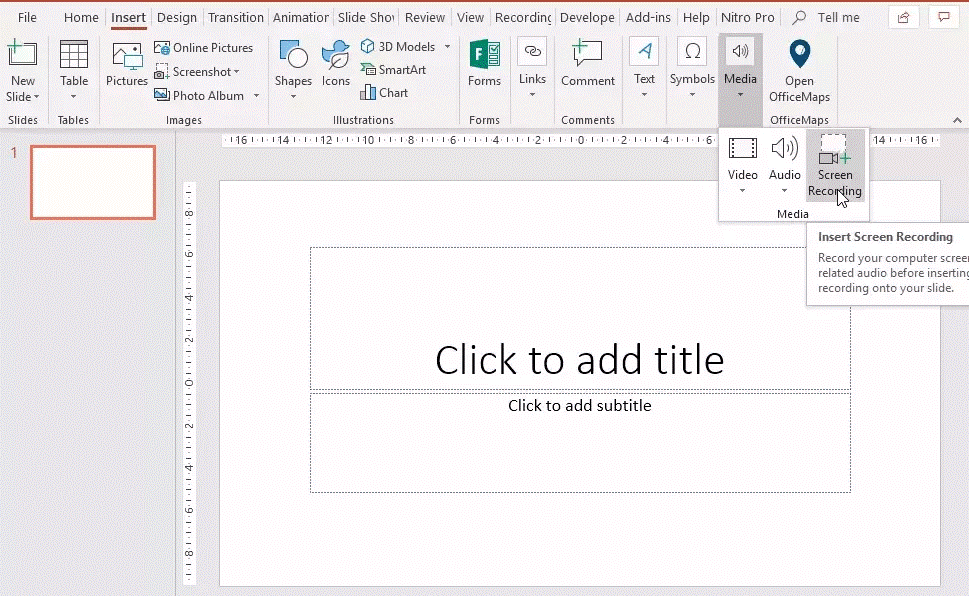
Step 3: After that, a window will ask you to choose the portion of the screen you want to record. Choose what you want depending on your personal preference.
Step 4: To begin recording, click the circle record button.;
Step 5: Move your mouse to the top of the page if you need to stop or pause the recording.;
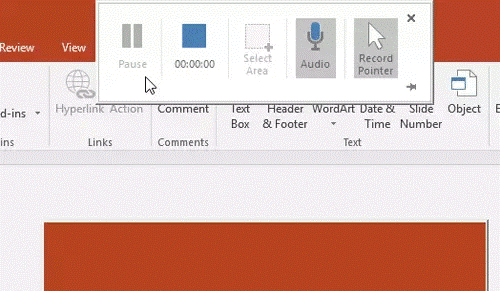
Step 6: The video will be embedded into your PowerPoint slide once you have done recording.
Method 4. ShareX
ShareX captures audio and saves it in the highest quality possible. Additionally, using the hotkeys is made simpler for users. A variety of URL-sharing services are also supported.
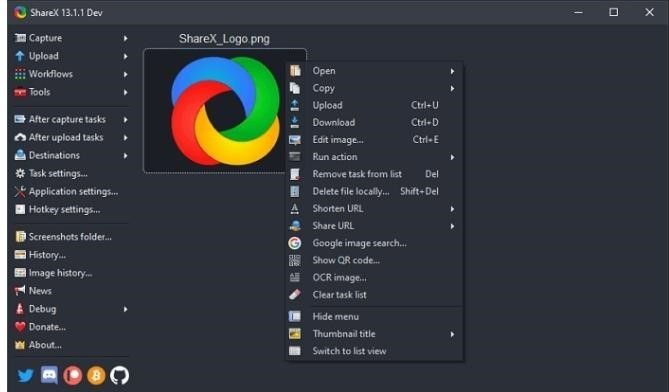
Step 1: Start ShareX by downloading it first.
Step 2: To disable this feature, click "After capture duties" > "Upload an image to host."
Step 3. Click "Task settings" > "Screen recorder" > "Screen recording options" > "Audio source" after that. If necessary, select the audio resource.
Step 4: Click "Task settings" > "Screen recorder" > "Screen recording options" > "Download" to download ffmpeg.exe.
Step 5. To start or stop screen recording, press Shift+PrtSc. The video will be instantly saved to your PC. It is located in the file folder that the software displays.
Method 5. Snagit
Snagit is very beneficial because it offers numerous features in addition to screen recordings, such as text extraction from screen capture and screencast sharing. Follow the steps below to use Snagit:
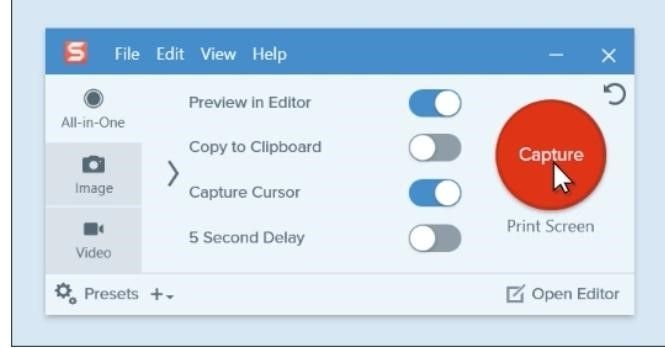
Step 1: Click the Video tab in the Capture box.;
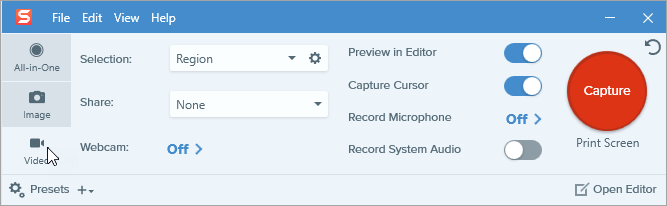
Step 2: Click the;Capture;button or press;Print Screen;(Windows)

Step 3: The crosshairs turn orange. To record a portion of the screen, click and drag it, or click Fullscreen to record the entire thing.;
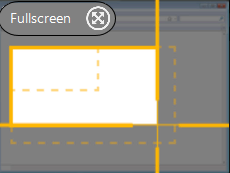
Step 4:;The Video Recording toolbar appears. Toggle the option on or off before or during recording by clicking a button on the toolbar.

To begin recording, click the Record button or press Shift+F9 (Windows)
Method 6. YouTube Live Streaming
You can post videos to YouTube, but it also offers live streaming for programs that can automatically capture and save your videos. Therefore, it may also serve as a free screen recorder for you. You may quickly go live if you have a Google account.
If not, register within 5-7 minutes and begin shooting your video.
Step 1. Use your YouTube account to log in. The Go-live option can be found on the web page by clicking CREATE directly next to the search field.
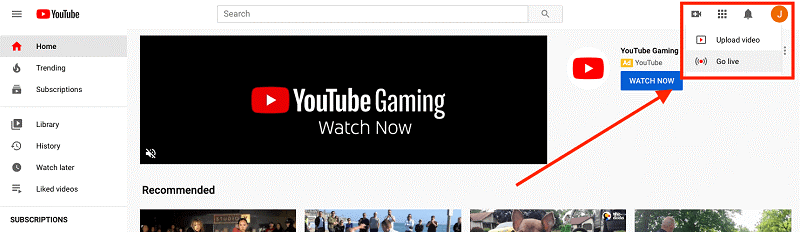
Step 2:;Click the Microphone icon to turn off sound recording if you don't want to. From the menu bar, select Screenshare.;
Step 3:;Then select the Events tab after locating Live Streaming. To begin streaming, you will be prompted to confirm the number.
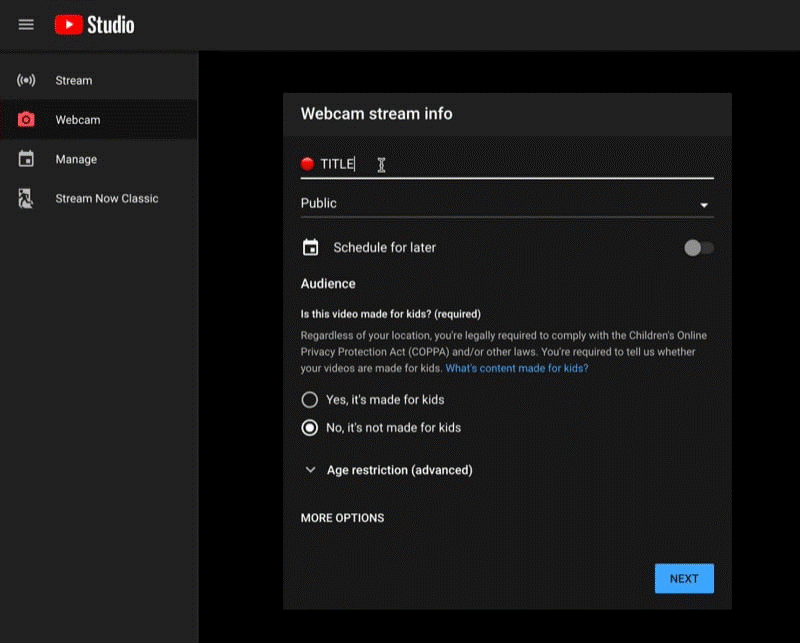
Step 4. From the drop-down menu, choose Start Screenshare. The video will then start to be recorded after you click the Start Broadcast button.
Step 5: Click Stop Broadcast after the recording on your HP laptop is complete. The video can then be edited as needed.
Conclusion
Try one of these six easy solutions for free screen recording to address the issue of how to screen record on a HP laptop. You can use the built-in screen recorder on your HP laptop, PowerPoint, and YouTube Live streaming without downloading. EaseUS RecExperts, however, is the best option for you if you need higher-quality services and multifunctional HP laptop screen recording software.
Price: It starts $19.95/Monthly.
Compatibility: Windows and Mac