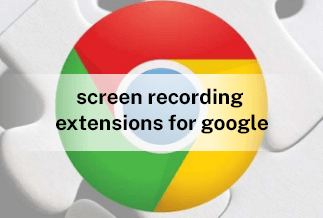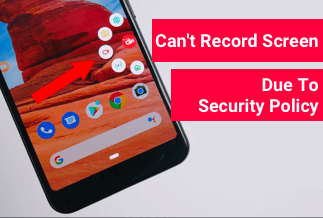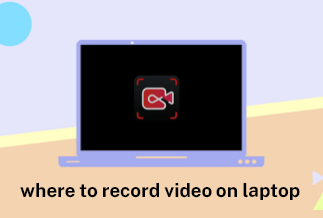You recently created or downloaded a video and want to share it with your friends either on the mail or the Cloud. But, the file size is a little too large for it. If this scenario sounds familiar to you and you are facing similar issues too, then you should also learn to compress video to mp4.
Compressing videos to reduce their size is a common practice for video editors. However, it also reduces the quality of the video. Therefore, to become a professional video editor, you should know how to compress video to mp4 by losing minimum quality.
To help you compress video files, we are sharing three converters and compressors along with a step-by-step guide to make sure you learn to compress your video files to mp4 format easily.
3 Ways to Compress Video Files to MP4 Format
Method 1. Use EaseUS Video Editor to Compress Video to MP4
EaseUS Video Editor is a popular tool to compress video to mp4 effectively. Moreover, you can also use it to make slight changes to your video and it is also available on Windows, Mac, Android, iPhone, and online. So, if you also want to reduce your video sizes with easy steps and customized settings, EaseUS Video Editor is a highly recommended tool.
Pros
- Basic Video Editing Features
- Custom video compression
- Free converter
Cons
- More costly than its competitors
Price: It starts $17.97/Monthly.
Compatibility: Windows 7/8/10/11
Applicable users: Individuals using Windows 7/8/10/11
Step-By-Step Guide
If EaseUS Video Editor's features are grabbing your interest, then follow these steps to use it as a video compressor to mp4.
Step 1. Launching EaseUS Video Editor
Start by launching the EaseUS Video Editor. Then, select your screen size and tap on 'New project.'
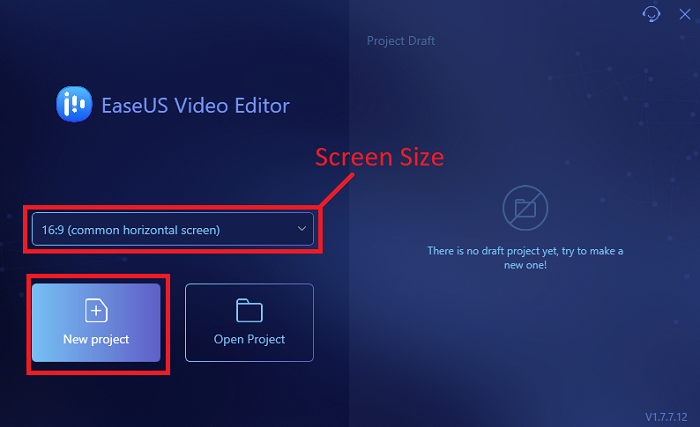
Step 2. Importing Video to EaseUS Video Editor
After that, double-tap on 'Import Files with Double Click' and browse for the video you want to compress.
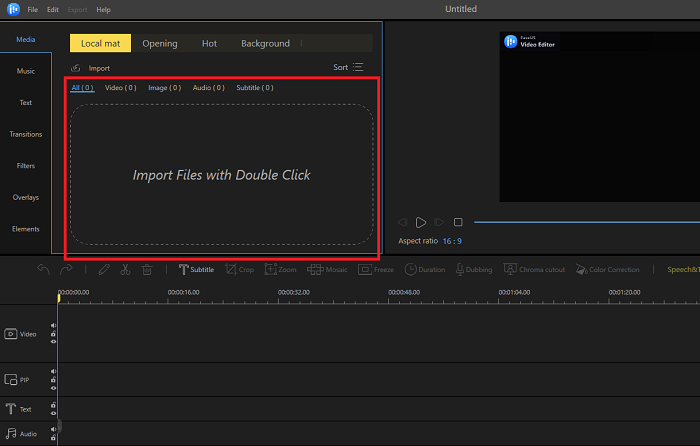
Step 3. Adding Video to Timeline
Now drag your video and add it to the Timeline. Plus, you can also trim it or add some effects if you feel like it. After that, click on the blue 'Export' button.
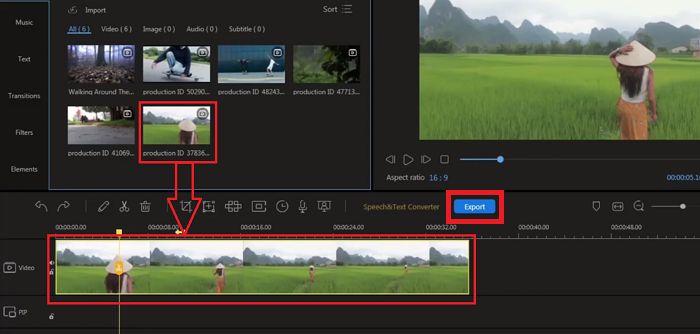
Step 4. Exporting Video
Once the new window video appears, select 'Standard (Smaller File)' in quality and MP4 in video format. Again, click on the Export button at the bottom right. However, if you have a good idea of video quality and resolution, you can tap on the Settings button next to 'Standard (Smaller File)' and customize its resolution according to your needs.
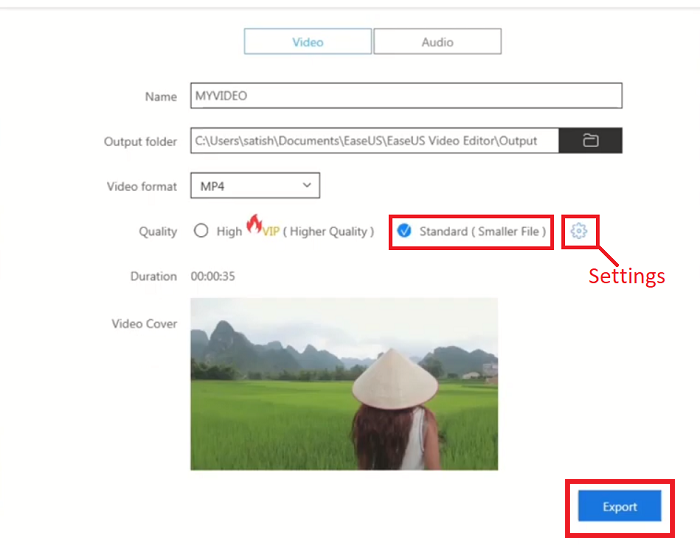
Step 5. Saving Video
Finally, your video should be saved. You can either click on 'Play' to directly watch the video or tap on 'Open file location' to open its location.
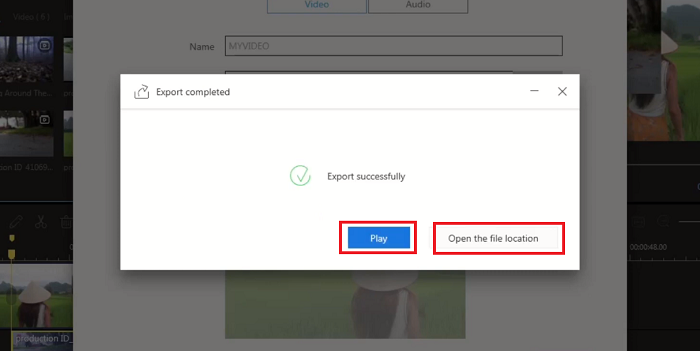
Method 2. Use Free Online Websites to Compress Video to MP4
You can also find a ton of online free websites to compress video to mp4. Among all, FreeConvert is a popular platform for video compression among users. Other than compressing video sizes, it can also convert audio, video, and audio files. Therefore, it would be a perfect solution for all your video compression and conversion needs.
Pros
- Can target video quality or size
- Makes video compatible with old devices
- Can import video directly from your device, Dropbox, and Google Drive.
Cons:
- Cannot compress videos with sizes larger than 1 GB (in free package)
Applicable users: Desktop, Android, and iOS
Step-By-Step Guide
The steps to compress your video are given below.
Step 1. Uploading Video to FreeConvert
Firstly, go to FreeConverter's video compressor and tap on 'Choose File' and select the most convenient method for you to upload your video. Also, make sure that you can not upload any video larger than 1GB in size.
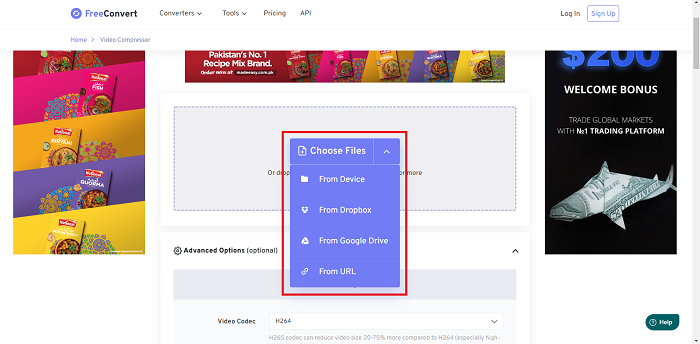
Step 2. Selecting Video Output
After that, click on 'output' to select your compressed video's format and hit 'Compress Now' to start compressing your video.
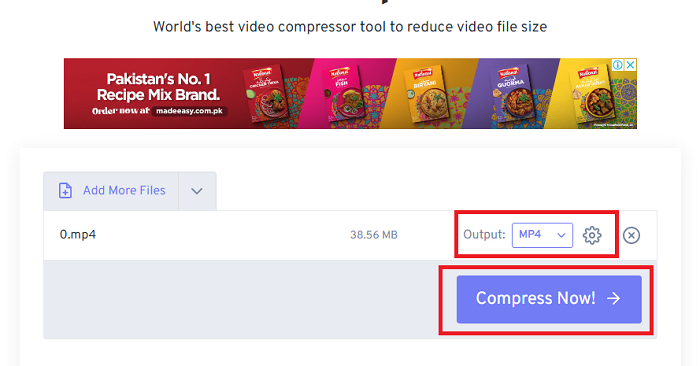
Step 3. Downloading the Compressed Video
Now, it would take some time in compressing your video (depending on its size and your internet speed) and then, you will see the compressed size of your video at left to the Download button. Plus, you can click on 'Download MP4' to download the compressed video.
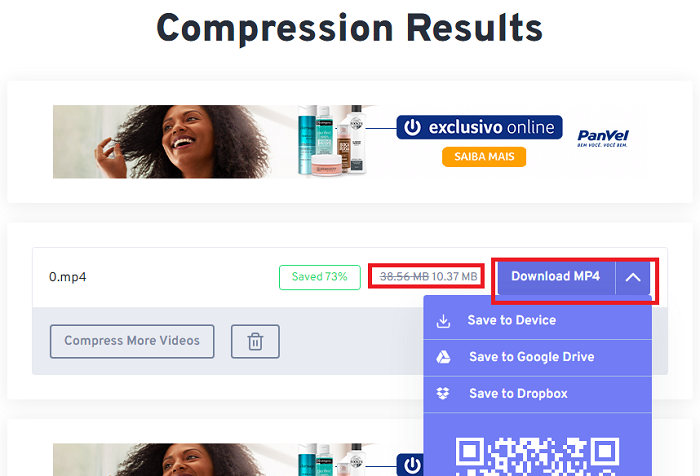
Method 3. Use UniConverter to Compress Video to MP4
If you like to compress video in a wide range of formats or with customized settings, then UniConverter might be the perfect solution for you. You can download and install it on your computer and start compressing videos with ease and with no size limits.
Pros
- No size limit
- Custom Compression
- 1000+ supported formats
Cons
- Advance compression may get a little tricky
Applicable users: Mac users only.
Step-By-Step Guide
Here is the step-by-step guide from downloading UniConverter to using it to compress videos.
Step 1. Download and Install UniConverter
Go to UniConverter's official website and download their software for free by clicking on the purple 'Free Download' button.
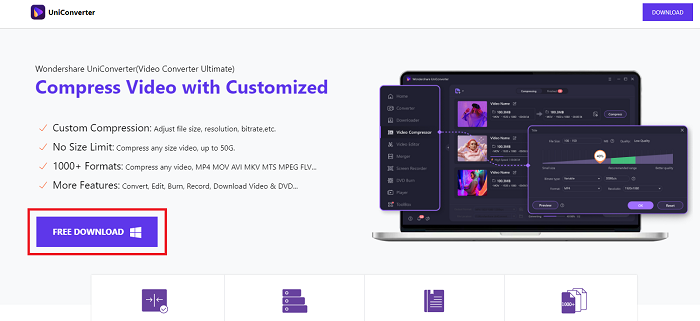
Step 2. Install UniConverter
After that, open the UniConverter program and it will start installing automatically.
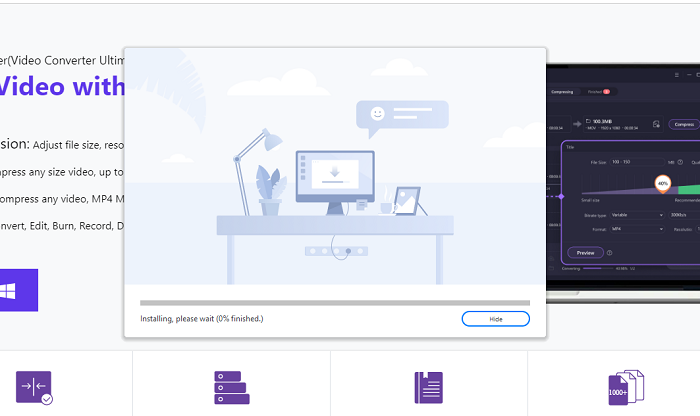
Step 3. Importing Video
After successfully installing UniConverter, launch it, and in the menu bar on the left side of the screen, tap on Video Compressor and drag your video into this tab to import.
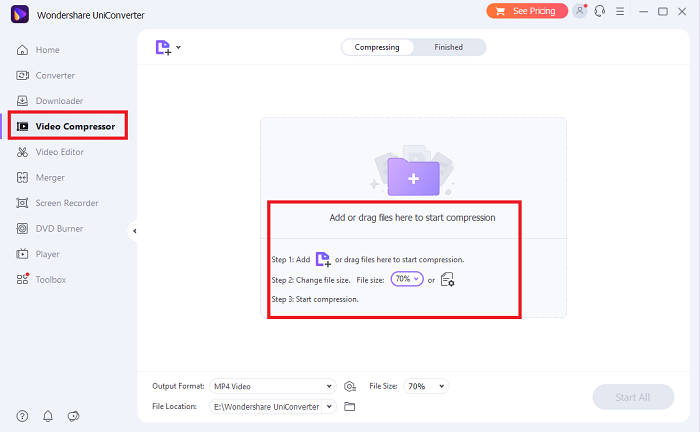
Step 4. Adjusting Video Quality
After importing your video, tap on the setting button and adjust the video quality and the size you want to have after compressing it. For adjusting video quality, slide the bubble. However, you should try to keep it in between 50-75% for the best result.
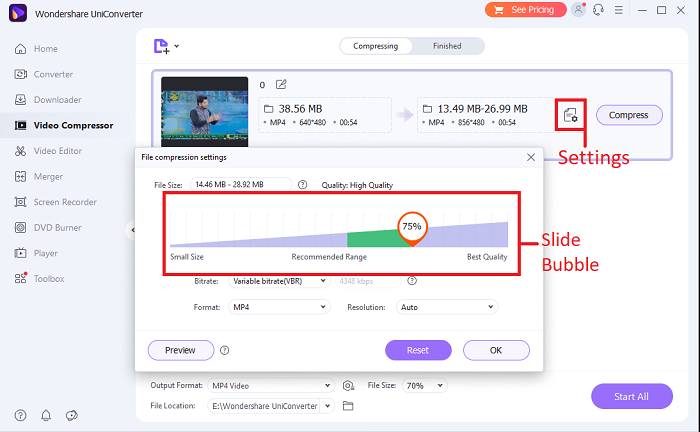
Step 5. Compressing Video
After that, press ok and click on 'Start All.' It will start compressing all videos immediately, and all you need to do is wait for a few minutes.
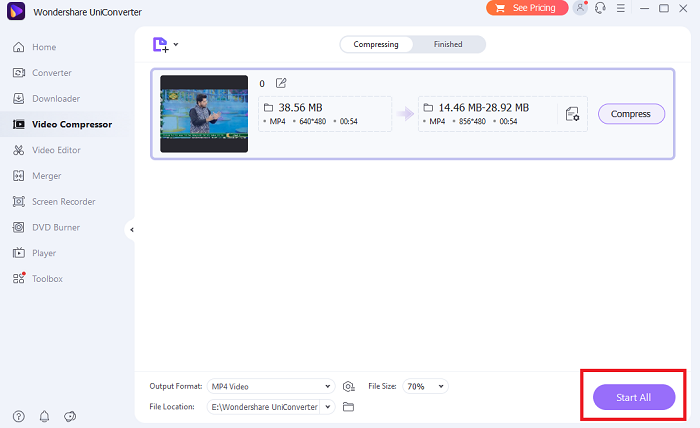
Step 6. Saving Compressed Video
After waiting for a few minutes, your video will be compressed. To open them, tap on the 'Finished' button next to 'Compressing' and click on the 'Open File Location' button to open its location. From there, you can move it to your desired location and use it the way you like.
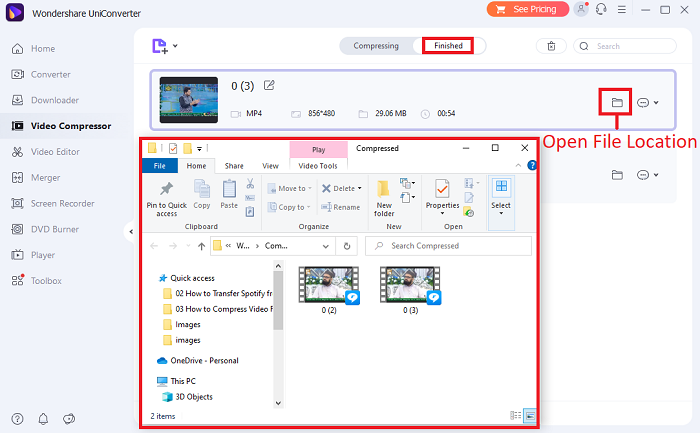
Sum Up
There are several ways to compress video to mp4. And each of them has its pros and limitations. For instance, most free websites can compress your video, but they do not support files larger than 1 GB. On the other hand, UniConverter has no size limit for supporting videos, but it does not have a user-friendly interface. Yet, in contrast to both options, EaseUS Video Editor comes with all custom video compression options you can think of. Moreover, it also has video editing features. Therefore, among all options out there, EaseUS Video Editor is a better and recommended option for compressing your videos to mp4.
Price: It starts $17.97/Monthly.
Compatibility: Windows 7/8/10/11