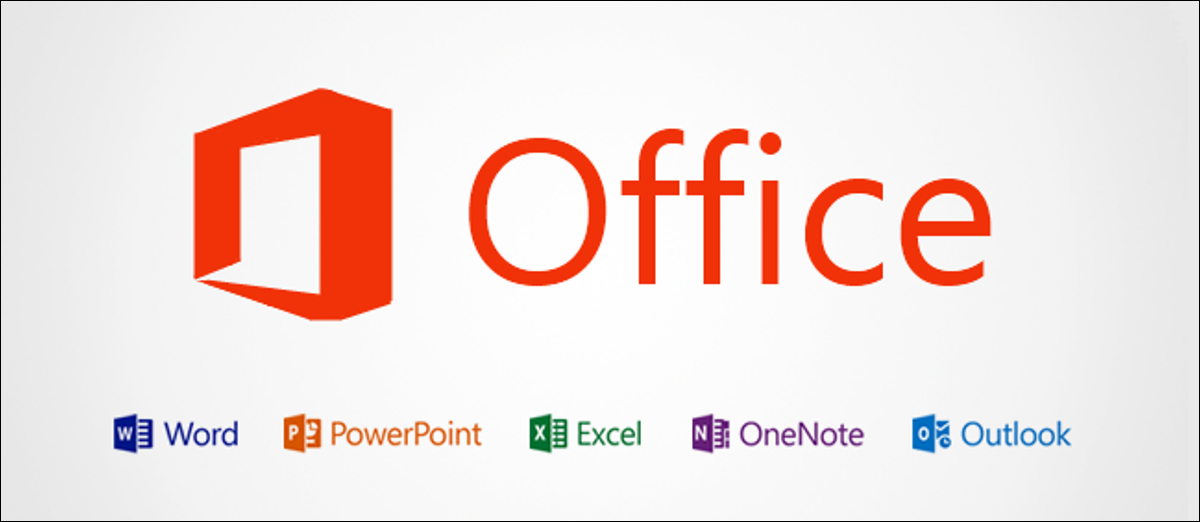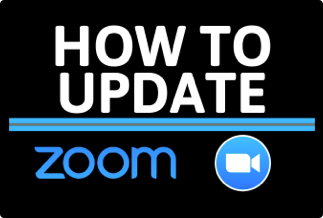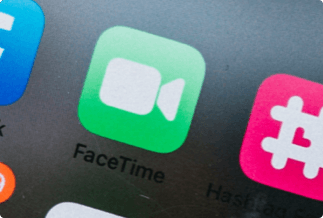Let us assume that you are looking for an experience where you would be able to want to watch your favorite shows on a big screen. If you're going to enjoy your favorite shows on your TCL Roku TV from iPhone, Android, and Windows devices with ease, a few methods can perhaps help you access one of the best possible ways. Let us check out how to screen mirror on TCL Roku TV from Android, iPhone, and Windows devices.
How to Screen Mirror iPhone on TCL Roku TV?
Understanding how to screen mirror on TCL Roku TV with ease will allow us to begin with different ways of working with the concept through the iPhone.
Method 1. ApowerMirror (Easiest and Best Way)
The ApowerMirror is your one-stop solution for enjoying the unique experiences in terms of real-time screen mirroring from iPhone to TCL Roku TV. It's the best solution for your needs for a screen mirroring app for iOS and Android devices.
The ability to mirror your content to various devices can be an exceptional choice. The mainstream mirroring capability offered by the tool can be what would provide you with an enhanced degree of performance excellence. The ability to mirror your content to multiple devices can perhaps be the prime choice. You will be able to screen your content via USB or WiFi and cast your phone to TV.
ApowerMirror is a robust app to help you with effective screen mirroring. It can provide you with outstanding performance and efficiency in several tasks and capabilities, including capturing the screen, capturing screenshots, making notes, and more. It does offer you access to faster and quicker performance in terms of effective screen mirroring capabilities. The ability to support both USB and WiFi-based screen mirroring would provide you with access to a great degree of performance and enhancement. It can be your one-stop solution for easy connecting to a different network.
Price: It costs $39.95.00/Yearly, $59.95/Lifetime.
Compatibility: Windows
How to screen mirror from iPhone to TCL Roku TV with ease?
- Connect your iPhone and TV with the same WiFi network.
- Download and install the app on iPhone and TV from this link.
- Run the app on your iPhone and tap on the blue Mirror button.
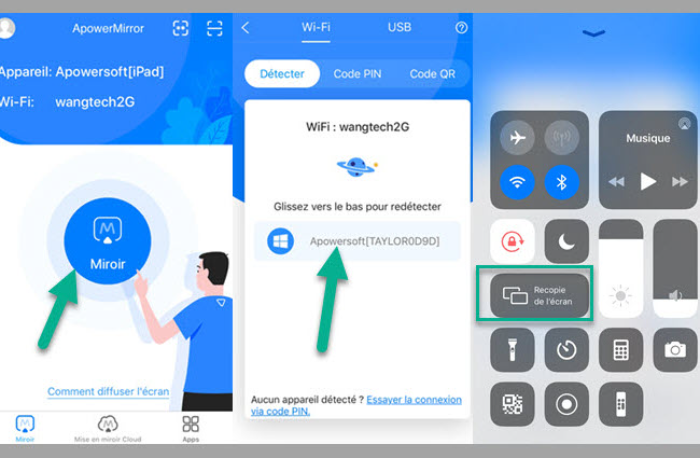
- On your iPhone, select the option Control Center, tap "Screen Mirroring," and choose the name that displays as "Apowersoft."
- Your phone screen should now be displayed on your TV.
Method 2. Use the built-in screen mirroring feature for how to screen mirror on TCL Roku TV
Apple loves customizing its apps and services, and this is how you would find the built-in feature too is a way little too optimized. Since your TCL Roku TV supports iPhone screen mirroring, you would find it offering support for the built-in functionality.
Follow the steps here below –
- Launch Control Centre on your iPhone. If you are on iPhone X or higher, you can drag your screen top right corner. If you are using an iPhone before iPhone X, you need to pull up the screen from the bottom.
- Choose theScreen Mirroring.

- Make sure you are on the same WiFi network on your iPhone and TCL Roku TV.
- Select your Roku device.
- Check the AirPlay Code received on your TV.
- Enter the code from your TV to your iPhone.
- Select OK to complete the process.
That should do it, and you will now be able to screen mirror your iPhone screen on your TV.
The best part with ApowerMirror is that it is compatible with all DLNA-compliant apps. While the built-in functionality does not need you to install any extra app, it does come with a few glitches. We would expect you to go with the ApowerMirror app for the additional set of benefits.
How to Screen Mirror Android on TCL Roku TV?
The best method that you can opt for in how to screen mirror Android on TCL Roku TV can be to use the built-in Chromecast. If you have a TCL Roku TV, it has built-in Chromecast functionality.
You can install the Chromecast-enabled app on your Android device and begin screen mirroring your Android device onto your TCL Roku TV.
- Make sure that you have installed any Chromecast-enabled app on your device.
- Launch the Chromecast app on your phone and tap on the Chromecast icon.
- Select the TCL Roku TV from the list of apps shown on your phone screen.
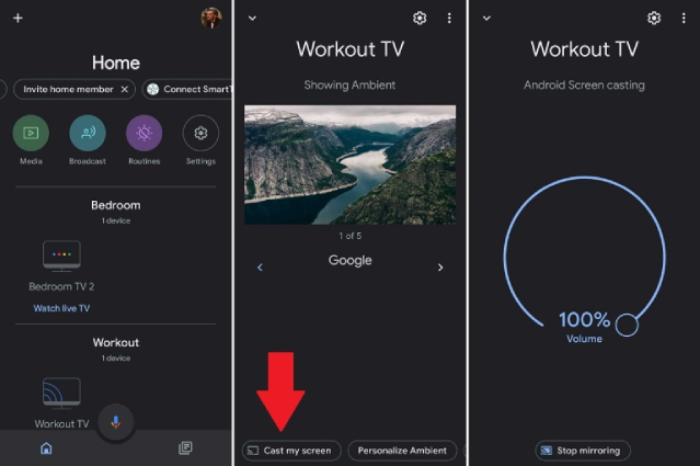
That would do it. Your screen mirroring will instantly begin.
How to Screen Mirror Windows on TCL Roku TV?
Windows operating system works with Miracast for screen mirroring. Almost every TCL Roku TV comes with the function for Miracast that will help you screen your desktop wirelessly.
Miracast is a wireless standard that lets you mirror your Windows screen onto another display using WiFi. It has been considered to be an HDMI connection without cable. And Its provide you with unique and powerful audio and video quality in almost every way possible.
Follow the steps here below –
- Go to Action Centreon your Windows device.
- Click on Project.
On your Windows 10 device, you need to click on the WiFi or connection settings and then click on Project. If you have not added Project to your frequently used apps, you need to add it.
- You can choose the Connect to a wireless display.
- Choose your Roku device from the list of devices shown.
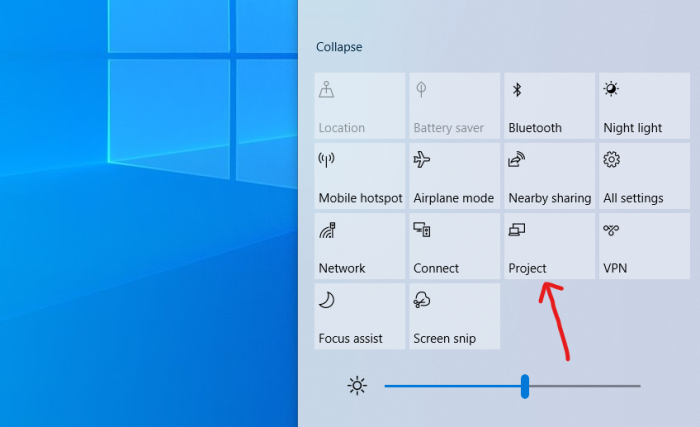
On your Windows 11 device, you can choose the Cast instead of opting for Project.
The Bottom Line
The steps and methods above should ideally help you understand how to go with one of the best ways in terms of screen mirroring on TCL Roku TV with almost every device you may have. You can mirror effectively and efficiently screen mirror from any device such as Android, iPhone, and Windows PC onto your TCL Roku TV. To smoothly screen mirror on TCL Roku tv without any hassle, your best bet isApowerMirror.
Price: It costs $39.95.00/Yearly, $59.95/Lifetime.
Compatibility: Windows