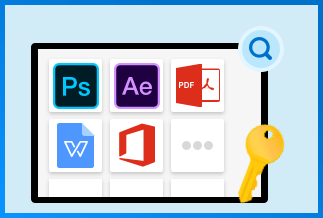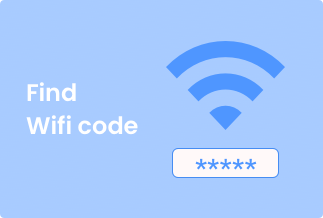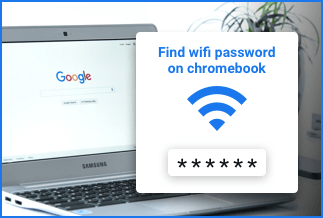Google Chrome allows you to save passwords when you try to log in to any of your online accounts. You can utilize Chrome's password manager to reduce the hassle of remembering all your passwords. Once you save your internet passwords in Chrome, you don't need to type in every time you log in to the same account.
But this convenient feature can turn into a nightmare for you if you've accidentally cleared your Chrome's history. In another case, when you try to log in from a different laptop, you might not remember your login credentials. You probably remember a handful of the old usernames and passwords, but it won't be easy to keep track of them all at once.
You don't need to worry as there is a simple way to recover all the saved passwords from the Chrome browser. Read this article to learn all about it if you're interested in How to Find Lost Chrome Password.
3 Methods to Recover Passwords from Chrome
There are various methods through which you can discover your saved passwords. Aside from changing or resetting your password, you can recover it using different methods. Starting from the best one, here's how you can recover the saved passwords on your Google Chrome.
Method. 2 From Chrome Browser Setting
Method 3. Use a Desktop Computer
Method 1. EaseUS Key Finder
Finding your Chrome's saved passwords has never been easier or more convenient than this. Using this third-party tool-EaseUS Key Finder- is highly recommended, and it can expedite and simplify the process in general.
Due to its easy operations, this program is designed to save time and money for PC reinstallations. Broken or dead machines may be recovered from using this software as well.
EaseUS Key Finder has the following characteristics:
- It's straightforward to access saved passwords in Internet Explorer.
- Find the product keys for Windows 11/10/8/7 and Windows Server.
- Browsers such as Chrome, Edge, Internet Explorer, Mozilla Firefox, and Safari are all supported.
- Product keys for installed software such as Microsoft Office, Adobe Photoshop, Autodesk, and others may be found by scanning the system.
- Wireless accounts and passwords used by laptops may be retrieved with this tool.
- Use a dead or unbootable computer to find the product keys for Windows and installed applications.
Below are some of EaseUS Key Finder's most notable features:
- You may try it out for free. After the free trial has expired, you will be required to buy the appropriate plan.
- Find product keys for server software such as SQL, Exchange Server, etc.
- User names and passwords may be retrieved from Windows Credentials using this application.
Price: It starts $19.95/Monthly.
Compatibility: Windows 11/10/8.1/8/7/Server
So, How to?
Step 1: Download the EaseUS Key Finder, and Launch it.
Step 2: Under Password, choose "Internet & Network" from the drop-down menu.
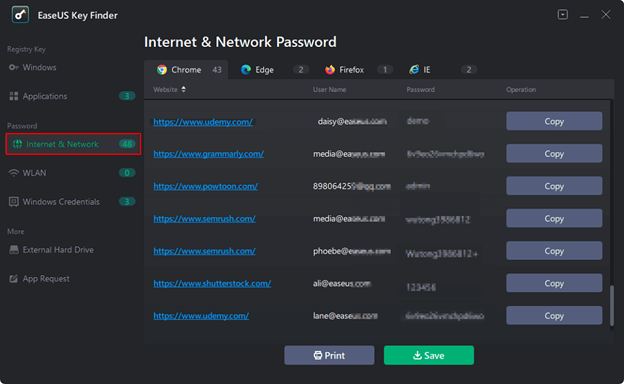
Step 3: Verify the accounts and passwords of the browsers Chrome, Edge, Firefox, and Internet Explorer.
"Copy"– Select it and then paste it immediately into your document.
"Save" – enables you to save the document as a PDF file.
"Print" – To print, connect the printer to the computer.
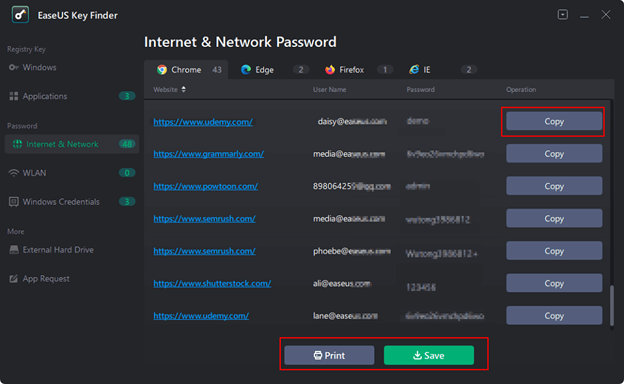
Method. 2 From Chrome Browser Setting
In this method, start with:
Step 1: Launch Chrome>Settings>Advanced>Password and Forms>Manage Passwords. Alternatively, put "chrome:/settings/passwords" in the URL box and hit Enter.
Step 2: Step Select Details from the Saved Passwords list by clicking the symbol next to Password in the list.
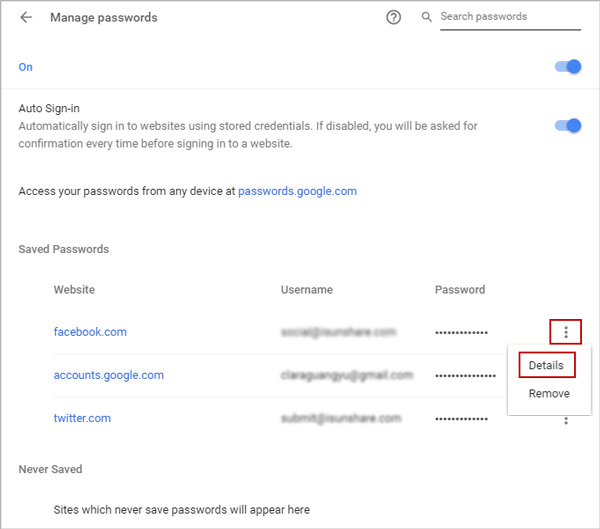
Step 3: On the Saved password details pop-up window, choose Password by clicking the eye symbol next to it.
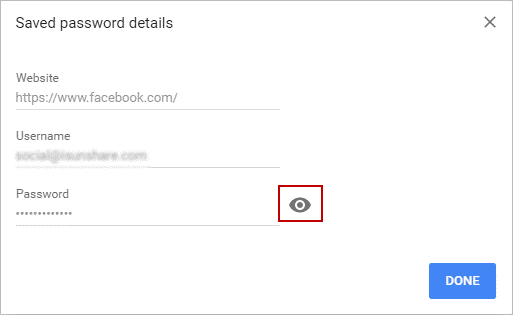
(Note: For example, if this is your first time seeing the stored passwords in Chrome, and your Windows login user is secured with a password, you will be prompted to enter the password to proceed. If you do not do so, Chrome will not be able to display any stored passwords).
Step 4: With this approach, you must search for and recover Chrome stored passwords one by one; however, the following method allows you to recover Chrome saved passwords all at once with a single click with the mouse.
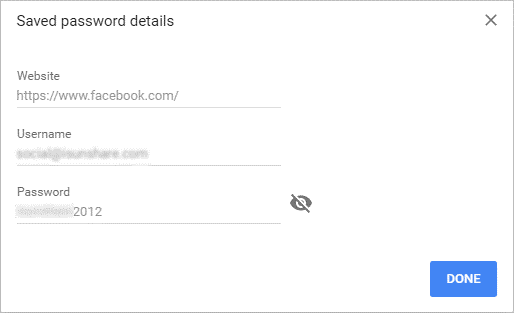
Method 3. Use a Desktop Computer
If you have forgotten your password or don't remember it, there is one more method via which you can recover the password that you once saved on your Google Chrome. Follow the method below to learn how.
Step 1: Launch Google Chrome on your PC or laptop.
Step 2: Head over to the profile section in the top-right section of the display to click on the Profile icon.
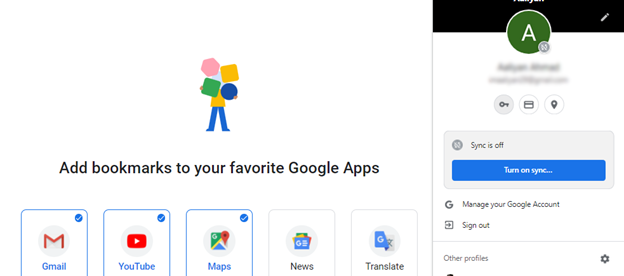
Step 3: Click on the "Key" icon that entails "Passwords" to move forward.
Step 4: Now, see the options where it says "Show." Upon clicking, it will show you the saved chrome password.
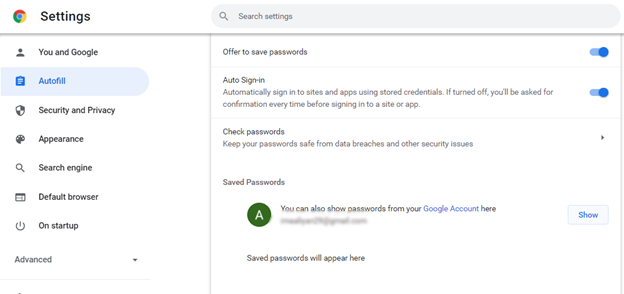
How to Change or Reset Chrome Password
Google Chrome is the most widely used browser on the planet, accounting for approximately 70 percent of the computer browser market share. Gmail, YouTube, and other Google-adjacent websites need the same email address and credential information as Chrome. Hence, you should update your Google account password for your Chrome password to be changed as well.
This section includes our instructions on resetting or changing your Google passwords from inside the Chrome browser. First, we will see how you can change the password on Google Chrome. Follow these steps below:
To Change the Password:
Step 1: Launch the Google Chrome browser on your PC or laptop to begin with.
Step 2: Click on the Profile Picture/Option that is available in the top-right corner of the display of your Chrome.
Step 3: Next, choose to Manage your Google Account to get started from the drop-down box.
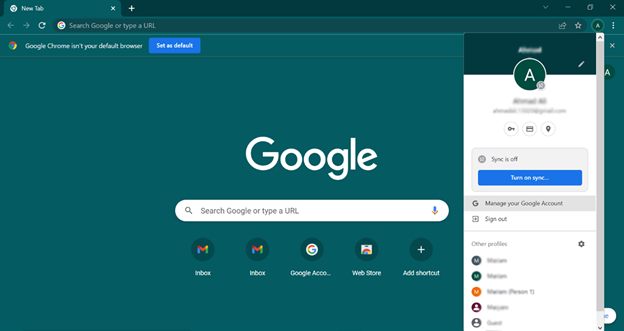
Step 4: Many options and intriguing data on your Google account activity are available on the account page, but the Security section is what you're searching for. It may be found on the left-hand menu.
(Note: Your browser will redirect you to a screen that provides many security options, among them your password information).
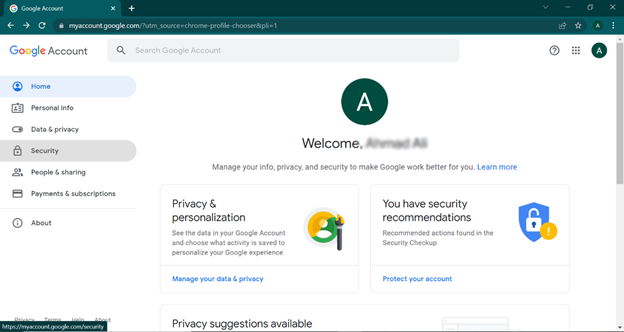
Step 5: To modify your password, choose the password from the drop-down menu.
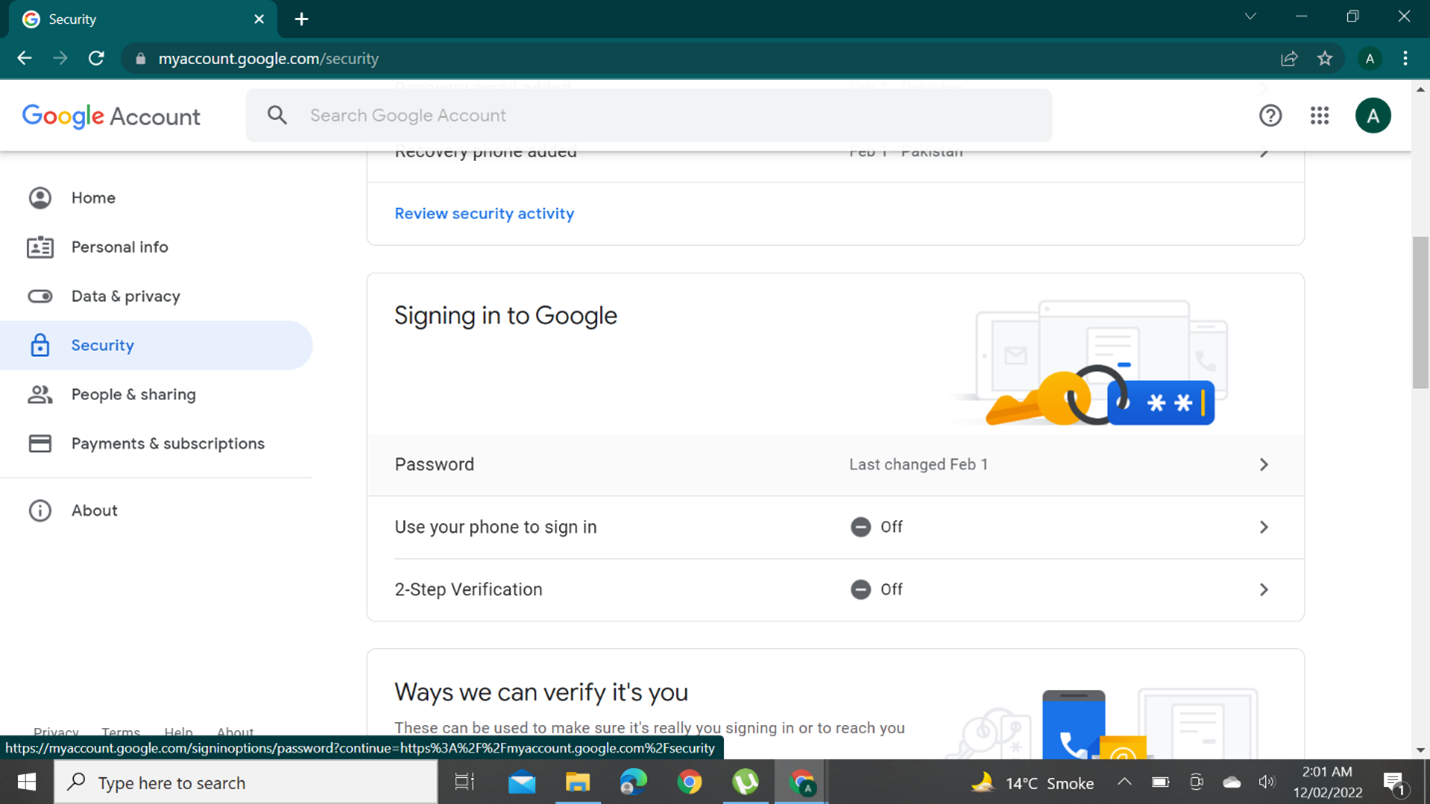
Tip: Your existing Google account password will be requested one more throughout the process.
Step 6: After you click Next, a window allowing you to create a new Google account password should appear. Entering a secure, unique password twice is highly recommended.
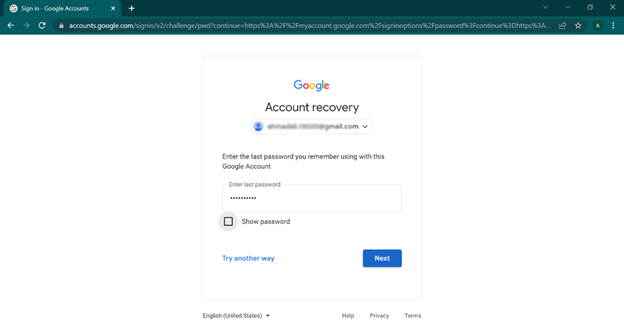
Step 7: Finally, click Change Password to make any necessary changes to your Google account's password.
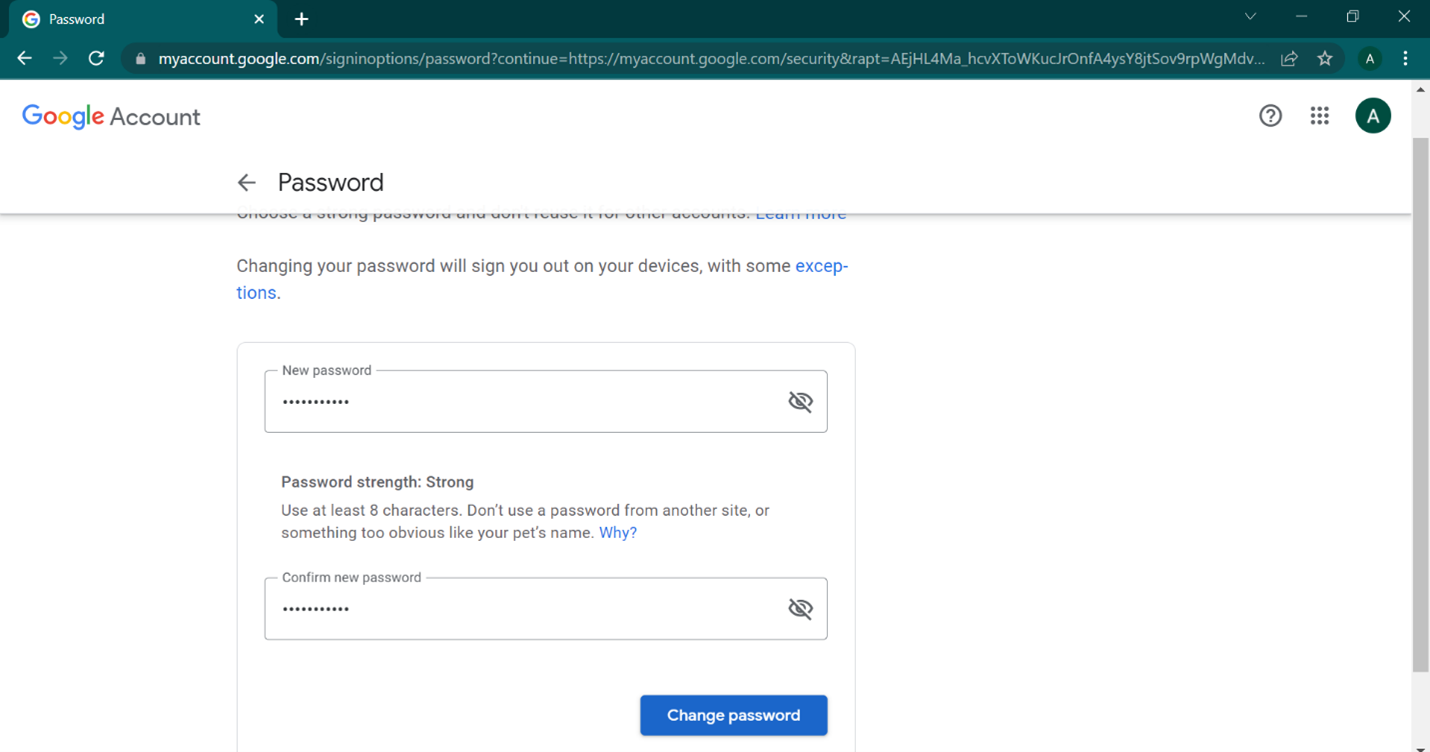
(Note: You will be able to log into Chrome (and other Google products) from now on with your new password).
To Reset the Password:
There are many instances when you have to reset your Chrome password because you have forgotten it. In this case, follow the steps below:
Step 1: The login page for Google Chrome has a Forgot password option that you may click if you're having problems signing in because you've forgotten your password.
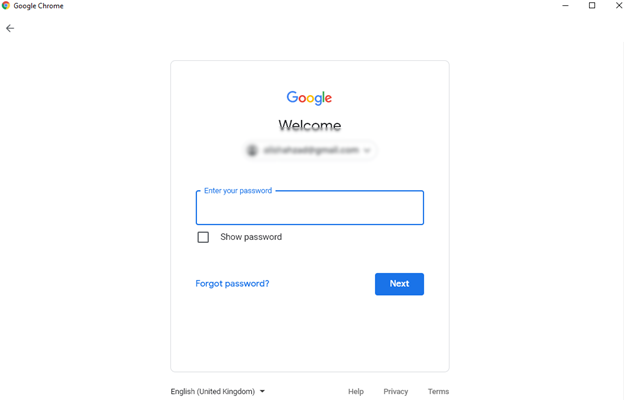
(Note: You'll be asked whether you recall any passwords associated with your account that were used recently. This is useful in demonstrating that you are not just operating like a robot to obtain access to another person's account).
Step 2: If you have forgotten your most recent password, click on Try Another Way. An email with a password recovery code will be sent to the address you specified when you created your Google account recovery email.
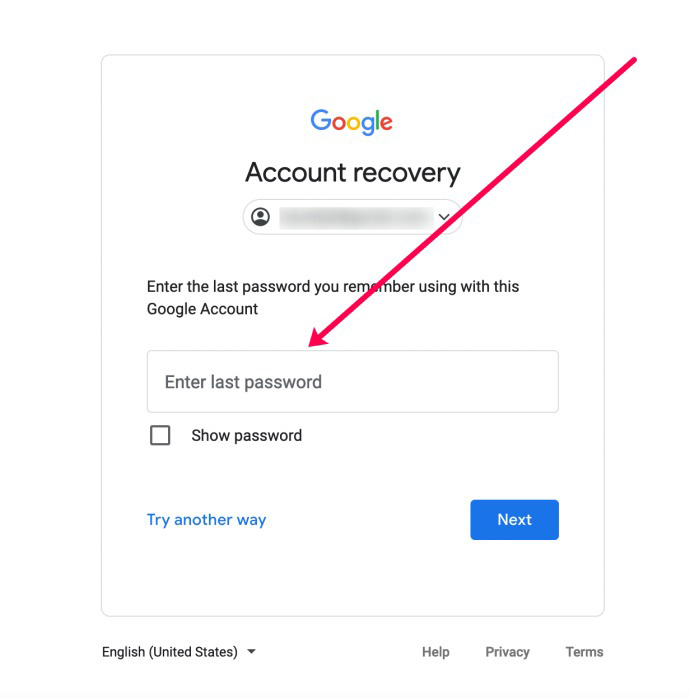
Step 3: This will be required on the following page of the procedure to verify that you are the account's legitimate owner. After that, you'll be prompted to create strong passwords for your Google account, which will enable you to log in once again.
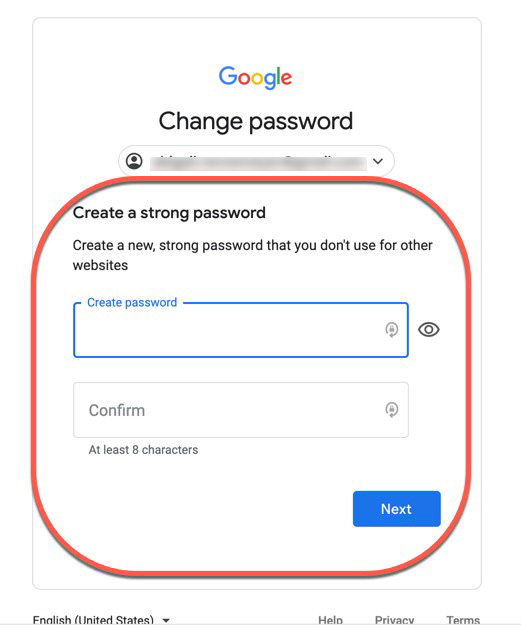
Conclusion
In this recovery password from chrome guide, we have learned that it's common to lose or misplace your account's information, especially passwords. In the event of a total data loss, Google Chrome will not recover your lost information since it does not save user data outside of the program.
As a result, the cycle of creating a new account or frantically remembering your password is never-ending. Worry not! There's always a way out of every bad situation. If you've found yourself in this situation, you must apply the steps outlined in this post to help you regain access to your Chrome saved accounts and passwords. We recommend using EaseUS Key Finder software to help you do that effortlessly.