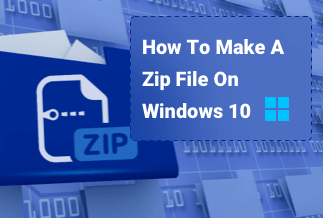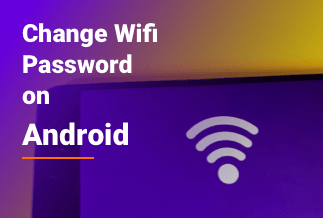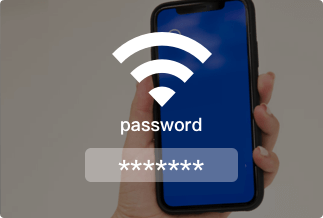Do you need to recover product key from dead or unbootable PC? Challenges like this can arise when reinstalling Windows on a faulty computer. The reinstallation process asks for the Windows product key and retrieving it becomes an issue since the PC is not even functional.
What should you do in such situations? Keep reading this guide to get the solutions to recover product key from dead or unbootable PC.
3 Simple Ways to Recover Product Key
Here, we look into three different methods to recover product keys, especially on unbootable PC drives. Each of the alternative product recovery routes discussed has been tested and proven effective. We have also provided well-detailed procedures for each method.
Method 1: Use EaseUS Key Finder
Method 3: Using the Product Key Scanner
Method 1. Use EaseUS Key Finder
The EaseUS Key Finder is a professional tool that can quickly recover product key from dead or unbootable PC. We use the term "easily" because of its relatively simple steps. Beyond product key recovery, the Key Finder also performs the task of retrieving browsers' account passwords and details. It identifies the password of connected WiFi sources.
Price: It starts $19.95/Monthly.
Compatibility: Windows 11/10/8.1/8/7/Server
Therefore, we divide this section into three:
a. Use EaseUS Key Finder to recover product key from an unbootable PC drive
The use of the key finder to recover product key from dead or unbootable PC is slightly different from the procedure on a functional PC.
Step 1. Detach the installed OS's hard drive and connect it to a functional computer. The faulty PC's OS drive is now connected as an external one using a SATA-USB cable.
Step 2. Open the EaseUS Key Finder application on the new computer and click on External Hard Drive on the left sidebar. You should see a Choose a drive option and an adjacent tab with Choose a Microsoft account caption. Click the space below the Choose a drive tab to select your target OS drive. Also, remember to click on Scan to proceed with the product key recovery.
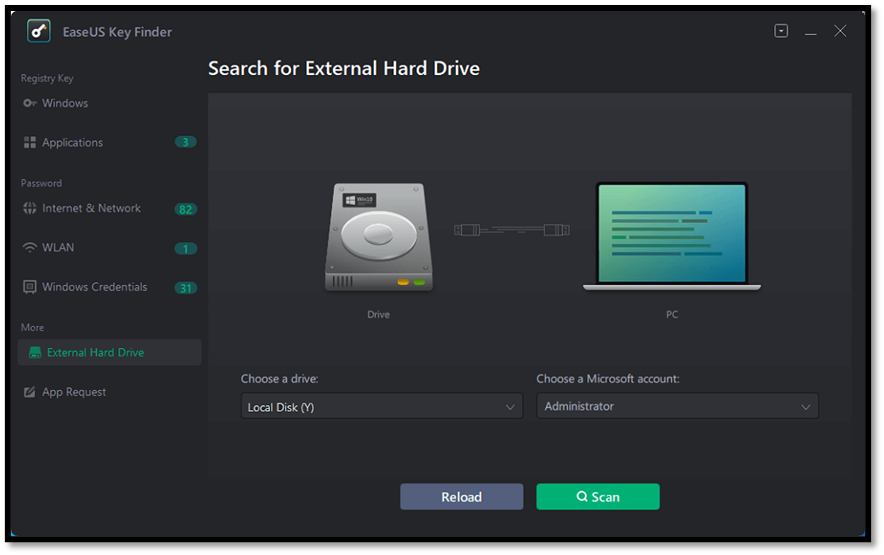
Step 3. You can also select the desired user account from the adjacent Choose a Microsoft account tab.
Step 4. Depending on the tab you selected, scroll through the available product keys on the dead or unbootable PC drive.
b. Use EaseUS Key Finder to find Windows product key and WiFi passcode
Step 1. Launch the EaseUS Key Finder and select Windows or Applications options under the Registry tab to display the required product keys. Check the WLAN and other options under the Password tab to see available WiFi passwords.
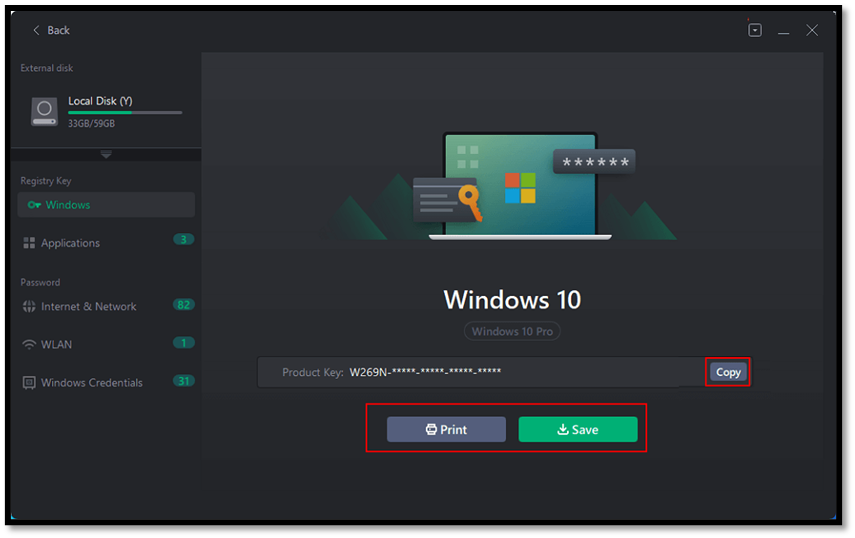
Step 2. Use the Copy option to duplicate the keys for backup. There are also Print and Save options to keep the product keys or passwords.
c. Use EaseUS Key Finder to recover the browser's password and Windows credentials
Step 1. After opening the EaseUS application, look to the left sidebar and click the Internet & Network or Windows Credentials options to check browser and Windows details. Remember to select Verify Now.
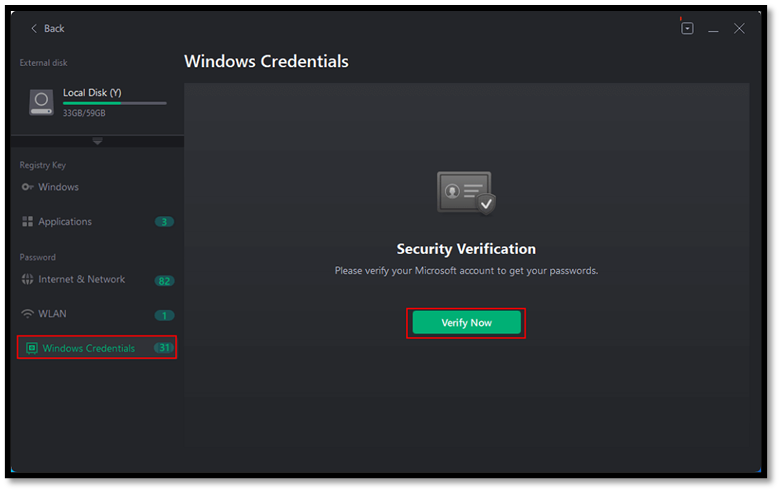
Step 2. The system then requests the account and password details for verification. Input the Microsoft account and password of the dead or unbootable PC.
Step 3. EaseUS Key Finder displays all saved browsers' passwords and accounts. Select the Copy, Print, or Save buttons to back them up on your functional PC.
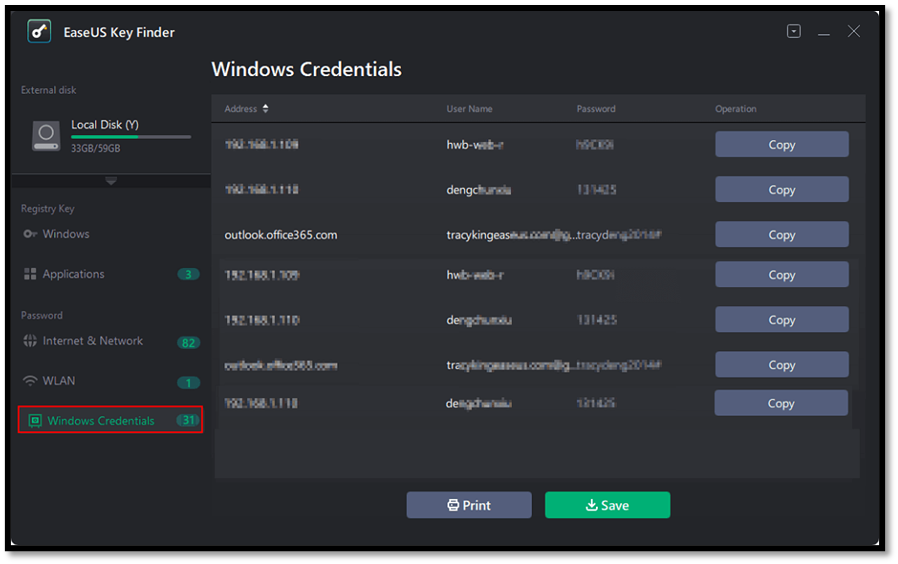
Method 2. Use ProduKey
The ProduKey is another third-party software to recover product key from dead or unbootable PC. Produced by the Nirsoft company, ProduKey works as a utility software to retrieve license keys Windows and install applications like MS Office, SQL Server, Exchange Server, Adobe, etc.
To use ProduKey, you need a working computer to access the dead or unbootable PC drive. See the procedures below.
How to Use ProduKey
Step 1. Download and launch the ProduKey application. The download link can be unclear at times. Hence, ensure to avoid downloading corrupted files.
Step 2. Unplug the hard drive from the dead computer and connect it to another working one.
Step 3. From the ProduKey window, select File and choose Select Source from the dropdown menu.
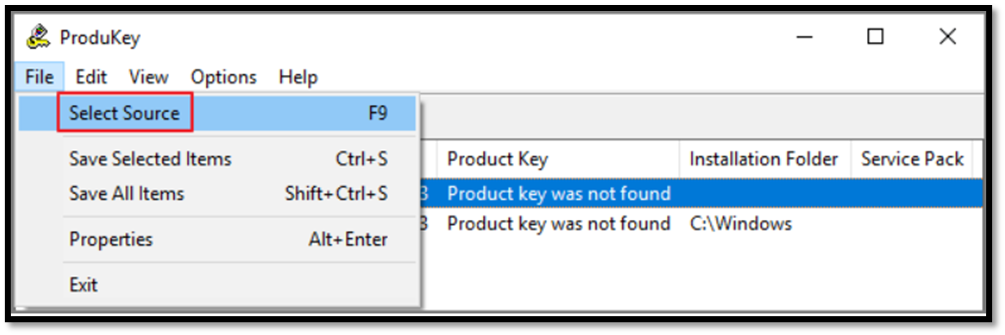
Step 4. Another window titled "Select Source" should open. Look through and pick the "Load the product keys from external Software Registry hive" choice. There is a Browse button in front. Please select it and choose the correct path for the software registry file.
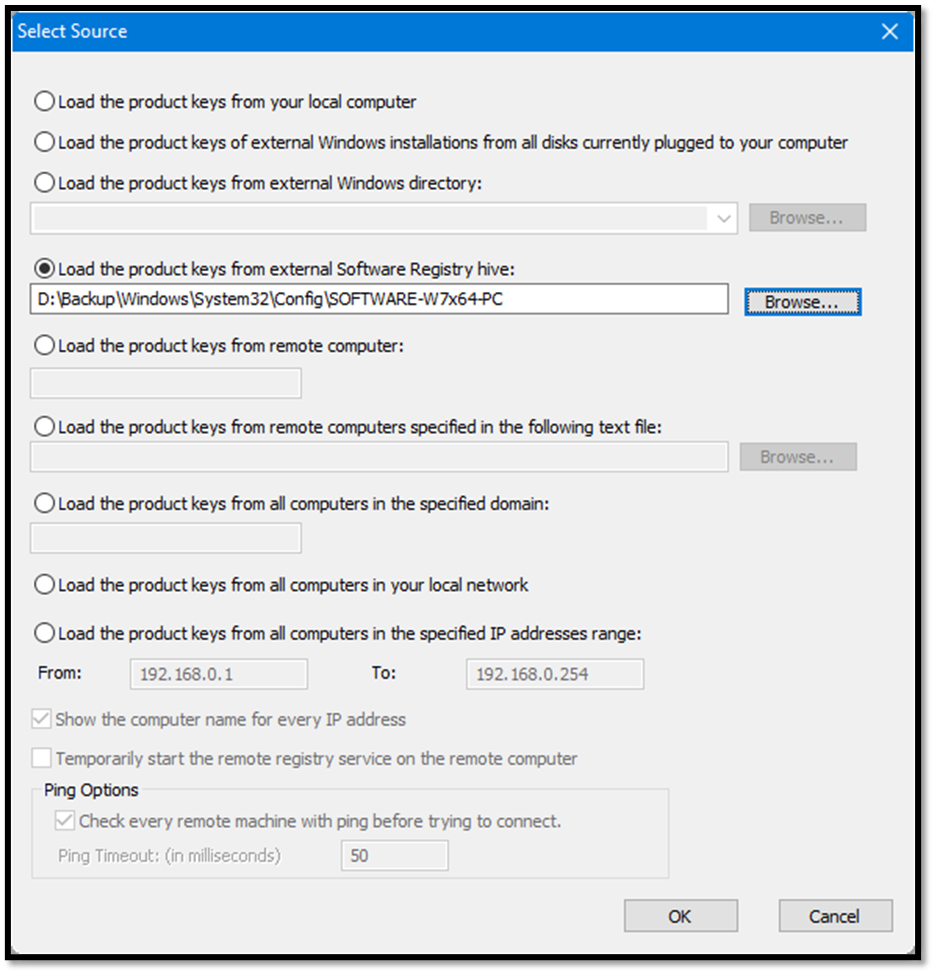
Step 5. Click OK at the bottom of the window. The application should then display the desired product keys.
Method 3. Using the Product Key Scanner
Also designed by the Nirsoft company, the Product Key Scanner is similar to the ProduKey software. However, it is a newer version to solve incompatibility problems with some Windows 10 product keys.
The Product Key Scanner does the job of scanning the Registry of the Windows OS for available product keys. It also scans connected external hard drives from dead or unbootable PC. It is compatible with all Windows versions and supports 32-bit and 64-bit devices.
The following are the steps to recover product key from dead or unbootable PC using this Product Key Scanner tool.
Step 1. Download the software. Product Key Scanner does not require installation. Just download the ProductKeyScanner.exe file and run.
Step 2. The Scan Options window should display. You can either choose the Scan your current running system option or Scan a system on external hard drive. Also, set the system to Search product key with WMI or Search product key in BIOS.
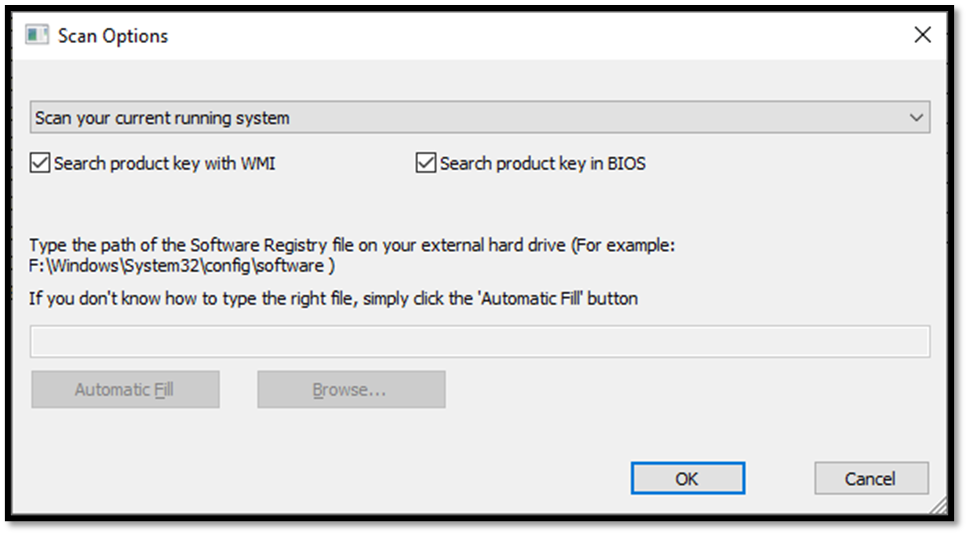
Step 3. After selecting the appropriate options, press OK to begin the product keys search.
Step 4. Wait till the scan is complete. All available product keys will be displayed. Hold Ctrl + A to select all. Copy the chosen keys and paste them to another source as a backup.
Note: Product Key Scanner can only recover product key from dead or unbootable PC when stored on the system or Registry.
Conclusion
As you must have discovered, the methods to recover product key from dead or unbootable PC are not as difficult as one might have imagined. This guide elaborated on three simple alternative methods. They are all practical and help retrieve product keys.
However, the EaseUS Key Finder is the distinct pick. That's because of its compatibility with all Windows versions. It also performs other functions that make it worth getting.
Price: It starts $19.95/Monthly.
Compatibility: Windows 11/10/8.1/8/7/Server