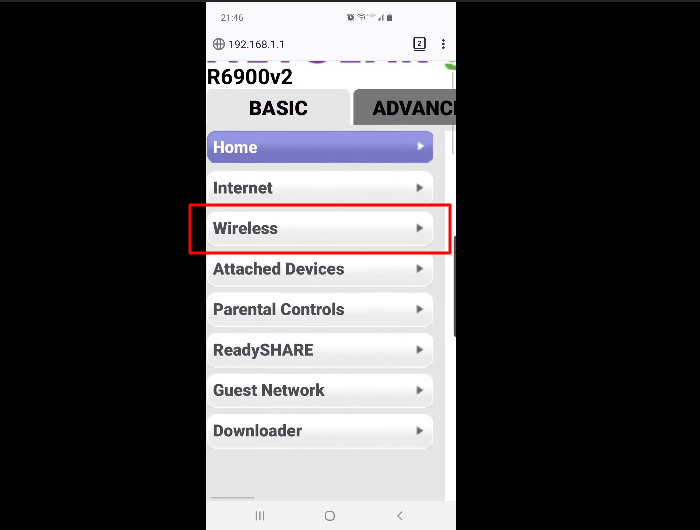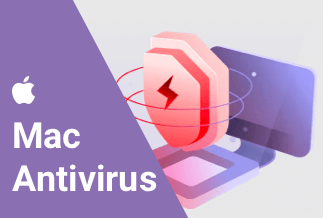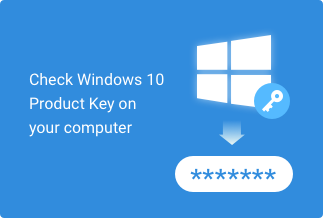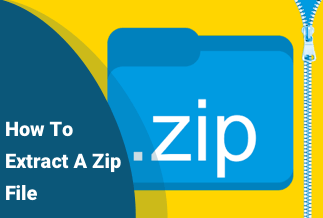We log in to our own network in most cases and only input the password once. We also never considered changing the WiFi password on a regular basis. However, for security reasons, you must change your WiFi password. The router password is intended to be changed on a regular basis. Because it is so easy to obtain, you should think about updating it after a while. Many individuals are unaware that their Android device can change their WiFi passwords.
This article will help you if you're having trouble changing your WiFi password on your Android. You can easily change WiFi password on Android Phone.
This article will look at the methods to change WiFi passwords on Android. Furthermore, we will also look at a third-party utility that you can use for recording lost passwords and product keys. Let's get into the detail.
How to Change WiFi Password on An Android Device
It may appear that changing a WiFi password on an Android device is difficult, but it is not. You can easily change your WiFi password on Android by pressing a few taps on the screen. The steps for changing WiFi Password on an Android Device are as follows:
Step 1. Drag the notification menu down and look for the WiFi icon on the screen's top-left corner under the day and date section.
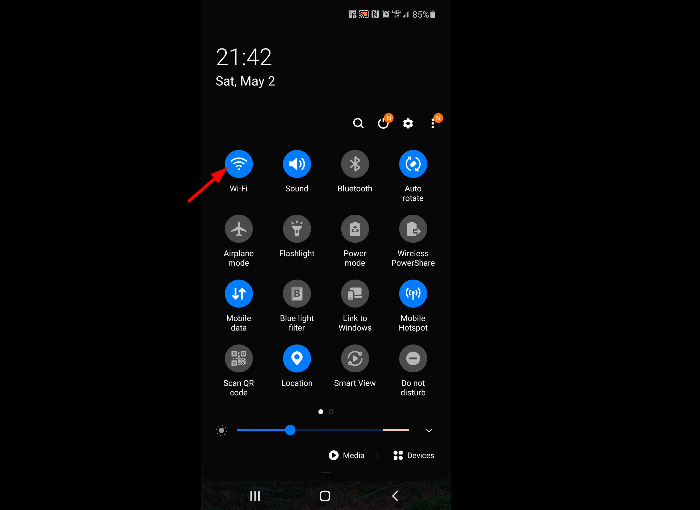
If you cannot find the WiFi icon, then simply drag down the entire menu. You will easily find it there.
Step 2. Tap and hold the WiFi icon. It will bring up the list of available WiFi networks near you.
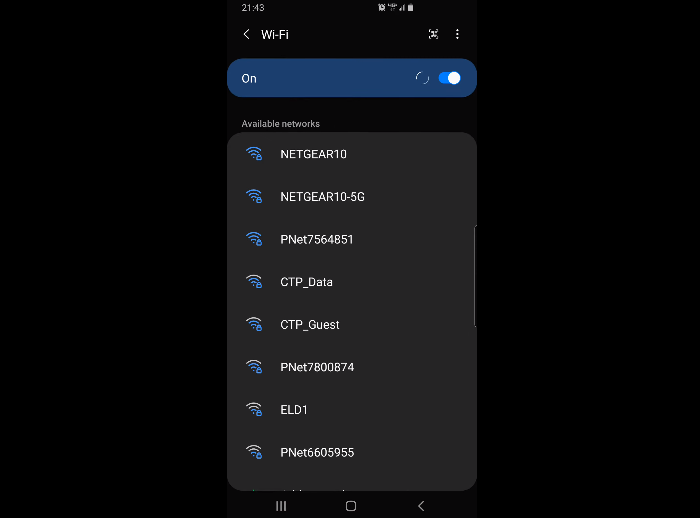
Step 3. Connect to your WiFi network if you are not connected already. Enter the password and click on Content.
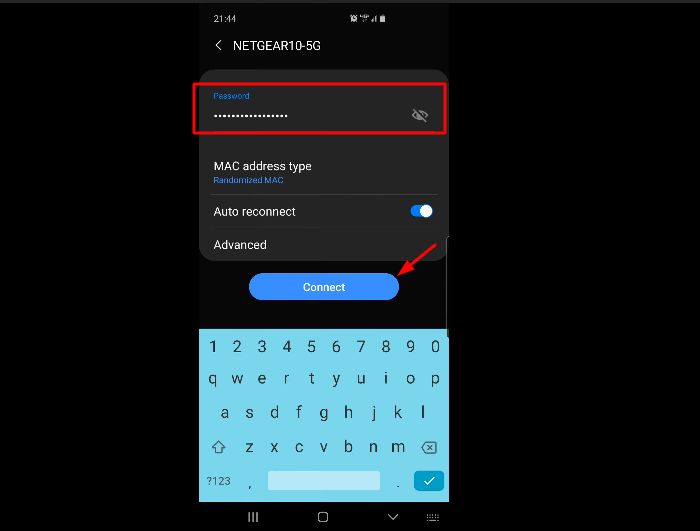
Step 4. Now to change your password, click on the small icon on the right side of your connected WiFi.
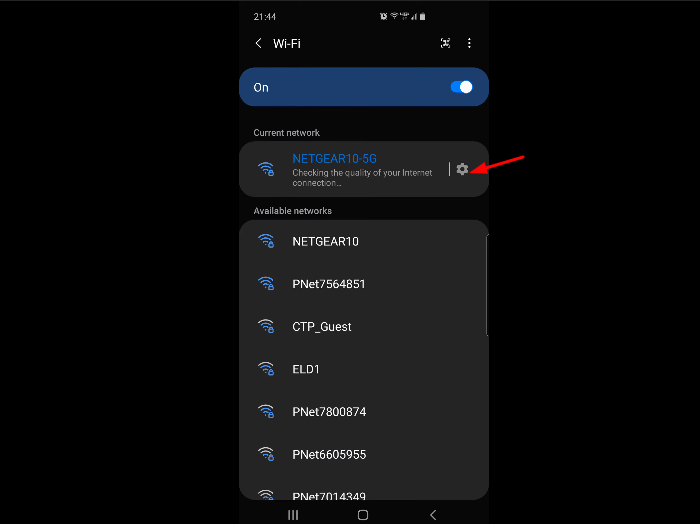
Step 5. Choose the Manage router option
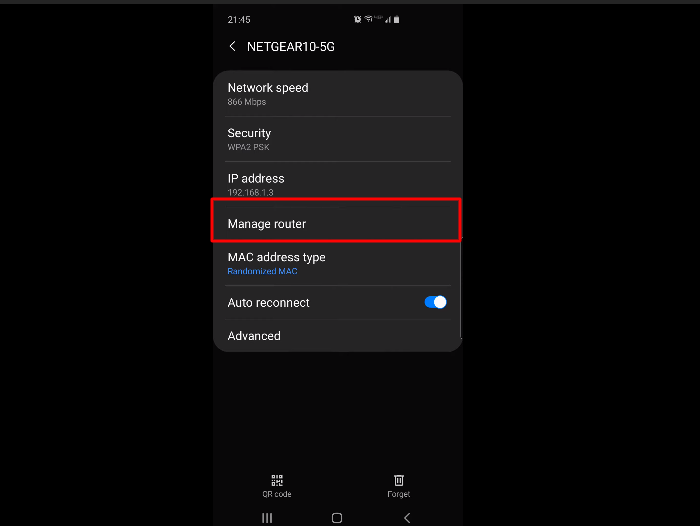
Step 6. Open up your browser and add your login credentials.
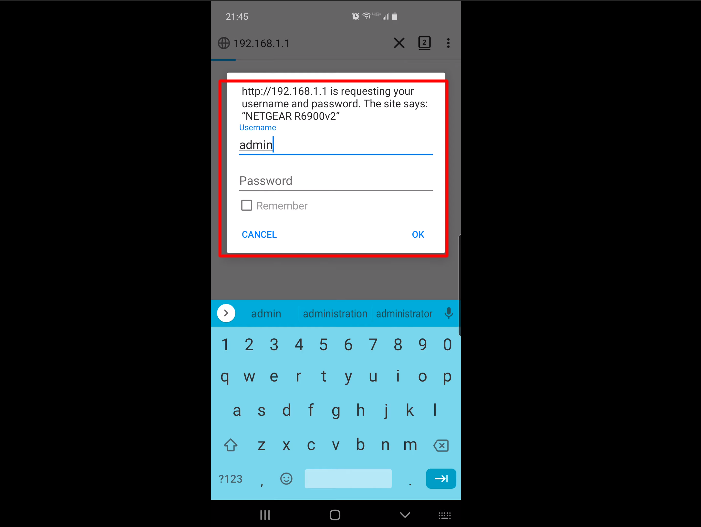
Step 7. Now choose the wireless option
Step 8. Change the password and enter the new one
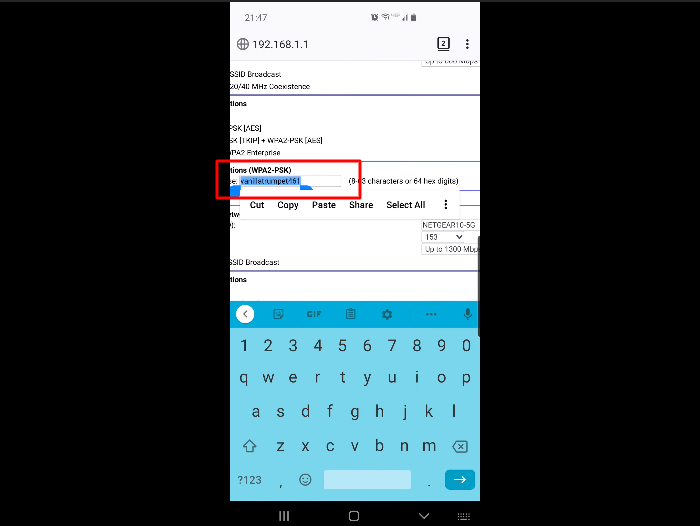
Step 9. Click on Apply button on top
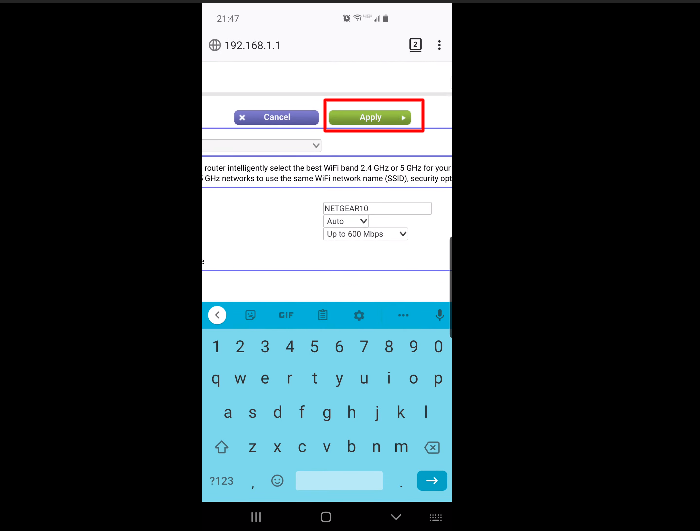
Step 10. Enter your new password in your network.
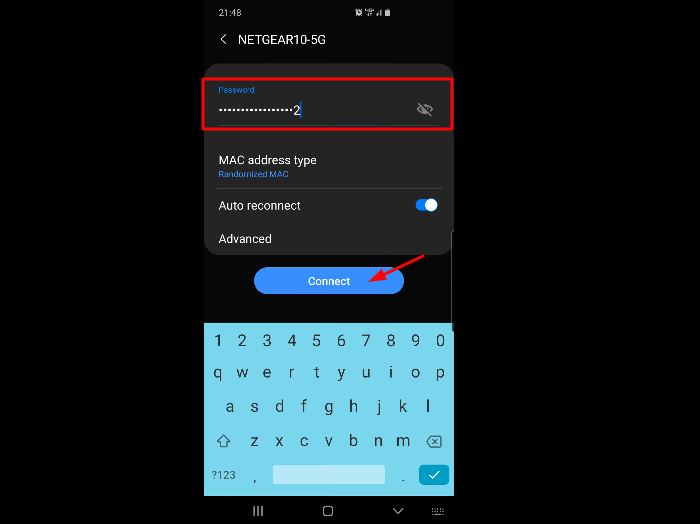
Now you are connected with your new password.
Bonus: How to Find WiFi Password with EaseUS KeyFinder
When it comes to finding a reliable tool that works well and is easily understandable, then EaseUS KeyFinder is a perfect solution. It can restore Windows and Windows server product keys. This third-party utility allows you to retrieve the product license if any system or hard disk crashes due to an unknown reason. In addition, with EaseUS KeyFinder, you can find product serials of many programs. It can easily find Wi-Fi codes, browser accounts, and passwords. Furthermore, with EaseUS KeyFinder, you can install a new or transfer a Window License to a new computer with no hassle.
Some of the key features that make EaseUS KeyFinder are listed below:
- It is capable of finding WiFi passwords
- It can recover Windows Credentials
- Scan product keys from dead operating systems and disks
- It can backup and save the product keys in PDF
- It can find the product key of windows 11/10/8/8.1/7
To use EaseUS KeyFinder, you should begin by downloading and installing it in your system.
Price: It starts $19.95/Monthly.
Compatibility: Windows 11/10/8.1/8/7/Server
Below are the steps to find a lost password using EaseUS KeyFinder:
Step 1: Download and install the EaseUS Key Finder.
Step 2: Open the software, and select "WLAN" on the left side.
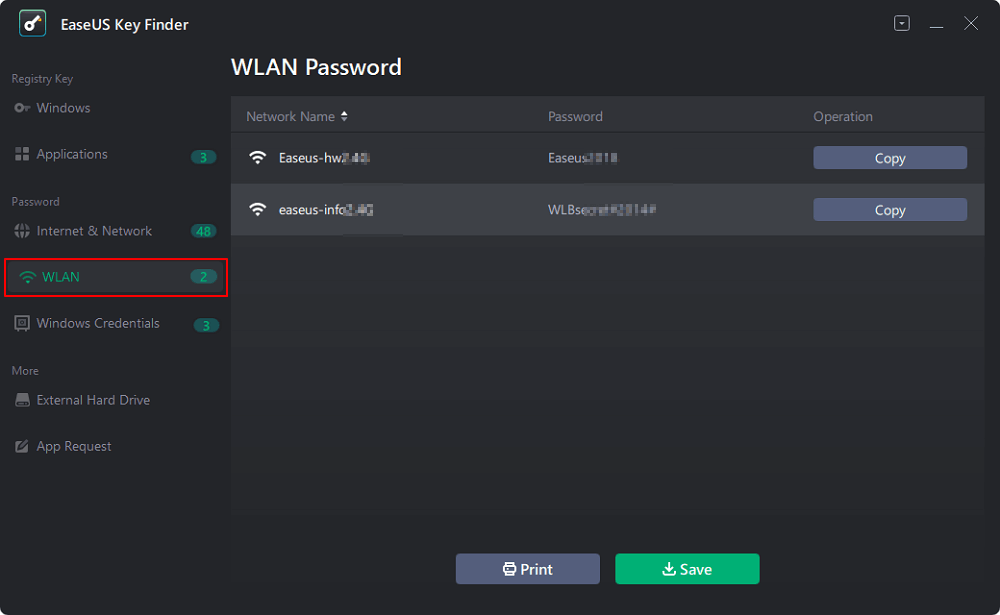
Step 3: Find your WiFi account, and you'll see the password next to your network name. You can click "Copy" to copy the WiFi code and immediately join your wireless network. You can also click the "Print" or "Save" button to back up all your WiFi networks addresses and passwords.
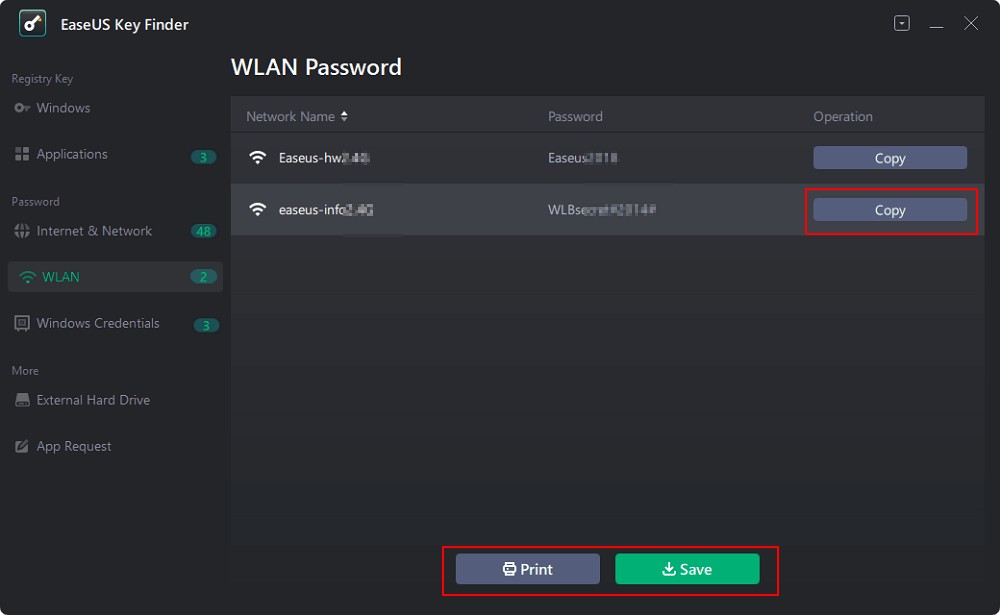
Wrap Up
To conclude, we've mentioned two techniques to change the WiFi password on Android device. To change the WiFi password, you can use the manual technique or use the third-party tool EaseUS KeyFinder, which we suggested. You can select the approach that best meets your needs. However, we recommend using EaseUS KeyFinder to recover lost product keys and WiFi passwords. It is a dependable program that can quickly locate and save lost passwords and product keys, and it can even recover product keys from a PC that has died. Download it right now and look for yourself.
Price: It starts $19.95/Monthly.
Compatibility: Windows 11/10/8.1/8/7/Server