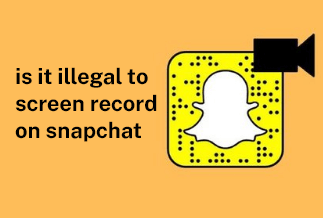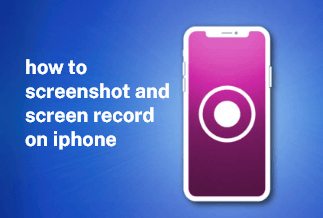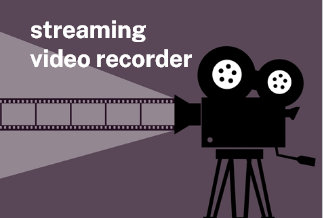You may have had that big moment when you have reached that final stage of the battle where you face off with the supervillain one last time, or you have discovered this epic countermove that you have to share with your best buddies. You can easily do this by learning how to record Xbox One gameplay and sharing it with your friends on YouTube or other social media channels. This article will discover the five best ways to record your Xbox One gameplay.
Best Screen Recorder for Xbox One Gameplay
Method 1. Record Gameplay on Xbox One with EaseUS RecExperts
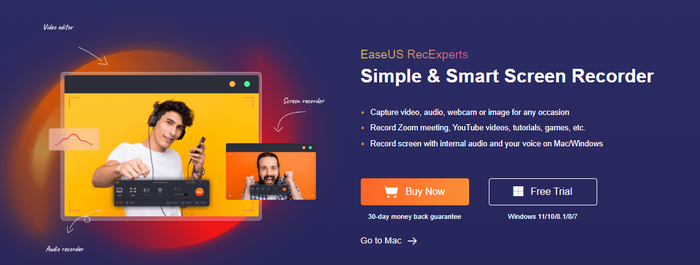
Playing games on video consoles like Xbox One is gaining popularity by the day, and knowing how to record Xbox One gameplay can amp your position in the gaming circuit like none other. EaseUS RecExperts is a simple, intelligent screen recorder that boasts many features and editing tools. It has an easy-to-use interface and a host of advantages that let you capture video, audio, image, or webcam, as well as internal audio and your voice on your Mac or Windows PC.
Key Features:
- Allows capturing full screen or any area of it
- You can schedule a screen recording that can start and stop at a pre-fed time
- Advanced editing features include trimming options, adding watermarks, etc.
- Compress video without losing original quality
- Save a recorded clip to 10 different formats
- Boost audio by eliminating background noise
- Export recorded audio directly to YouTube, Google Drive, etc.
Price: It starts $19.95/Monthly.
Compatibility: Windows and Mac
Step-by-step guide:
Step 1: Launch the EaseUS RecExperts software on your computer.
Step 2: You can either click the "Full Screen" option (for recording the whole screen) or select "Region" (for customizing the recording area). Upon that, choose the recording area with your mouse. If you want to record video with audio, you need to click the "Sound" icon on the bottom-left corner.
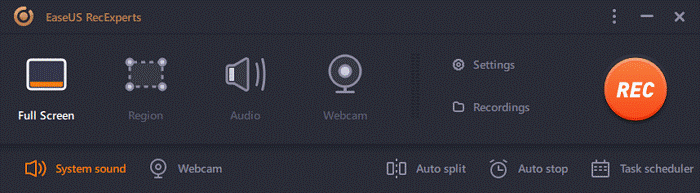
Step 3: Click the "Settings" button to apply more options and select the corresponding specification based on your needs. When finished, click "OK".
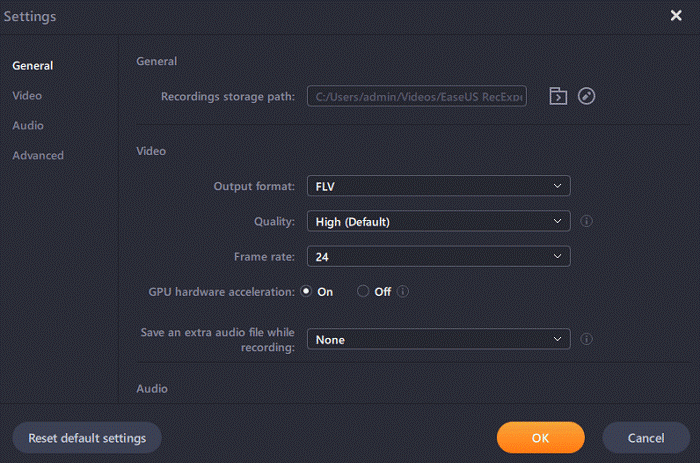
Step 4: Hit the "Sound" button on the bottom-left corner and open the system or microphone sound if you prefer to record audio and screen simultaneously. With that, select "OK" to ensure the audio options.
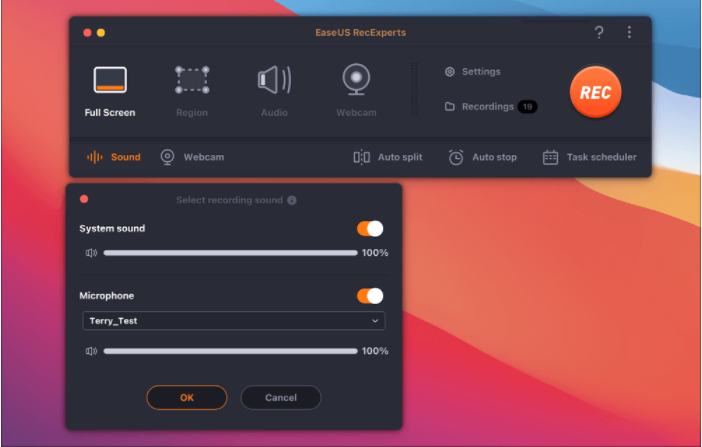
Step 5: Click the "REC" button to start recording. And click the red button on the timing bar to stop recording when it finishes.
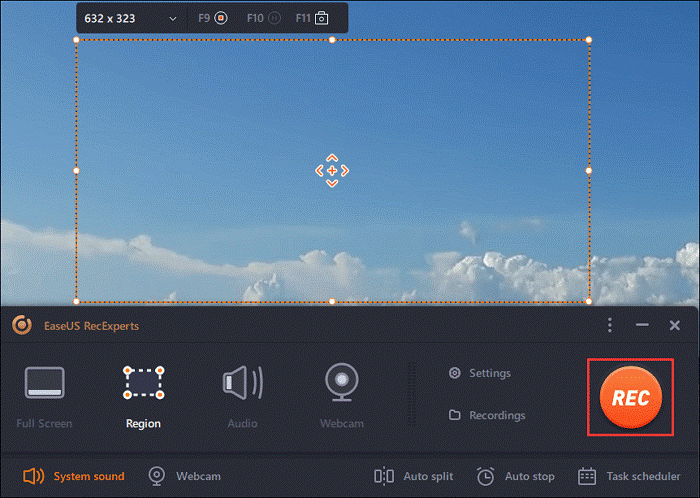
You can find the recording videos in the "Recordings" which is located in the main interface. Select the video and edit it as you want.
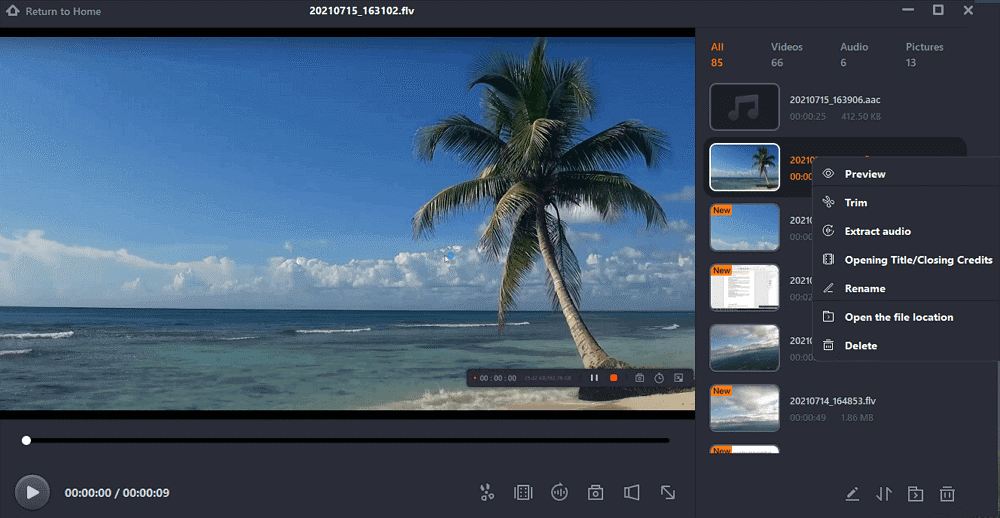
Method 2. Record Gameplay on Xbox One with Game Bar
You can use the Game Bar option to learn how to record Xbox One gameplay. It will let you capture short clips or special moments which you can save and later share with your mates.
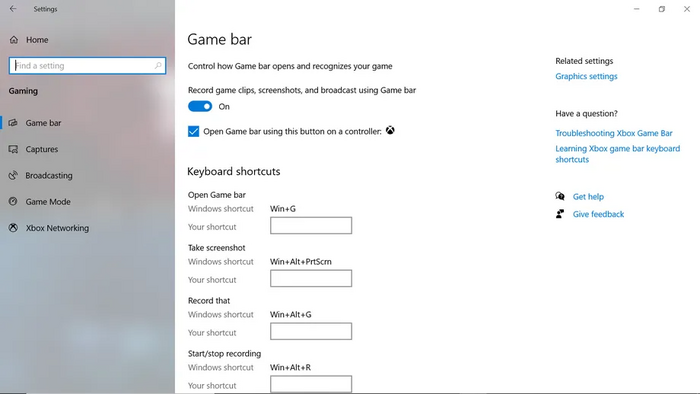
Step-by-step guide
Step 1: Open Xbox Game Bar by pressing Windows + G
Step 2: Click on Widget Menu and then go to Capture
Step 3: Start recording by selecting the red circular button
Step 4: Stop recording by selecting the red square button
Method 3. Record Gameplay on Xbox One with Built-in Features
Recording gameplay on Xbox One is an easy task, and you do not even need to download third-party software for this. Instead, use the system’s built-in features that are pretty simple and perfect for capturing quick gameplay clips. It, however, comes with limited storage and, thus, is not ideal for high resolution or long-streaming sessions.
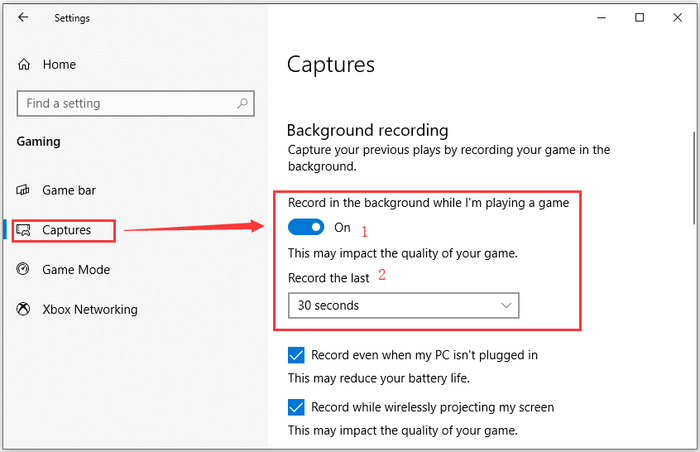
Step-by-step guide:
Step 1: Start your gameplay
Step 2: Initiate recording by pressing the Xbox/Guide button
Step 3: Choose the duration on the menu or press Y to record 30 seconds of footage.
Step 4: To take a screenshot, press X
Step 5: Stop recording by going to the Upload Studio section and choosing “End Game Clip.” You can later adjust the length of your video according to your preference from your game recordings.
Method 4. Record Gameplay on Xbox One using a Capture Card
If you have been thinking about how to record Xbox One gameplay with a capture card, it has recording features that can help you screen-record in high resolution. It is a good option if you are looking at creating a high-quality game video to share on social media.

Step-by-step guide
Step 1: Get an Elgato Game Capture HD, a USB cable, and two HDMI cables
Step 2: Connect your Xbox One with the Elgato Game Capture HD with the help of an HDMI cable
Step 3: Set a recording resolution according to your preference, play the game on your Xbox One, and start recording your gameplay video.
Method 5. Record Gameplay on Xbox One with Game DVR
You can capture your gameplay on Xbox One with the system’s Game DVR feature by following a few simple steps.
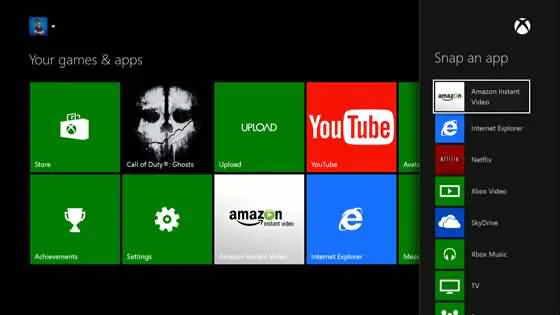
Step-by-step guide
Step 1: While you are playing your game on your controller, press the Xbox button
Step 2: From the sidebar, select the Snap an App option and then click on Game DVR
Step 3: When the recording is complete, you can avail the gameplay video by selecting the End Clip Now option. You can now share your captured clips on online platforms.
Conclusion
Embark on your journey towards becoming a gaming legend by taking the first step towards it- gaining knowledge of how to record Xbox One gameplay and sharing it. In this article, we have walked you through five of the easiest and best methods to do this. First, you can use your device’s built-in features if you do not want to download third-party software, or you can also use its Game DVR feature to record high-paced and high-resolution gameplay.
However, the perfect choice would be to use EaseUS RecExperts, which comes with some of the best features, simple tools, and high-level effects irrespective of your skill or knowledge of using them. Next, download EaseUs RecExperts today and create pro gaming videos that look distinct and professional.
Price: It starts $19.95/Monthly.
Compatibility: Windows and Mac