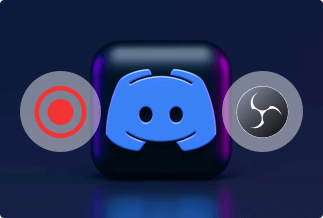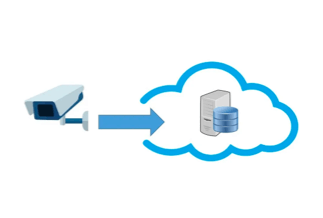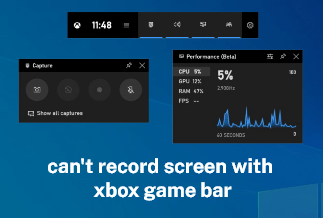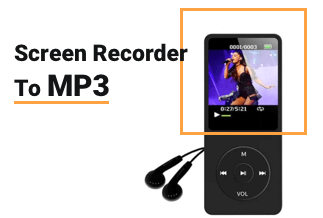With the expanding influence of the internet, especially on youngsters who are well educated in technology at a young age and have access to the internet, learning how to record video when the screen is off on iPhone and Android has become a must. Parents can monitor their children's actions on smartphones thanks to secret video recorder software. It is a powerful tool that is difficult to defeat in children's hands.
A hidden screen recorder is a recording app that allows the user to track the details of any device and the actions that are being conducted on it. They also give video evidence of any potentially inappropriate action. These are being designed specifically by parenting applications so that parents are aware of everything their children are doing on devices, and screenshots of what they are viewing are sent with them from time to time. This is an invention that arose from the need for parents to know what their children are watching and the capacity of youngsters to be wiser than their parents when it comes to modern technology. The internet provides limitless information, some of which may not be suitable for youngsters.
In this article, you'll read:
1. How to Record Videos When Screen is Off on iPhone
2. How to Record Videos When Screen is Off on Android - 3 Ways
Method 1. Record videos silently with Background Video Recorder
Method 2. Use Easy Video Recorder to record videos in the background
Method 3. Record videos in the background with Secret Video Recorder
3. How to record videos on Windows & Mac
How to Use EaseUS RecExperts to Record Screen
How to Record Videos When Screen is Off on iPhone
You can use the Camera app on your phone to record video and/or audio, but anyone looking at the phone will see that the Camera app is open and running on a highly lighted, active screen. On some previous versions of iOS, there is a way to record with the camera while remaining undetectable.
We'll teach you how to do that with only a few tweaks to your iPhone's settings.
Step 1: Go to the Settings tab.
.png)
Step 2: Accessibility should be selected.

Step 3: Choose Guided Access.

Step 4: Turn it on.
Step 5: Return to Accessibility and pick Accessibility Shortcut from the drop-down menu.

Step 6: Make sure VoiceOver is turned on.

This is the only setting you'll need to update. With the screen turned off, your iPhone is now ready to record.
To start recording, go to the camera and press the record button.Then press and hold the power or home buttons twice.
The options for Accessibility Shortcuts will appear on the screen. Choose VoiceOver.

Now that you've turned on VoiceOver, you're ready to go. All you have to do is tap the screen three times with your three fingers, and the screen will turn off.
To turn the screen back on, tap three times on it again.
To turn off VoiceOver, hit the power button or the home button three times. The option for Accessibility Shortcuts will appear once more.
Choose Voice over (tap once to select that). After you've selected VoiceOver, tap it two more times to turn it off.
How to Record Videos When Screen is Off on Android - 3 Ways
For a variety of reasons, we all use our phones to record video. When you switch off the screen, though, the video recording stops. There are, however, ways to effortlessly record video from your phone without having to switch on the screen.
There is a slew of useful third-party apps for recording video in the background without turning on your phone's screen on the Google Play Store. To reach our goal, we hand-picked the three greatest apps from among them.
Method 1. Record videos silently with Background Video Recorder
Step 1: Search for Background Video Recorder in the Google Play Store.
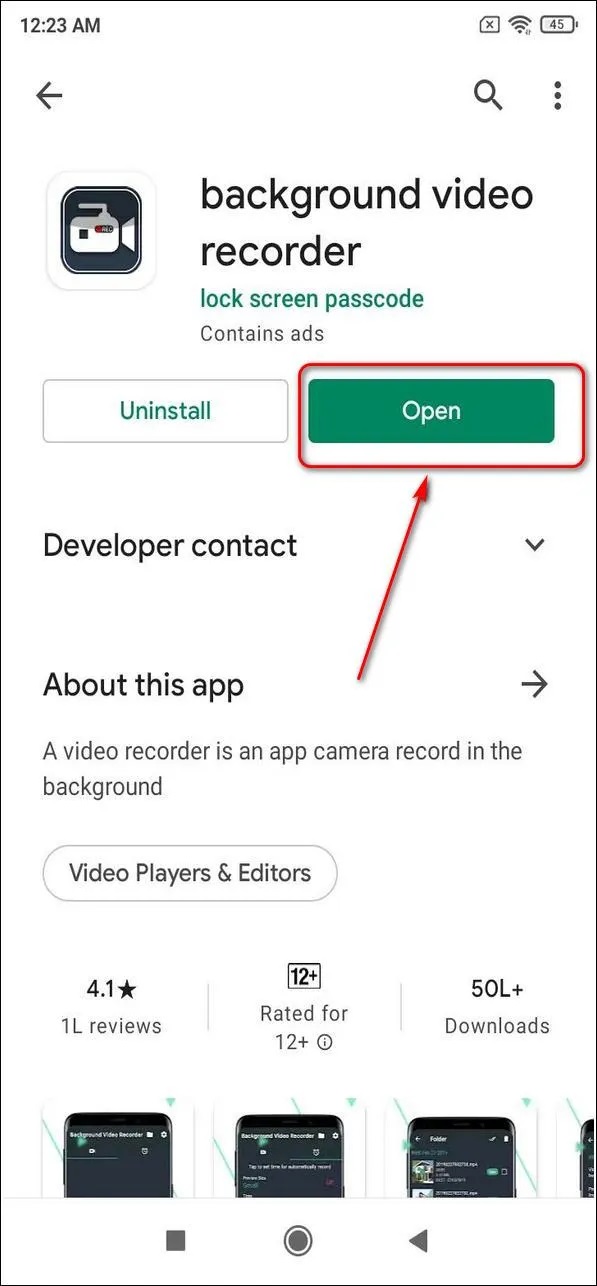
Step 2: Open after successfully installing
Step 3: To grant all of the necessary permissions, tap Allow.
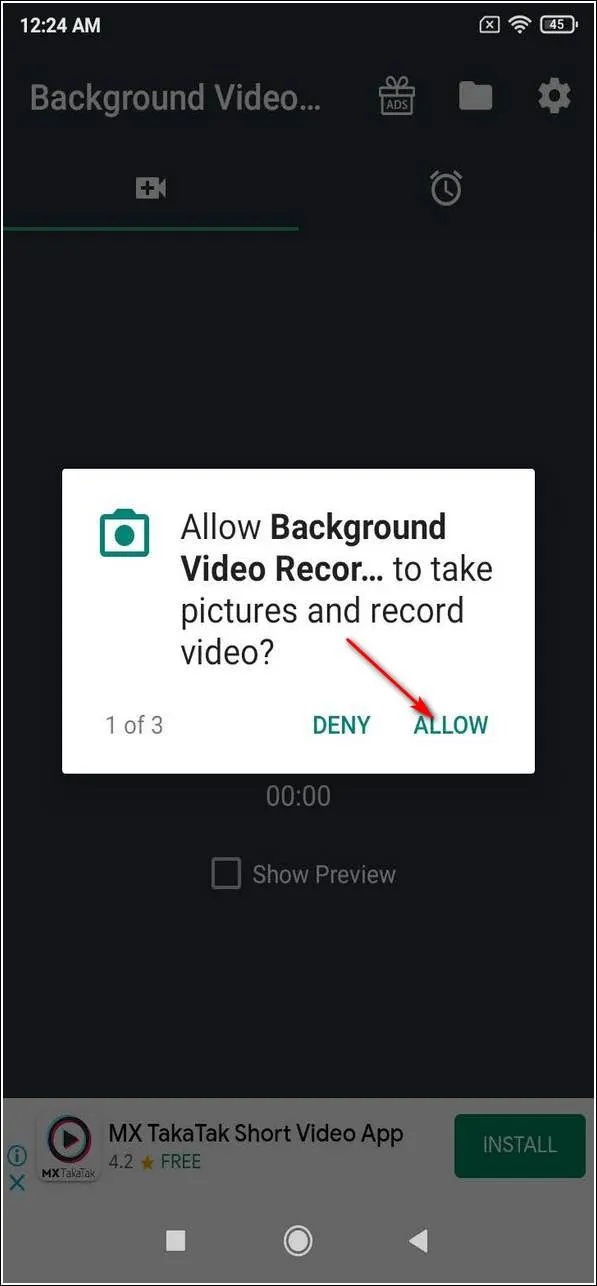
Step 4: While your screen is switched off, press the central record button to begin capturing the video in the background.
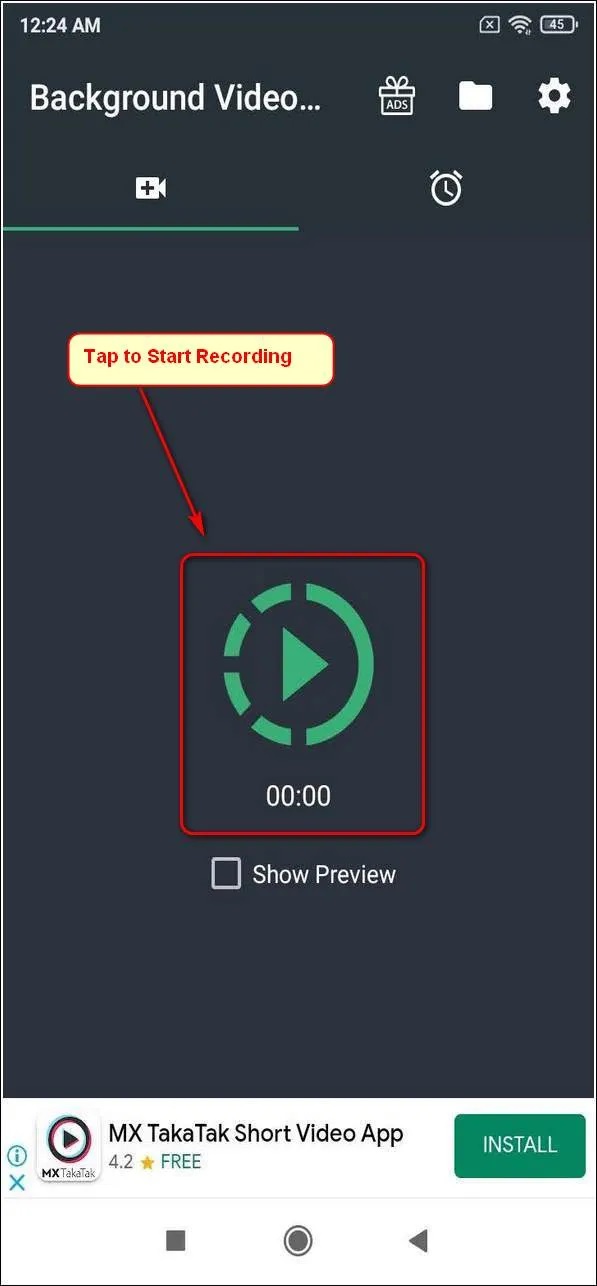
Step 5: To turn off the recording, press the button one more.
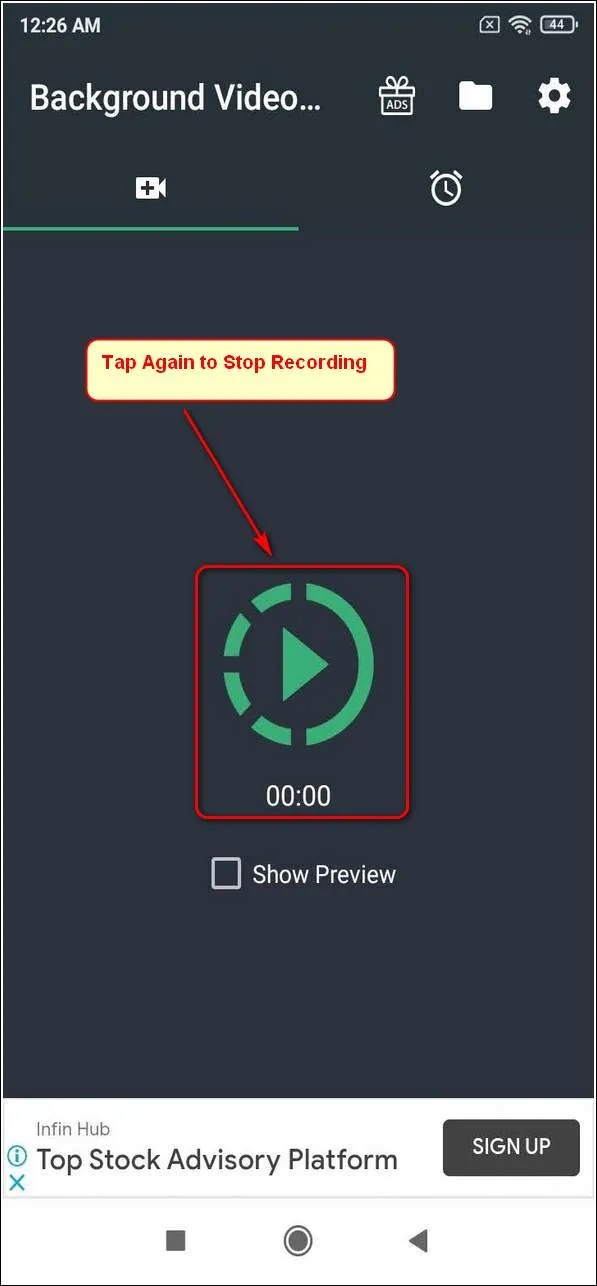
Step 6: To see the recorded video, go to the upper right corner and tap the folder symbol next to the advertising button.
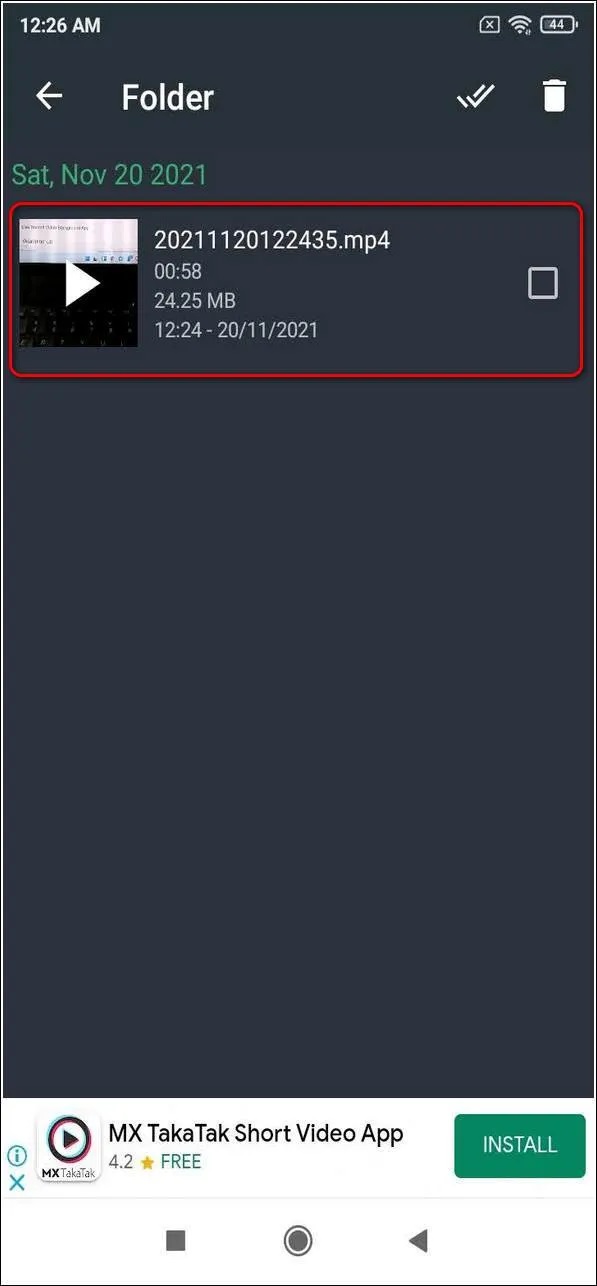
Step 7: By sliding left to the scheduler page, you can also arrange an automatic background video recording.
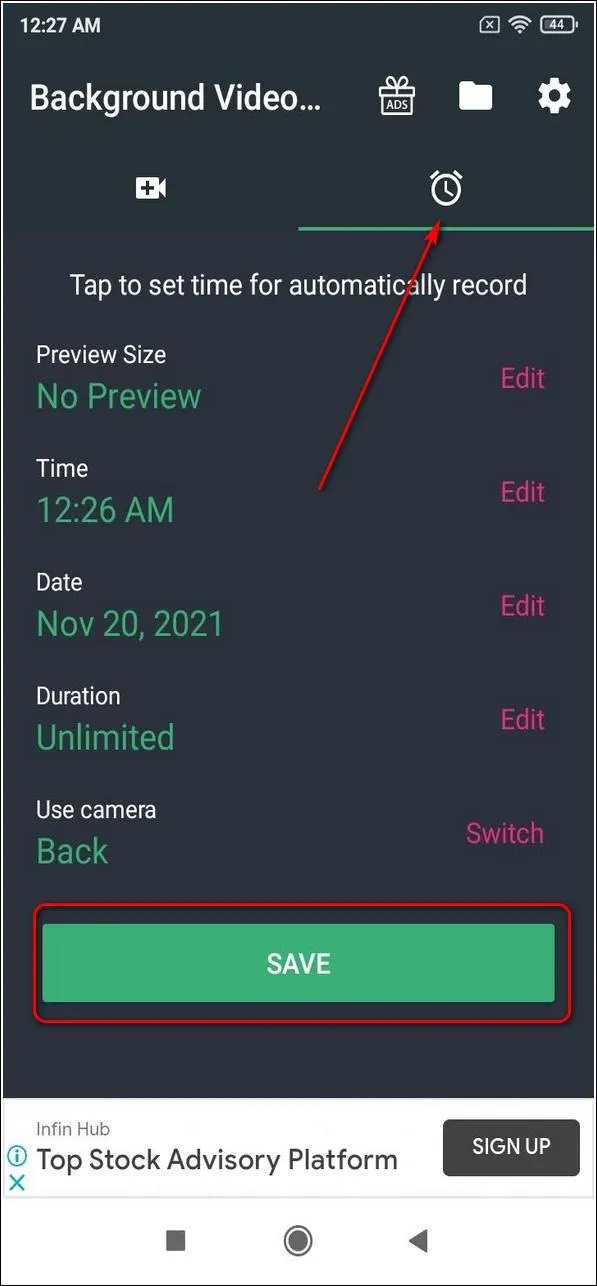
Method 2. Use Easy Video Recorder to record videos in the background
Step 1: Search for Easy Video Recorder App on Google PlayStore.
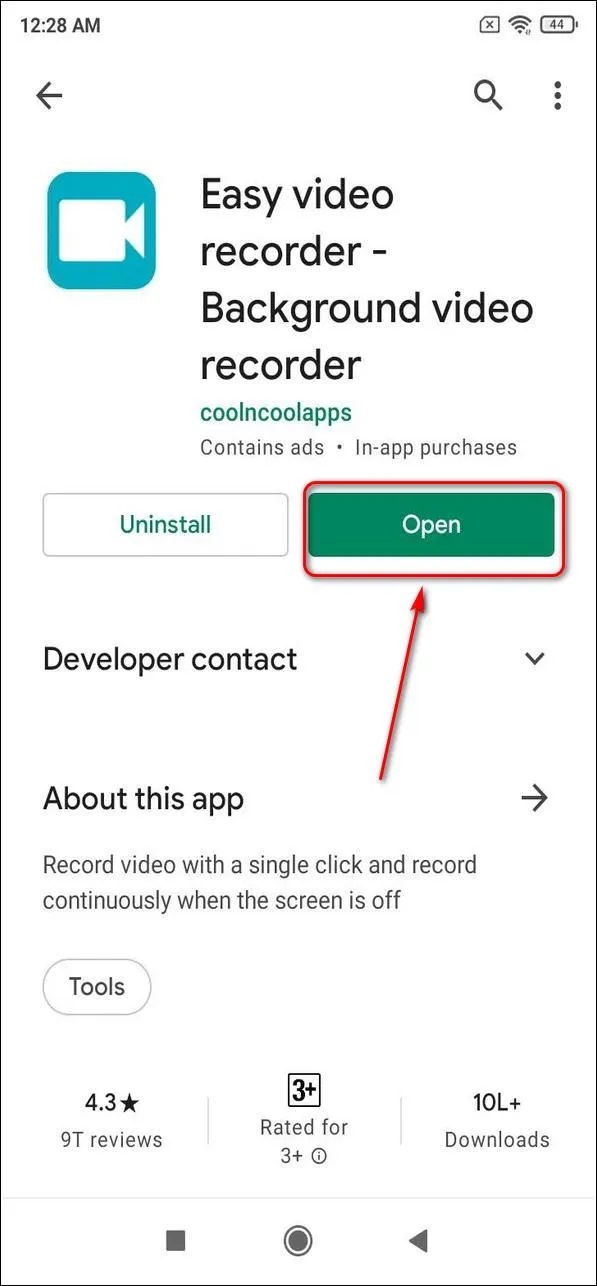
Step 2: Open after successfully installing
Step 3: Accept the usage terms and conditions.
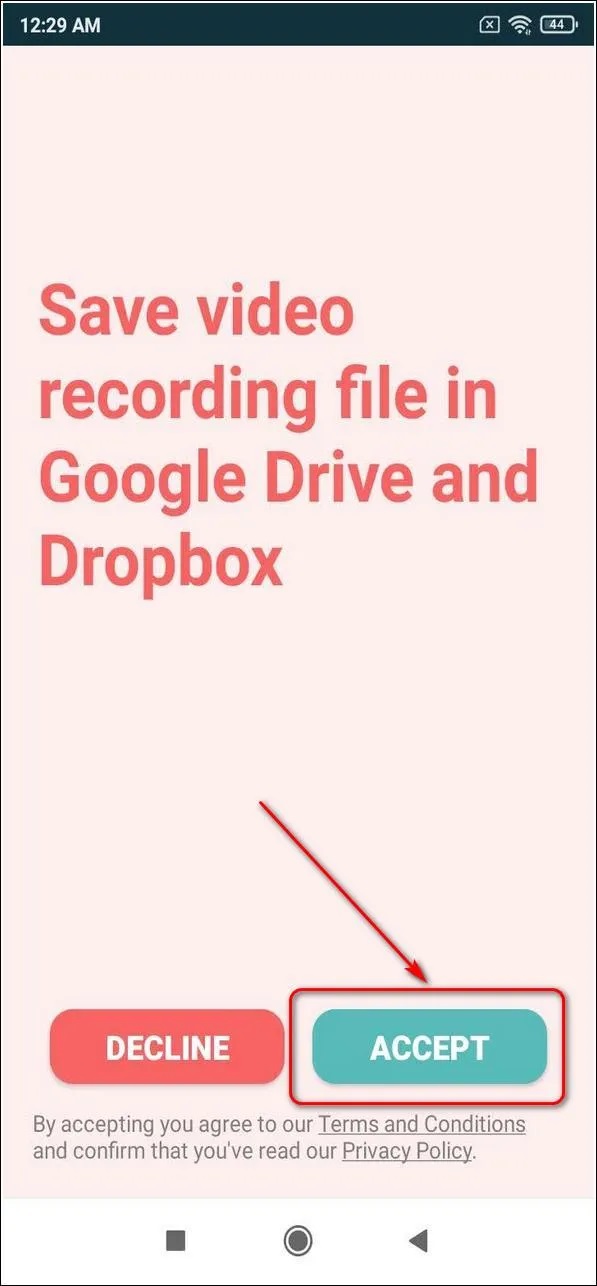
Step 4: Assign the necessary access rights.
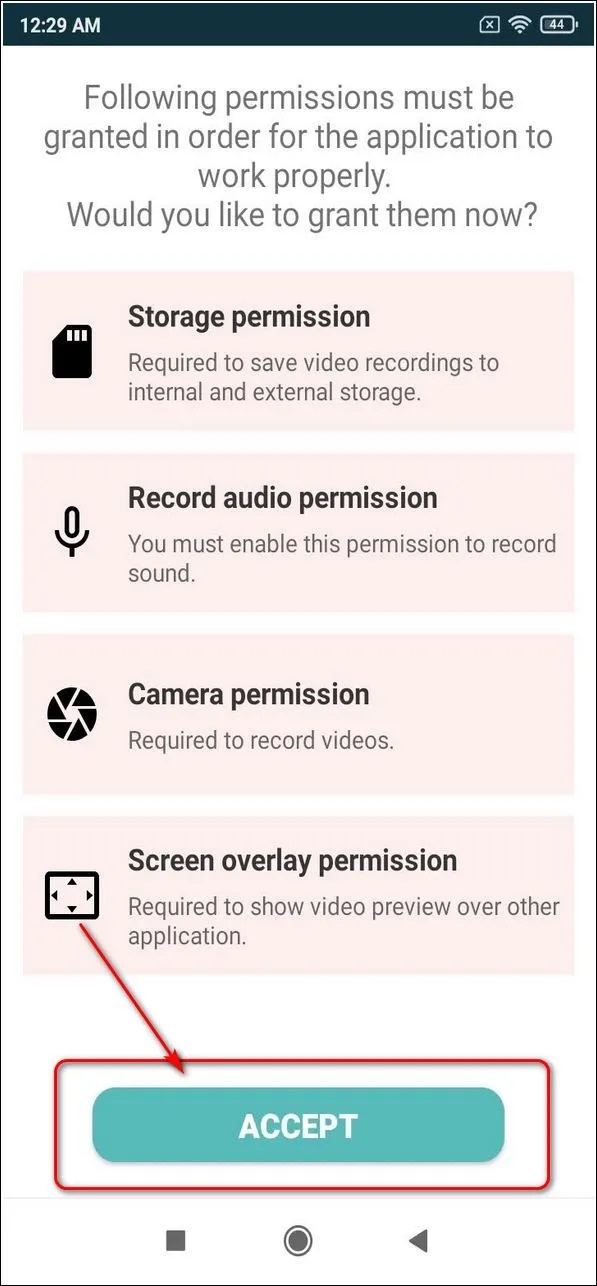
Step 5: Even if the screen is switched off, tap the Record button at the bottom to start recording.
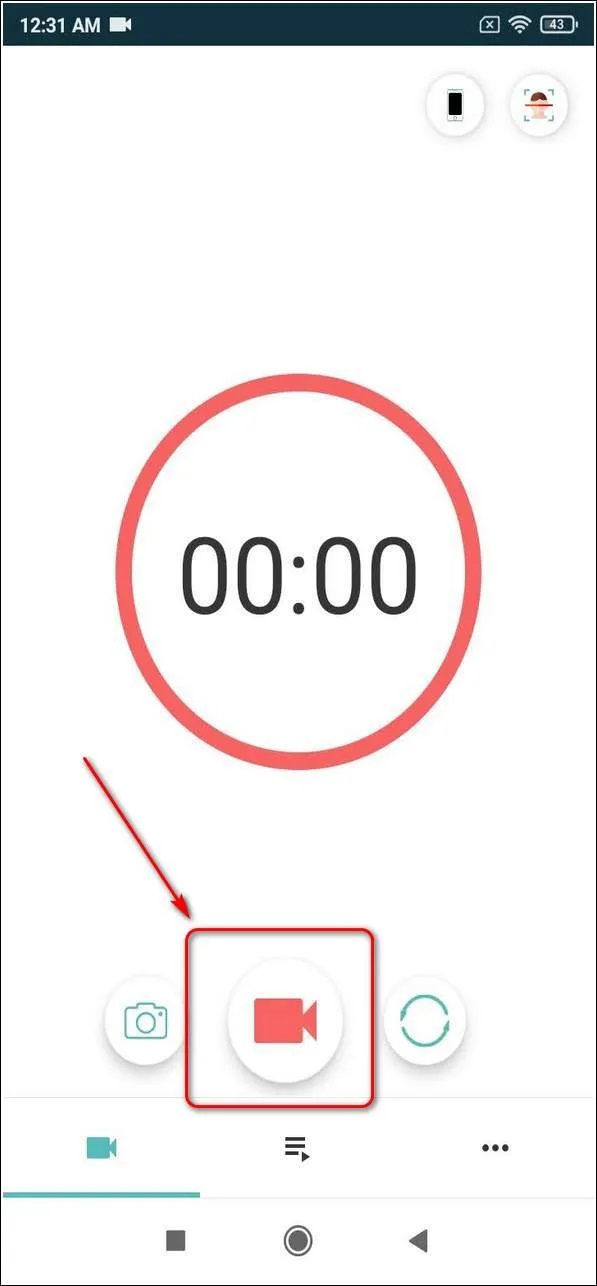
Step 6: Stop recording the video by pressing the Stop button.
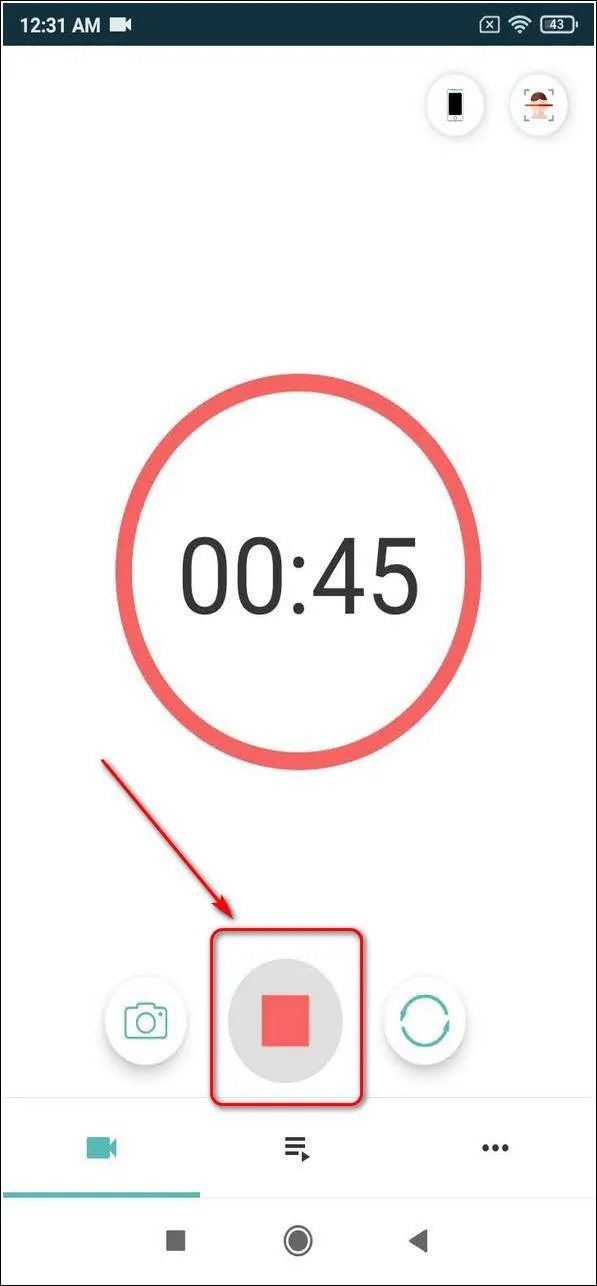
Step 7: You can also use the front camera to record videos quietly.
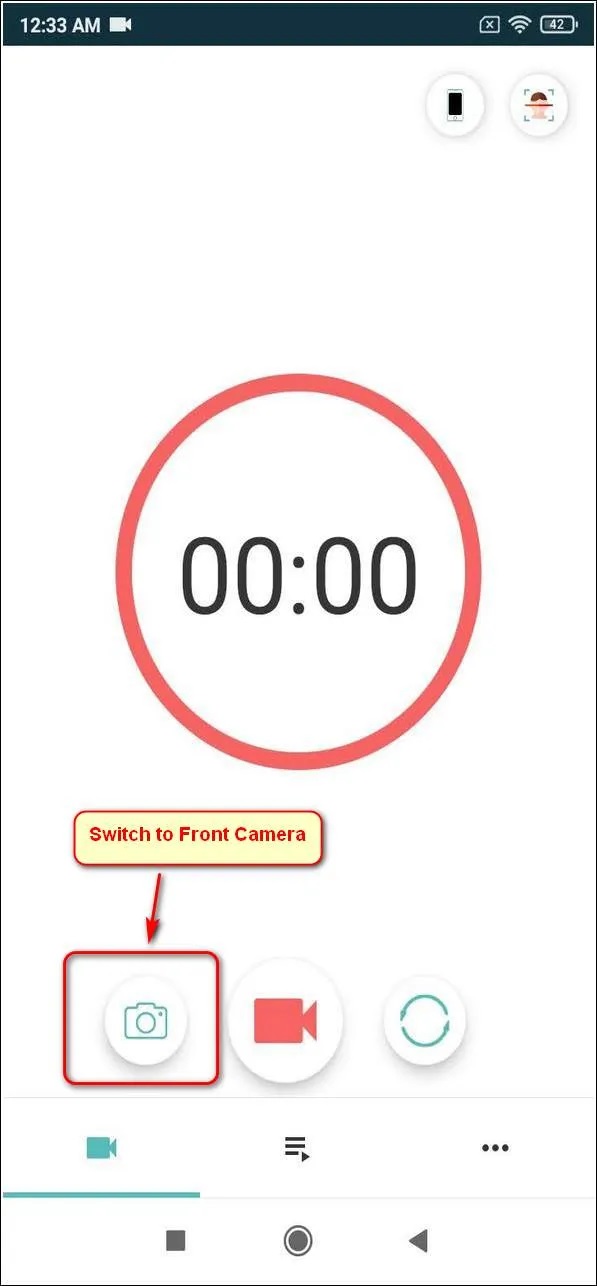
Step 8: In the bottom navigation bar, press the list tab adjacent to the recording tab to see the recorded background video.
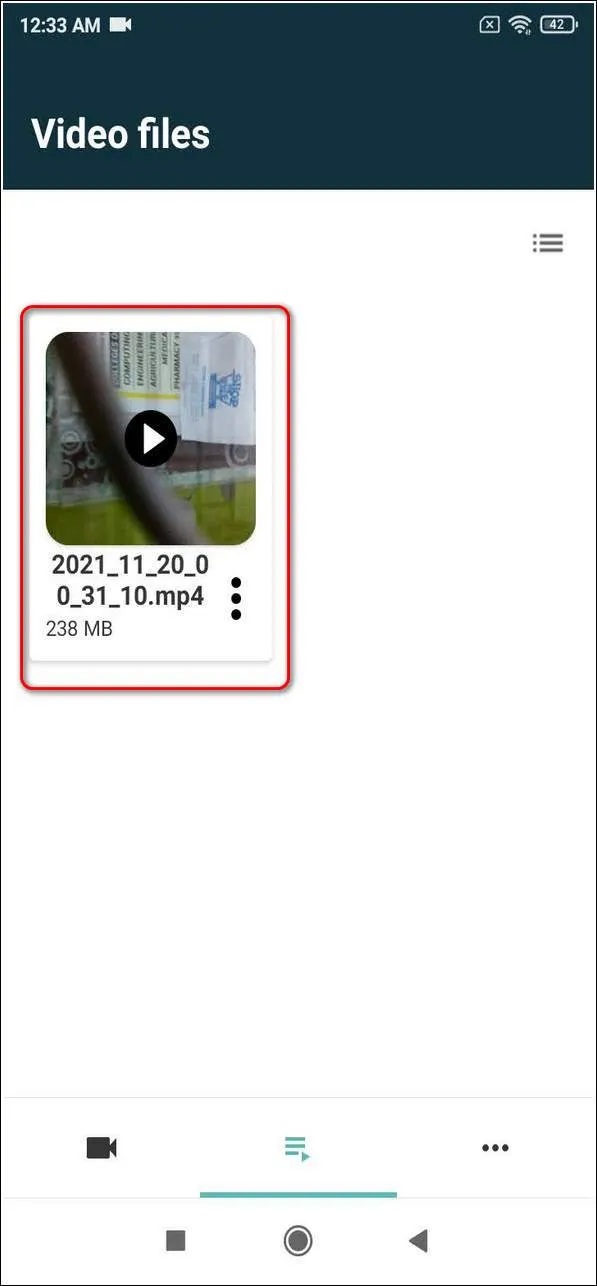
Step 9: This video can be viewed using either your built-in video player or a third-party video player app.
Method 3. Record videos in the background with Secret Video Recorder
Step 1: Search for the Secret Video Recorder app on the Google Play Store app.
Step 2: Open it after successfully installing
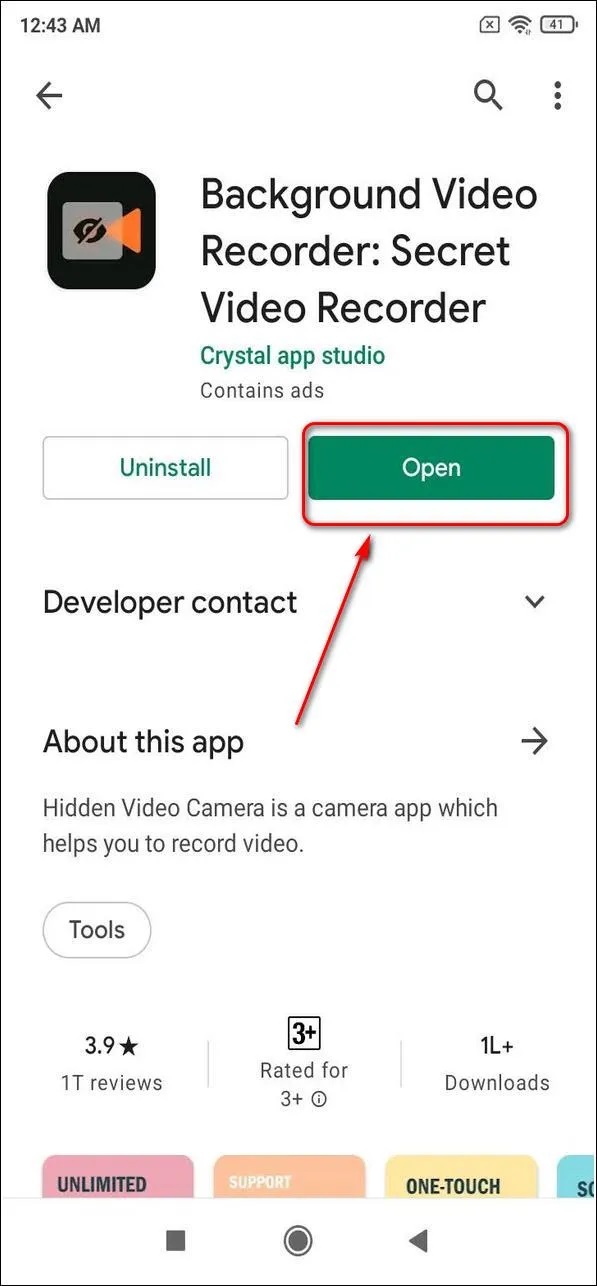
Step 3: Allow the app to record with the necessary permissions.
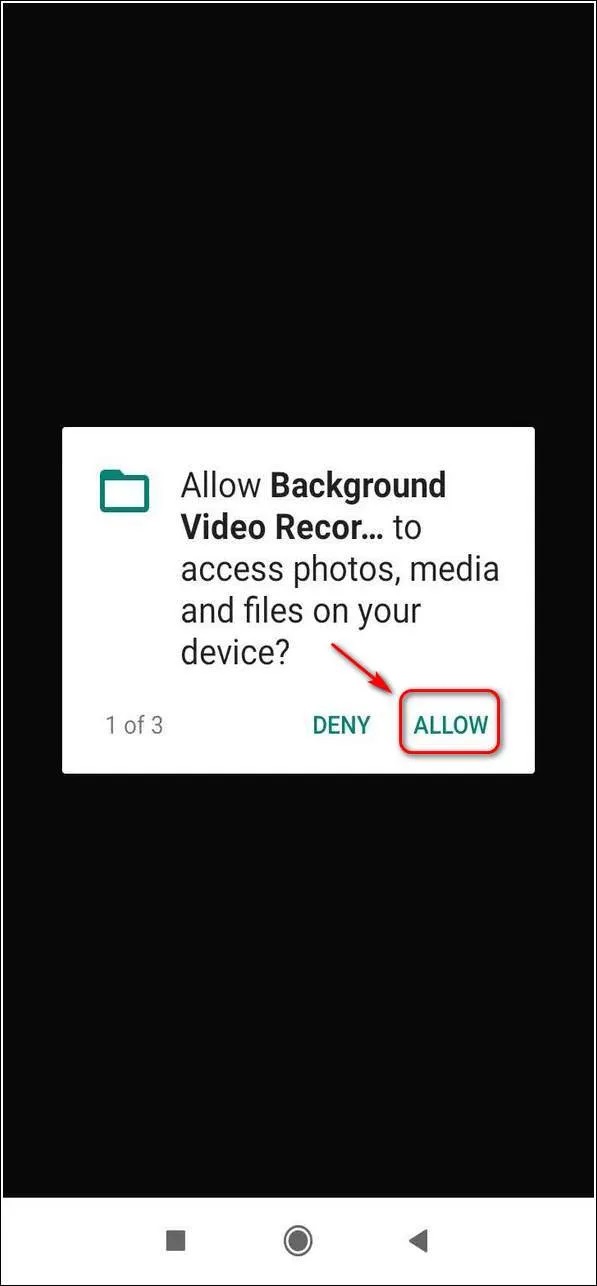
Step 4: To get to the video recording page, tap the Get Started button.
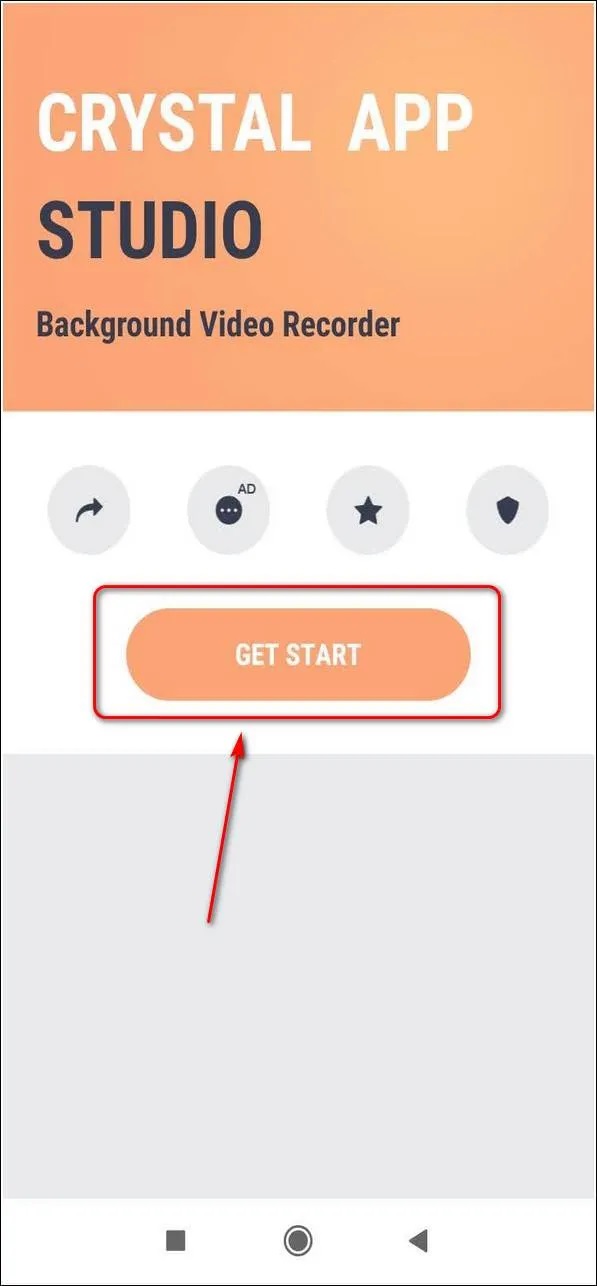
Step 5: Tap the Secret Record button and grant access permission to surreptitiously record videos.
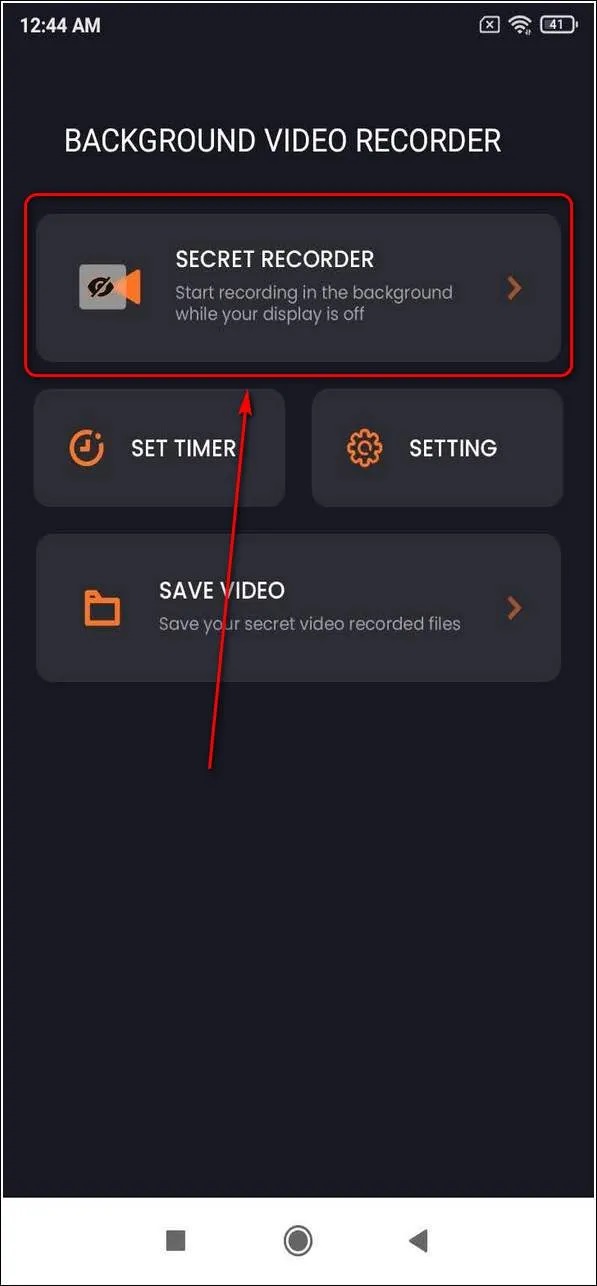
Step 6: To start a quiet video recording on your device, press the Start button.
Step 7: By pressing on the options on the tab, you may also switch to the front camera.
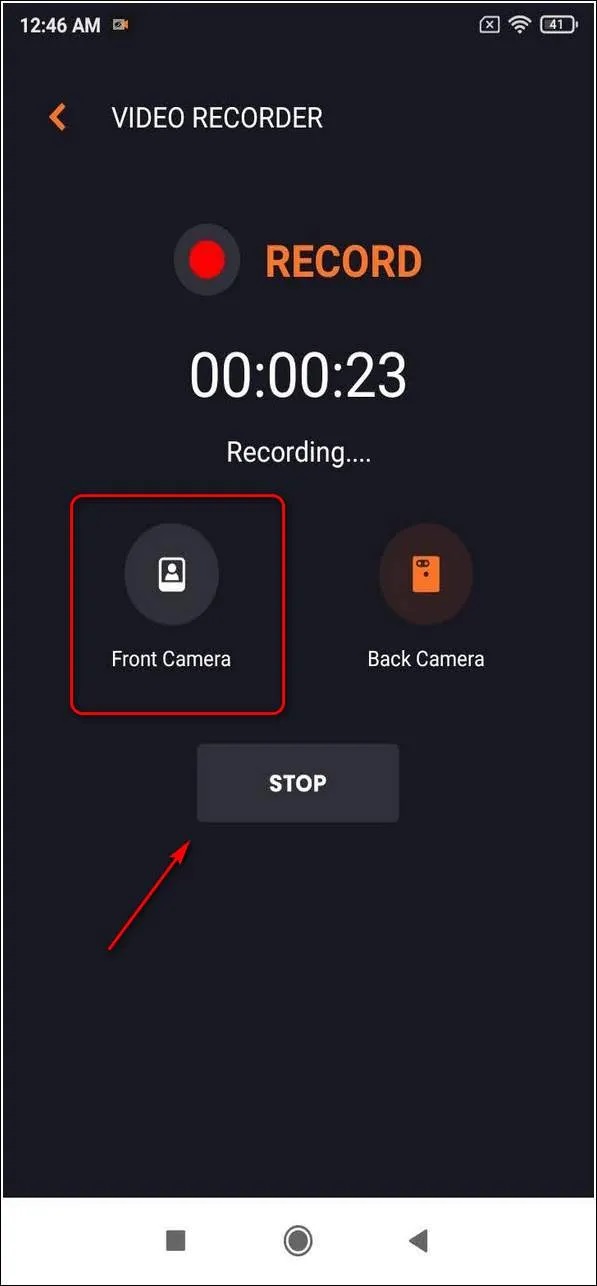
Step 8: Tap the Stop button to stop the background video recording. Within the app, the video recording is instantly saved.
Step 9: Tap the Save Video button to see your recorded video file.
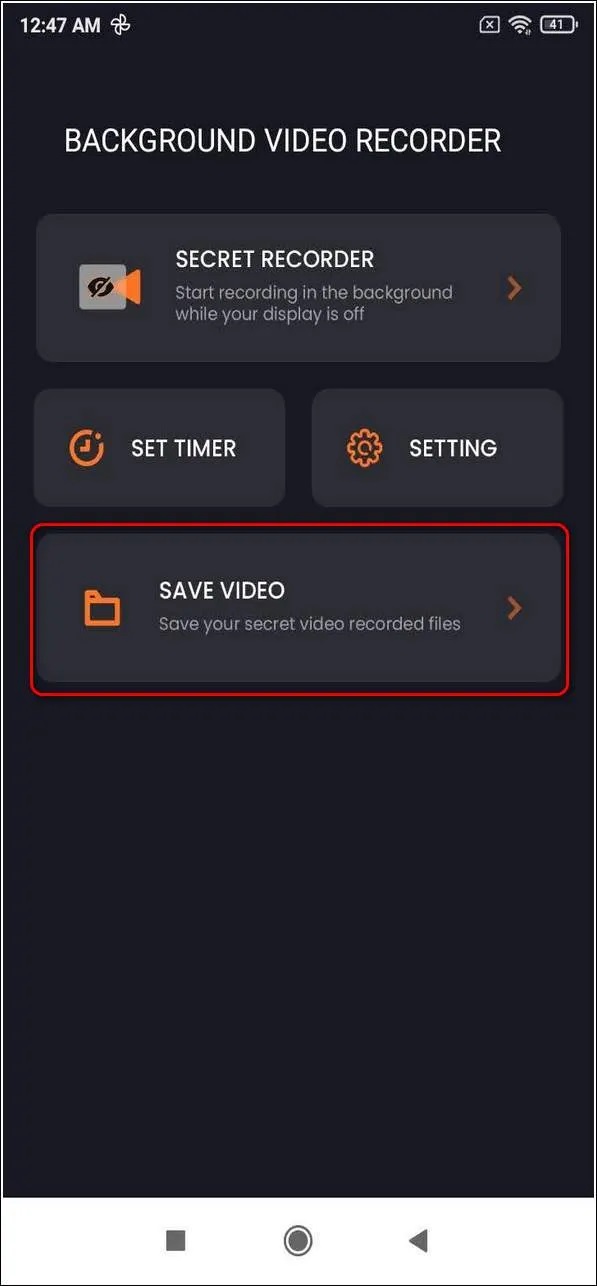
How to Record Videos on Windows & Mac
EaseUS RecExperts is a robust and easy-to-use screen recording software for Windows and Mac users. Users can easily record video and audio from their computer or a camera with this software. This software is suitable for recording Zoom meetings, webinars, YouTube videos, streaming videos, and a variety of other applications.
EaseUS RecExperts for Mac and Windows allows users to record the full screen, a selected screen, or a webcam-based on their preferences. This software also allows you to use a microphone to record system sounds or narrator voices. You may even add text, arrows, photos, lines, and other elements to the video in real-time. while the recording is in progress Its user interface is simple and well-organized, making it simple to get started. What else do you need besides an application that can record your screen, audio, and webcam independently or all at once? You can record the entire screen, a specific area, or even a locked window once more. The game recording feature in EaseUS RecExperts allows you to record the gameplay in whatever way you like.
Key Features of RecExperts:
- Capture that is adaptable
- Zooming in and out
- Recording in the Spotlight
- Simultaneous video and audio recording
- Webcam recording
- Recordings from locked windows
- Noise reduction in the background
- Simple to Share
- Huge file formats are supported.
EaseUS RecExperts screen recording program supports a wide range of video, audio, and image formats. AVI, FLV, SWF, MP4, MOV, ASF, WMV, and M4V are some of the video formats that are supported. Windows 10, Windows 8.1, and Windows 7 are all supported by EaseUS RecExperts software.
Price: It starts $19.95/Monthly.
Compatibility: Windows and Mac
How to Use EaseUS RecExperts to Record Screen
When you finish the EaseUS RecExperts download, the program will install as a standalone app on your computer. There will be no need for any other add-ons. EaseUS RecExperts for Mac should be available shortly, as the creator sees a lot of potential in the OS.
Step 1: Launch the EaseUS RecExperts software on your computer.
Step 2: You can either click the "Full Screen" option (for recording the whole screen) or select "Region" (for customizing the recording area). Upon that, choose the recording area with your mouse. If you want to record video with audio, you need to click the "Sound" icon on the bottom-left corner.
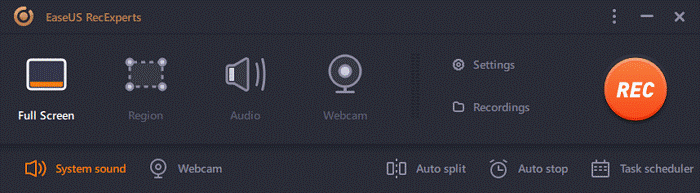
Step 3: Click the "Settings" button to apply more options and select the corresponding specification based on your needs. When finished, click "OK".
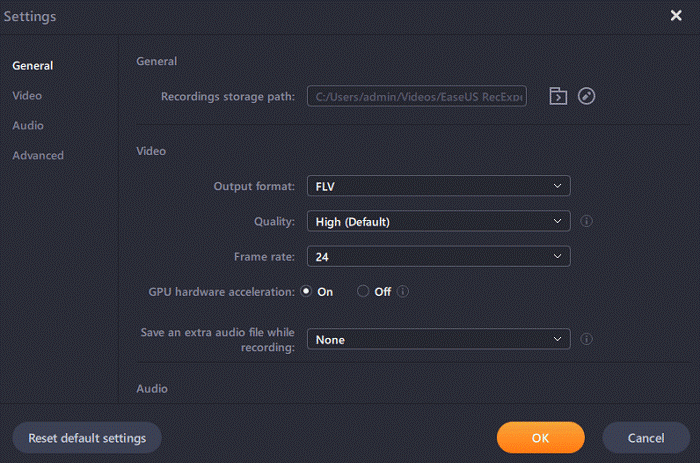
Step 4: Hit the "Sound" button on the bottom-left corner and open the system or microphone sound if you prefer to record audio and screen simultaneously. With that, select "OK" to ensure the audio options.
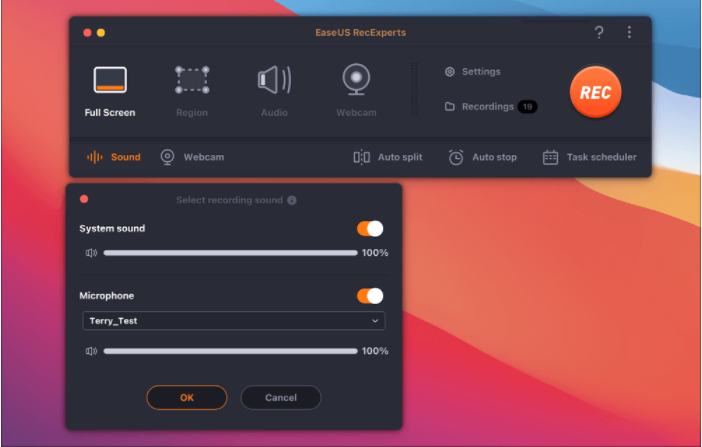
Step 5: Click the "REC" button to start recording. And click the red button on the timing bar to stop recording when it finishes.
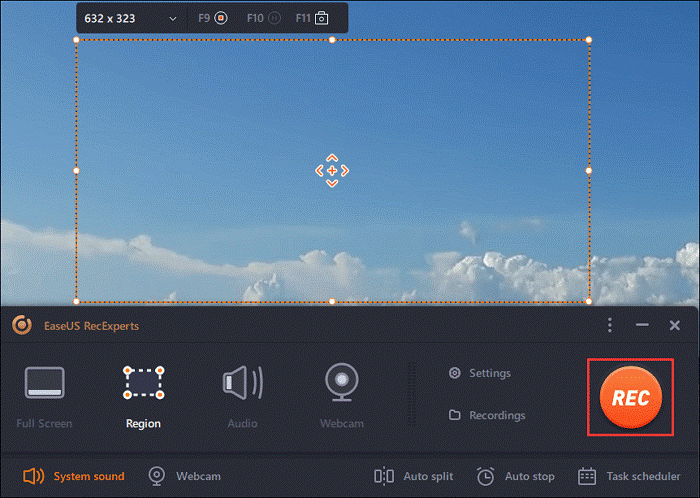
You can find the recording videos in the "Recordings" which is located in the main interface. Select the video and edit it as you want.
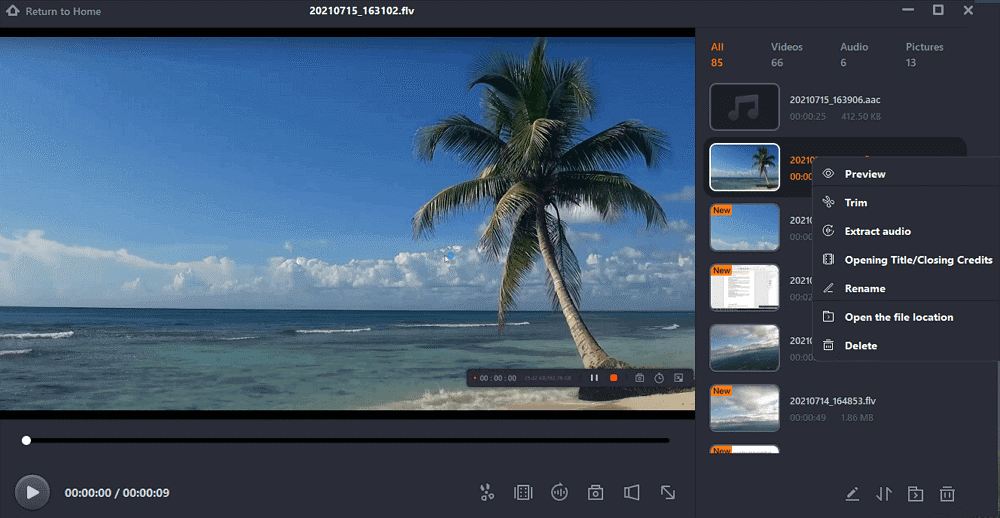
Sum Up
There are numerous genuine reasons why you might want to conceal the fact that you are recording something, and if you find yourself in this situation, there are numerous alternatives available to you.
- Tip
- Use these apps as you see fit, but always get permission before filming someone!
EaseUS RecExpert is a sophisticated and easy-to-use screen recording software for Windows and Mac users. With its simple UI and a variety of screen capture options, screen recording is a breeze. Users can record video and audio with this software.
Price: It starts $19.95/Monthly.
Compatibility: Windows and Mac