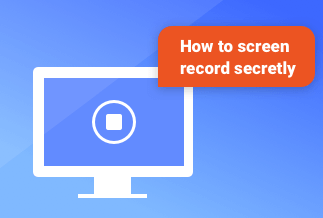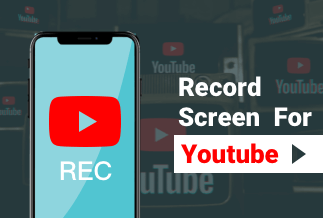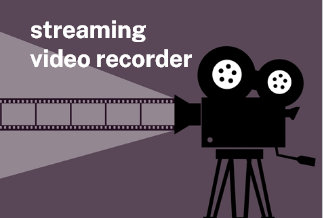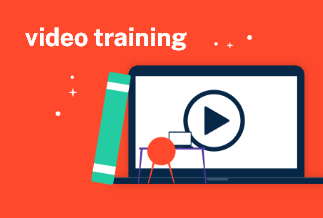Usually, with updates in the Windows version, you may face issues with your Xbox that may refrain you from recording the screen. For example, being a Windows 10 user, you will find Xbox games as a pre-installed facility on your PC, and it helps you record your screen even when you enjoy playing online games with your peers. But sometimes you face an issue with a message- 'can't record screen with Xbox game bar.'
There may be multiple reasons to see this message on screen:
- A few games do not allow you to record your gameplay.
- Sometimes a game recording is permitted, but it doesn't work, and you have to do their broadcasting via an app.
- Sometimes you use a content-protected game that does not allow taking a screenshot or recording.
- Several times settings of the app interfere with the working of Xbox.
We are here with four valuable ways to guide you to solve the issue instantly.
4 Ways to Fix Can't Record Screen With Xbox Game Bar in Windows
Method 1: Restart Windows PC and Clean Boot Computer
You must restart your Windows PC if you are facing an issue like a can't record screen with Xbox game bar. You can also go for Cleaning Boot Computer to resolve your issue.
Step-by-step Guide:
Step 1: Start by clicking on Start > Power > Restart.
Step 2: You may have to wait until your Windows PC gets rebooted. Once you have access to Windows, you should find the Xbox Game bar working again.
If restarting the PC does not work, it is time to clean and boot it.
Step 1: Go ahead by logging in as an administrator on your PC.
Step 2: Now tap on Start and write msconfig.
Step 3: Now tap on System Configuration from the results.
Step 4: Locate the Services tab and tick the box Hide all Microsoft Devices.
Step 5: Tap on Disable All, then tap on Startup and Open task Manager.
Step 6: Select every item from the Startup tab and click Disable.
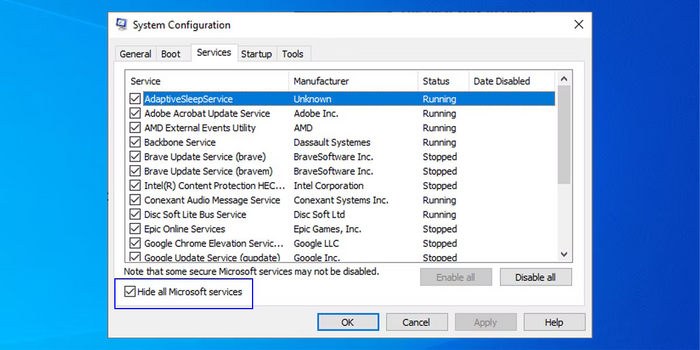
Step 7: The task manager's job is done. Close it. Then tap on Start Up option from the System Configuration and go ahead by tapping on Ok.
Method 2: Repair, Reset, and Uninstall the Xbox Game Bar
If you find that restarting your Windows is not helping you deal with the issue: can't record screen with Xbox game bar, try a repair, reset, or uninstallation of Xbox Game bar. For example, it might happen that your PC got corrupted and started affecting the Xbox game bar component, which may also occur during an upgrade from Windows 10 to 11.
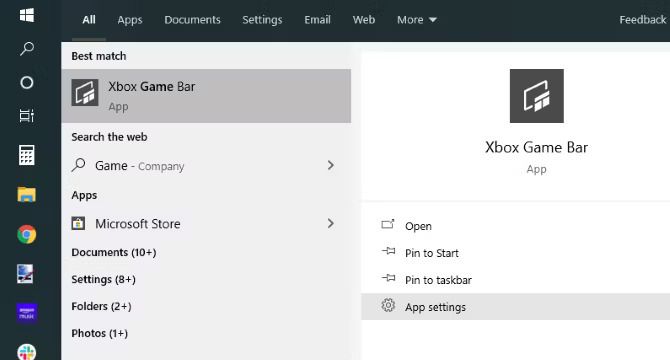
step-by-step Guide:
Step 1: Start by pressing I + Windows Key, and you will see Settings popping up on your Windows screen.
Step 2: After fetching the menu for Settings, locate the vertical menu from the left side, and you can easily access the tab for Apps. Alternatively, you can go ahead by clicking on the action icon if the vertical menu is hidden.
Step 3: Go to Apps & Features from the menu for Apps.
Step 4: Locate App List and find Xbox Search Bar using a search function.
Step 5: Once you can locate it, look for the Action icon given in the form of three dots and go ahead by clicking on Advanced Options. You'll fetch them in the context menu.
Step 6: Once you have entered the Xbox's Advanced menu, go ahead by scrolling down to the tab for Reset and tap on the Repair option.
Step 7: You will have to spare some time until the operation occurs. After that, launch the Xbox Game bar by pressing Win + G keys, which will fix the issue.
Step 8: If the issue persists, go ahead with scrolling down in the menu for Advanced Options, then go ahead with clicking on Reset. It will start the second mitigation process.
Step 9: Hold until the operation occurs, then start the Xbox component again to see if your issue is fixed. Uninstall the Xbox Game bar and try again if it's still not resolved.
Method 3: Update Your Graphics card Driver
If your Windows PC is lagging in performance and can't record screen with Xbox game bar, there may be some issue with the Graphics driver, and it may need an update to resolve the problem. For this purpose, use Driver Easy to scan outdated/missing drivers and update them.
Price: Its 1 PC version costs $29.95/year, 3 PCs version costs $59.90/year.
Compatibility: Windows
step-by-step Guide:
Step 1: After opening Driver Easy, tap on the button for Start Now. Let Driver quickly scan your PC and fetch you new drivers, in an automatic mode.
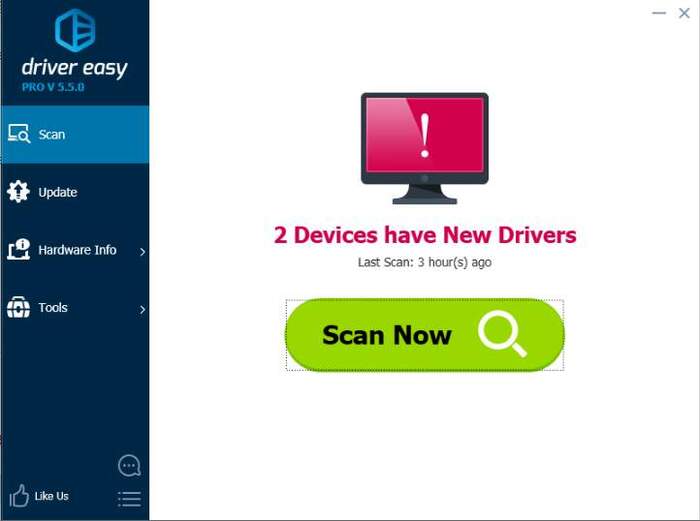
Step 2: Now tap on the button for Update All. You will see drivers downloading and installing automatically.
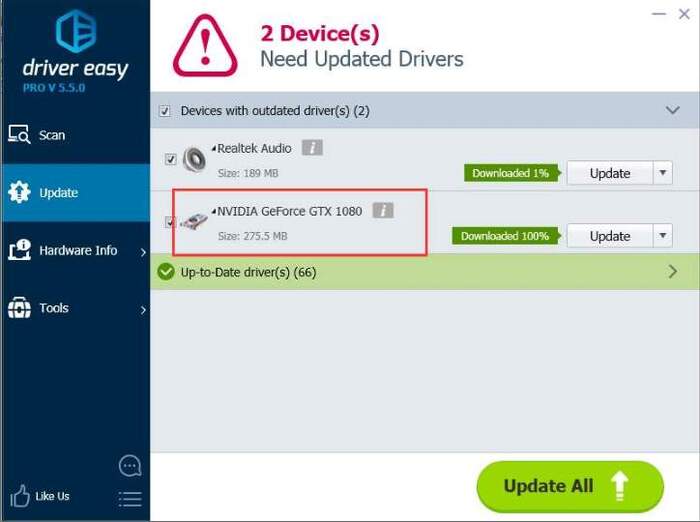
Method 4: Remove Windows Cache
Your Windows OS will show you connectivity between Xbox and Windows Update Windows Store. They may share dependencies along with services for their components. Therefore, when any of them get corrupted or face any issues, you can also notice its effect on other programs. One such problem is 'can't record screen with Xbox game bar.'
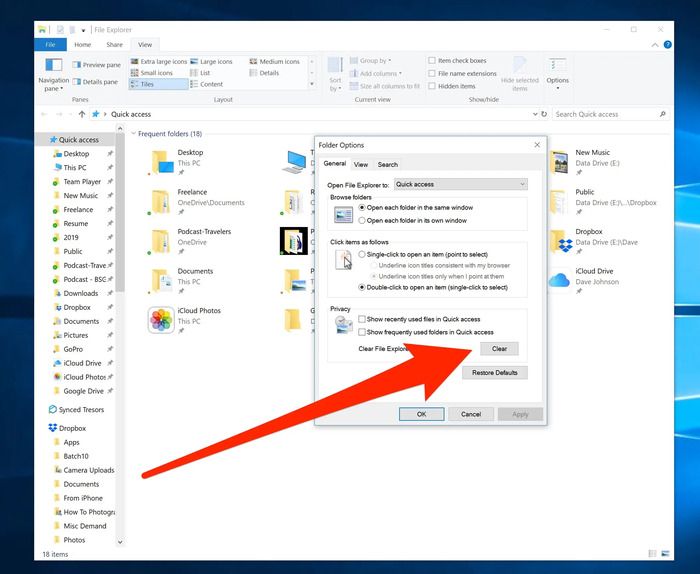
step-by-step Guide:
Step 1: Launch the dialog box for the Run command by typing in Win+R.
Step 2: Now start with typing cmd as soon as Run opens.
Step 3: Now open the command prompt by pressing the Shift and Ctrl keys along with the Enter key to get admin rights. When a prompt for UAC confirmation pop up, make a selection for Yes.
Step 4: Type the command below in the elevated window for cmd and then press the Enter key.
WSReset.exe
If you do not wish to open a prompt window for a command prompt, you can opt for resetting Windows Store by opting for the Run tool:
- Go ahead by pressing Win + R
- In the dialog box for Run type: WSReset.exe, go ahead by clicking OK.
It will start the reset operation, and you'll find the window for the command prompt. Soon after, you'll notice the Windows store and the message stating that the cache for the store is clear.
How to Record Screen Freely on Windows & Mac PC
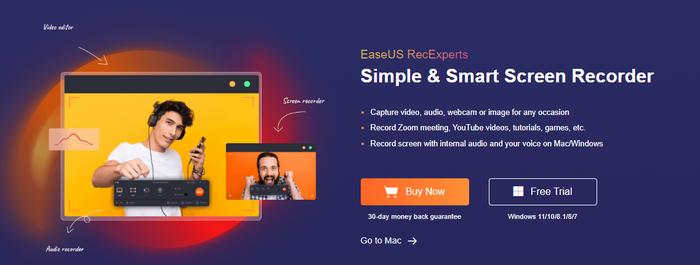
Once you fix the issue of 'can't record screen with Xbox game bar,' record your game with useful and practical software - EaseUs RecExperts. Not only can you record your online games with it, but you can also make edits on the recording as per your choice. You can also capture a webcam to get a simultaneous recording of the game.
Features:
- It helps in recording the whole/part of your game screen.
- Assists in capturing your face with a web camera while recording your game.
- Helps capture videos, software, etc., for saving into GIF format.
- It helps in scheduling recording in an automatic mode.
- It provides flexible formats for output.
Price: It starts $19.95/Monthly.
Compatibility: Windows and Mac
step-by-step Guide:
Step 1: Launch the EaseUS RecExperts software on your computer.
Step 2: You can either click the "Full Screen" option (for recording the whole screen) or select "Region" (for customizing the recording area). Upon that, choose the recording area with your mouse. If you want to record video with audio, you need to click the "Sound" icon on the bottom-left corner.
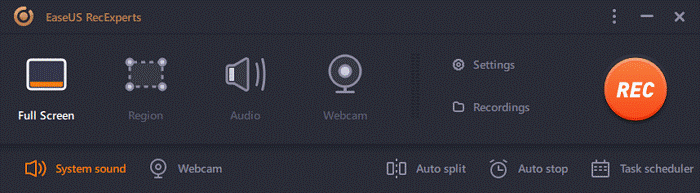
Step 3: Click the "Settings" button to apply more options and select the corresponding specification based on your needs. When finished, click "OK".
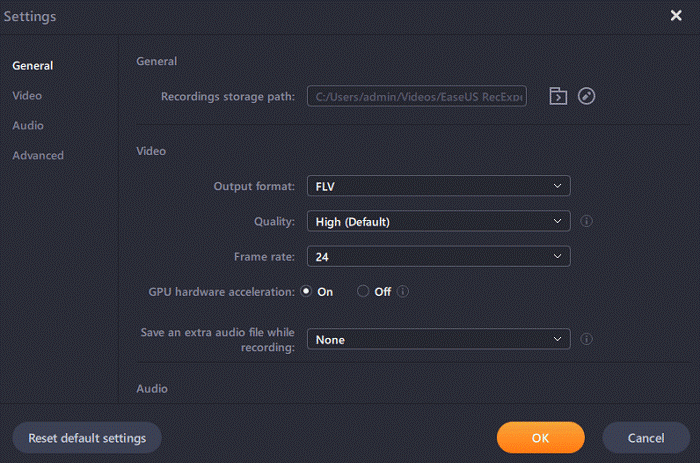
Step 4: Hit the "Sound" button on the bottom-left corner and open the system or microphone sound if you prefer to record audio and screen simultaneously. With that, select "OK" to ensure the audio options.
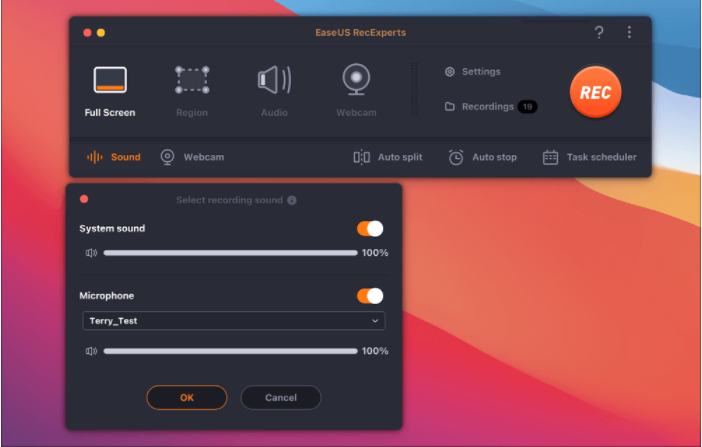
Step 5: Click the "REC" button to start recording. And click the red button on the timing bar to stop recording when it finishes.
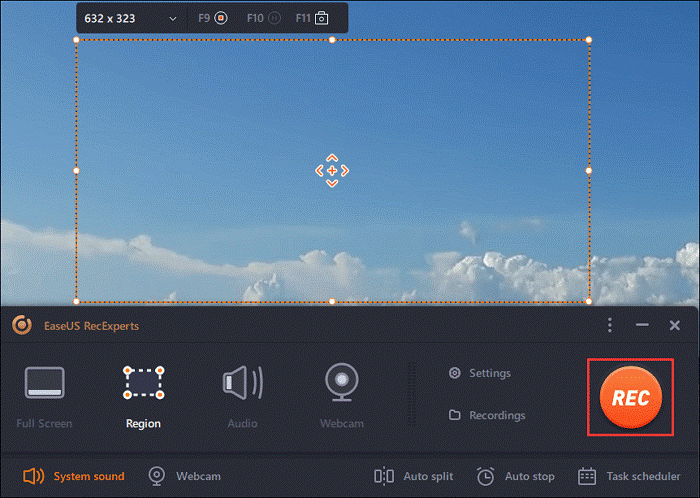
You can find the recording videos in the "Recordings" which is located in the main interface. Select the video and edit it as you want.
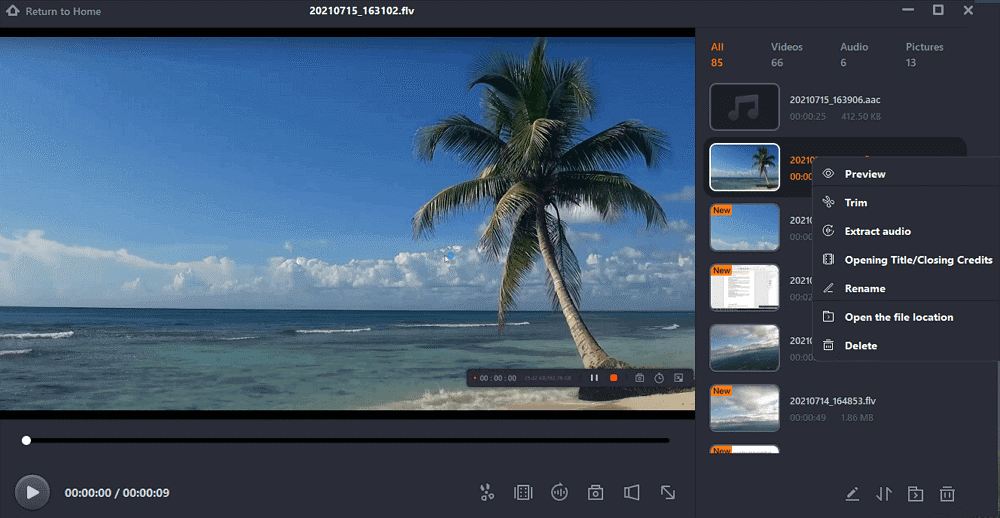
The Bottom Line
The Xbox game bar can be considered a crucial tool for recording your game's screen while using Windows PC. But, sometimes you can't record screen with Xbox game bar, and it hinders you from sharing your game recordings with your gamer buddies or uploading them on social media. You can restart your Windows PC; if it doesn't work, try a clean boot option. Alternatively, you can repair, reset, and uninstall the Xbox Game Bar and see if the problem persists.
You can also remove the Windows cache or upgrade your Graphics Driver updates to restore the functionality and solve the screen record issue. You can choose the above ways as per your suitability and once the issue is resolved, use EaseUs RecExperts to record the screen in exquisite quality in multiple formats.
Price: It starts $19.95/Monthly.
Compatibility: Windows and Mac